Lưu ý: Bài viết này đã hoàn thành nhiệm vụ của mình và sẽ sớm không còn được sử dụng nữa. Để tránh các lỗi "Không tìm thấy trang", chúng tôi đang tiến hành loại bỏ những liên kết mà chúng tôi biết. Nếu bạn đã tạo các liên kết cho trang này, vui lòng loại bỏ chúng và chúng ta sẽ cùng nhau duy trì kết nối cho web.
Nếu bạn cần lưu tài liệu Word dưới dạng trang web, bạn nên đặt cược tốt nhất là sử dụng trang web, tùy chọn đã lọc.
Khi bạn lưu tài liệu của bạn dưới dạng một trang web đã lọc, Word sẽ chỉ giữ nội dung, hướng dẫn kiểu và một số thông tin khác. Tệp nhỏ, mà không có nhiều mã bổ sung.
-
Bấm tệp > lưu dưới dạng và chọn vị trí bạn muốn lưu tài liệu của mình.
-
Đặt tên cho tệp của bạn.
-
Trong danh sách lưu dưới dạng , hãy chọn trang web, đã lọc.
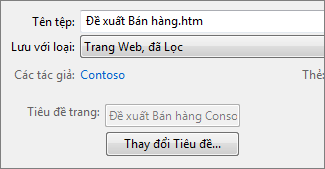
-
Bấm vào thay đổi tiêu đề và nhập tiêu đề mà bạn muốn hiển thị trong thanh tiêu đề của trình duyệt web.
-
Bấm Lưu.
Mẹo
Để lưu các thuộc tính tài liệu và thông tin Word khác với trang web, hãy chọn loại trang web tệp đơn. Tuy nhiên, tệp của bạn sẽ lớn hơn — gần 10 lần lớn hơn.
Để lưu ảnh trong một thư mục riêng biệt từ phần văn bản của trang web, hãy chọn loại trang web. Khi bạn đăng trang web vào một Website, hãy đăng thư mục hình ảnh.
Để xem mã HTML của trang web, hãy duyệt đến tệp trong Windows Explorer, bấm chuột phải vào tệp, trỏ tới mởvà bấm Internet Explorer. Sau đó bấm chuột phải vào trang trong Internet Explorer và bấm xem nguồn.
Các cách khác để chia sẻ tài liệu trực tuyến
Word ban đầu được thiết kế để tạo và in tài liệu. Trong Word 2013, bây giờ bạn có các tùy chọn khác để chia sẻ những suy nghĩ của bạn và công việc trực tuyến của bạn.
Lưu tài liệu dưới dạng bài đăng blog
Nếu bạn đang viết blog và bạn muốn viết bài đăng trong Word, bạn có thể lưu tài liệu của bạn dưới dạng bài đăng blog. Word sẽ giữ lại số lượng thông tin ít nhất với nội dung của bạn. Và tài liệu đã phát hành sử dụng kiểu blog.
-
Bấm > chia sẻtệp > phát hành dưới dạng bài đăng blog.
-
Bấm phát hành dưới dạng bài đăng blog.
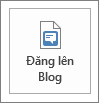
Lần đầu tiên bạn đăng tài liệu vào blog của bạn, Word sẽ hướng dẫn bạn qua đăng ký tài khoản blog của mình.
Lưu vào OneDrive và chia sẻ
Chia sẻ tài liệu của bạn với bạn bè và đồng nghiệp bằng cách lưu nó vào OneDrive và mời họ xem.
-
Bấm tệp > lưu dưới dạng > OneDrive.
-
Chọn một vị trí trong thư mục OneDrive của bạn.
-
Nhập tên tệp, rồi bấm lưu.
Sau đó mời những người khác xem tài liệu của bạn. Nếu mọi người không có Word, tài liệu sẽ mở ra tự động trong Word dành cho web.
-
Bấm > chia sẻtệp > mời mọi người.
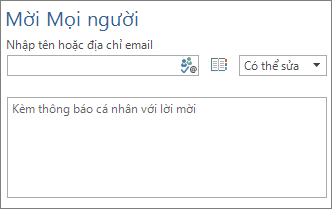
-
Thêm địa chỉ email của họ.
-
Bấm Chia sẻ.

Để biết thêm thông tin, hãy xem chia sẻ tài liệu bằng cách dùng SharePoint hoặc OneDrive.
Lưu dưới dạng PDF
Để chuyển đổi tài liệu của bạn thành PDF, bạn có thể đăng lên website, bấm tệp > lưu như. Trong danh sách Lưu dưới dạng, bấm vào PDF.










