Bạn có thể thấy Lỗi 0xC0000142 khi khởi động một ứng Office dụng Mới. Để giúp bạn giải quyết vấn đề này, hãy thử các giải pháp dưới đây. Chúng tôi đã liệt kê các giải pháp phổ biến nhất trước tiên, vì vậy hãy thử các bước theo thứ tự mà chúng được liệt kê.
Giải pháp 1 - Cập Office
Đảm bảo Office nhật lên Phiên bản 2102 (Bản dựng 13801.20808) trở lên. Nếu bạn không thiết lập cập nhật tự động, hãy thực hiện các bước sau:
Lưu ý: Nếu người quản trị CNTT của bạn quản lý Office cập nhật, bạn có thể không thực hiện được các bước dưới đây. Hãy liên hệ với người quản trị bên bạn để được trợ giúp về lỗi này. Nếu bạn là người quản trị và cần trợ giúp trong việc quản lý các bản cập nhật trong tổ chức của mình, hãy xem mục Chọn cách quản lý các bản cập nhật.
-
Trong hộp tìm kiếm trên thanh tác vụ, nhập Bộ lập lịch Tác vụ.
-
Bung rộng Thư viện Bộ lập lịch Nhiệm vụ và chọn Microsoft> Office.
-
Ở cửa sổ giữa, hãy tìm cập Office Cập nhật Tự động 2.0. Bấm chuột phải vào biểu tượng đó, rồi chọn Chạy.
Nếu việc cập Office cách này không hiệu quả, hãy thử các tùy chọn khác dưới đây.
Giải pháp 2 - Sửa Office từ Panel Điều khiển
Cách bạn đi đến công cụ sửa chữa tùy thuộc vào hệ điều hành của bạn. Chọn hệ điều hành của bạn từ danh sách thả xuống bên dưới.
- Chọn hệ điều hành của bạn
- Windows 10
- Windows 8 hoặc 8.1
- Windows 7 hoặc Vista
-
Bấm chuột phải vào nút Bắt đầu

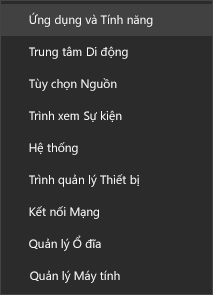
-
Chọn sản phẩm Microsoft Office bạn muốn sửa chữa và chọn Sửa đổi. Nếu bạn không thấy bất kỳ tùy chọn nào, hãy chọn ba dấu chấm ở phía bên phải.
Lưu ý: Hành động này sẽ sửa chữa cả bộ Office ngay cả khi bạn chỉ muốn sửa chữa một ứng dụng như Word hay Excel. Nếu bạn đã cài đặt ứng dụng độc lập thì hãy tìm kiếm ứng dụng đó theo tên.
-
Tùy thuộc vào việc bản sao Office của bạn là bản cài đặt Click-to-run hay dựa trên MSI, bạn sẽ thấy các tùy chọn sau để tiến hành sửa chữa. Làm theo các bước cho loại bản cài đặt của bạn.
Click-to-run
Trong cửa sổ Bạn muốn sửa chữa Chương trình Office của mình bằng cách nào, chọn Sửa chữa trực tuyến > Sửa chữa để đảm bảo mọi lỗi đều được sửa chữa. (Tùy chọn Sửa chữa nhanh với tốc độ cao hơn cũng sẵn dùng nhưng tùy chọn này chỉ phát hiện, rồi thay thế các tệp bị hỏng.)
Dựa trên nền tảng MSI
Trong Thay đổi bản cài đặt của bạn, hãy chọn Sửa chữa, rồi bấm vào Tiếp tục.
-
Hãy làm theo các hướng dẫn trên màn hình để hoàn thành việc sửa chữa.
-
Nhấp chuột phải vào nút Bắt đầu

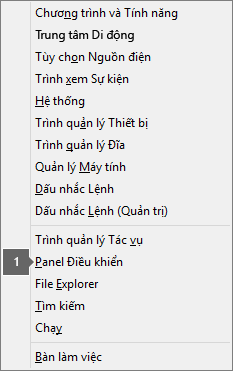
-
Từ dạng xem Danh mục, dưới Chương trình, chọn Gỡ cài đặt chương trình.
-
Bấm chuột phải vào sản phẩm Microsoft Office bạn muốn sửa chữa, rồi từ menu thả xuống, chọn Thay đổi.
Lưu ý: Nếu bạn có bộ sản phẩm như Microsoft 365 Family, Office Home & Student 2016 hoặc Office Home and Student 2013, hãy tìm kiếm tên bộ sản phẩm đó, kể cả khi bạn chỉ muốn sửa chữa một ứng dụng cụ thể như Word hoặc Excel. Nếu bạn có một ứng dụng độc lập như Word hoặc Excel, hãy tìm kiếm tên ứng dụng.
-
Tùy thuộc bản Office của bạn là Click-to-run hay dựa trên nền tảng MSI, hãy thực hiện các thao tác dưới đây dành cho loại bản cài đặt Office của bạn:
Loại bản cài đặt Click-to-Run:
Trong Bạn muốn sửa chữa Chương trình Office của mình bằng cách nào, chọn Sửa chữa Trực tuyến để đảm bảo mọi lỗi đều được sửa chữa, rồi chọn Sửa chữa. (Tùy chọn Sửa chữa Nhanh với tốc độ cao hơn cũng sẵn dùng nhưng tùy chọn này chỉ phát hiện, rồi thay thế các tệp bị hỏng.)
Loại bản cài đặt dựa trên nền tảng MSI:
Trong Thay đổi bản cài đặt của bạn, hãy chọn Sửa chữa, rồi bấm vào Tiếp tục.
-
Hãy làm theo các hướng dẫn còn lại trên màn hình để hoàn thành việc sửa chữa.
-
Bấm vào nút Bắt đầu

-
Từ dạng xem Danh mục, dưới Chương trình, chọn Gỡ cài đặt chương trình.
-
Bấm vào sản phẩm Office mà bạn muốn sửa chữa, rồi bấm vào Thay đổi.
Lưu ý: Nếu bạn có bộ sản phẩm như Microsoft 365 Family, Office Home & Student 2016 hoặc Office Home and Student 2013, hãy tìm kiếm tên bộ sản phẩm đó, kể cả khi bạn chỉ muốn sửa chữa một ứng dụng cụ thể như Word hoặc Excel. Nếu bạn có một ứng dụng độc lập như Word hoặc Excel, hãy tìm kiếm tên ứng dụng.
-
Tùy thuộc bản Office của bạn là Click-to-run hay dựa trên nền tảng MSI, hãy thực hiện các thao tác dưới đây dành cho loại bản cài đặt Office của bạn:
Loại bản cài đặt Click-to-Run:
Trong Bạn muốn sửa chữa Chương trình Office của mình bằng cách nào, chọn Sửa chữa Trực tuyến để đảm bảo mọi lỗi đều được sửa chữa, rồi chọn Sửa chữa. (Tùy chọn Sửa chữa Nhanh với tốc độ cao hơn cũng sẵn dùng nhưng tùy chọn này chỉ phát hiện, rồi thay thế các tệp bị hỏng.)
Loại bản cài đặt dựa trên nền tảng MSI:
Trong Thay đổi bản cài đặt của bạn, hãy chọn Sửa chữa, rồi bấm vào Tiếp tục.
-
Hãy làm theo các hướng dẫn còn lại trên màn hình để hoàn thành việc sửa chữa.
Giải pháp 3 - Chạy bản Windows nhật
Kiểm tra xem bạn có đang chạy phiên bản mới nhất của Windows. Xem cập nhật Windows 10.
Giải pháp 4 - Đảm bảo nền Office Bảo vệ Phần mềm vẫn đang chạy
-
Trong Windows 10, hãy nhập Dịch vụ vào thanh tìm kiếm và mở ứng dụng.
-
Trong danh sách Dịch vụ, hãy tìm một dịch vụ có tên Office Software Protection Platform, bấm chuột phải và chọn Thuộc tính.
Lưu ý: Nếu Office Nền tảng Bảo vệ Phần mềm không được liệt kê thì bạn đang sử dụng phiên bản Office mới hơn không sử dụng dịch vụ này. Tiếp tục đến đề xuất tiếp theo.
-
Xác nhận rằng Loại khởi động được đặt ở trạng thái Tự động và Dịch vụ được đặt thành Chạy.
-
Nếu Trạng thái dịch vụ thông báo Đãdừng , chọn Bắt đầu để bắt đầu dịch vụ.
Giải pháp 5 - Gỡ cài đặt và cài đặt Office
Nếu các giải pháp trên không giải quyết được lỗi này, bạn có thể phải gỡ cài đặt hoàn toàn rồi cài đặt lại Office. Hãy làm theo các bước dưới đây.
Mẹo: Việc gỡ Office cài đặt chỉ loại bỏ Office dụng Office khỏi máy tính của bạn, nó sẽ không loại bỏ bất kỳ tệp, tài liệu hoặc sổ làm việc nào bạn đã tạo bằng các ứng dụng.
-
Chọn nút bên dưới để tải xuống và cài đặt công cụ hỗ trợ gỡ cài đặt Office.
-
Hãy làm theo các bước bên dưới để tải xuống công cụ hỗ trợ gỡ cài đặt theo trình duyệt của bạn.
Mẹo: Công cụ này có thể mất vài phút để tải xuống và cài đặt. Sau khi hoàn tất quá trình cài đặt, cửa sổ Gỡ cài đặt sản phẩm Office sẽ mở ra.
Microsoft Edge hoặc Chrome
-
Ở góc dưới bên trái hoặc góc trên bên phải, nhấp chuột phải SetupProd_OffScrub.exe > Mở.

Microsoft Edge (phiên bản cũ hơn) hoặc Internet Explorer
-
Ở cuối cửa sổ trình duyệt, chọn Chạy để khởi chạy SetupProd_OffScrub.exe.

Firefox
-
Trong cửa sổ bật lên, hãy chọn Lưu Tệp rồi từ cửa sổ trình duyệt ở góc trên bên phải, hãy chọn mũi tên tải xuống > SetupProd_OffScrub.exe.

-
-
Chọn phiên bản bạn muốn gỡ cài đặt, rồi chọn Tiếp theo.
-
Làm theo bước còn lại và khi được nhắc, hãy khởi động lại máy tính của bạn.
Sau khi bạn khởi động lại máy tính của bạn, công cụ gỡ cài đặt tự động mở lại để hoàn thành bước cuối cùng của quy trình gỡ cài đặt. Thực hiện theo các hướng dẫn còn lại.
-
Chọn các bước cho phiên bản Office mà bạn muốn cài đặt hoặc gỡ cài đặt. Đóng công cụ gỡ cài đặt.











