Thư được xác định có thể là email rác có thể tự động bị chuyển vào thư mục Email Rác. Bất kỳ phần mềm độc hại — phần mềm hoặc mã độc hại tiềm ẩn — đều bị vô hiệu hóa.
Lưu ý: Nhiều tính năng trong Outlook for Windows mới hoạt động giống hoặc tương tự như trong Outlook trên web. Nếu bạn muốn thử trải nghiệm mới, hãy xem Bắt đầu với Outlook for Windows mới.
Lưu ý: Nếu hướng dẫn không khớp với những gì bạn thấy, có thể bạn đang sử dụng phiên bản Outlook trên web. Hãy thử xem Hướng dẫn dành cho ứng dụng Outlook trên web.
Nếu bạn đang nhận được email không mong muốn, bạn có thể chặn địa chỉ email hoặc tên miền mà bạn không muốn nhận thông điệp email từ đó. Hãy thêm bất kỳ địa chỉ email hoặc tên miền nào vào danh sách người gửi bị chặn của bạn để gửi các email này trực tiếp vào thư mục Email Rác.
Lưu ý: Email rác được giữ lại trong 30 ngày trước khi nó tự động bị xóa bỏ và không thể khôi phục. Để biết thêm thông tin, hãy xem mục Phục hồi các thư email đã xóa trong Outlook trên web.
-
Ở phía trên cùng của trang, hãy chọn Cài đặt .
-
Chọn Thư > Email rác.
-
Nếu bạn muốn chặn một địa chỉ email, nhập địa chỉ email bên dưới mục Người gửi bị chặn và chọn Thêm.
Nếu bạn muốn chặn tất cả các email từ một tên miền, hãy nhập tên miền đó bên dưới mục Tên miền bị chặn và chọn Thêm.
-
Chọn Lưu.
Đối với Outlook for Windows mới:
-
Ở phía trên cùng của trang, hãy chọn Cài đặt .
-
Chọn Thư > Email rác.
-
Nếu bạn muốn chặn một địa chỉ email hoặc tất cả email từ một tên miền, bên dưới Mục người gửi và tên miền bị chặn, chọn Thêm và nhập địa chỉ email hoặc tên miền, rồi nhấn Enter.
-
Chọn Lưu.
Nếu bạn muốn loại bỏ ai đó khỏi danh sách người gửi bị chặn, hãy làm theo các hướng dẫn dưới đây.
-
Chọn Cài đặt .
-
Chọn Thư > Email rác.
-
Chọn địa chỉ hoặc tên miền mà bạn muốn bỏ chặn và chọn

Có những lúc mà bạn không muốn thư từ một người cụ thể hoặc tên miền để kết thúc trong thư mục Email rác của bạn. Thư từ địa chỉ hoặc tên miền trong danh sách người gửi an toàn sẽ không bị chuyển vào thư mục Email rác của bạn.
-
Ở phía trên cùng của trang, hãy chọn Cài đặt .
-
Chọn Thư > Email rác.
-
Trong mục Người gửi an toàn, hãy nhập địa chỉ email hoặc tên miền mà bạn muốn thêm, và chọn Thêm.
-
Chọn Lưu.
Đối với Outlook for Windows mới:
-
Ở phía trên cùng của trang, hãy chọn Cài đặt .
-
Chọn Thư > Email rác.
-
Bên dưới Mục người gửi và tên miền antoàn, chọn Thêm, nhập địa chỉ email hoặc tên miền bạn muốn thêm, rồi nhấn Enter.
-
Chọn Lưu.
Mẹo:
-
Để sửa hoặc xóa địa chỉ email hoặc tên miền khỏi danh sách người gửi bị chặn hoặc người gửi an toàn, hãy chọn mục đó trong danh sách rồi chọn


-
Để làm trống thư mục Email rác của bạn, chọn Email rác trong danh sách thư mục, và chọn Xóa tất cả ở phía trên cùng của màn hình.
Hướng dẫn dành cho Outlook trên web cổ điển
Nếu bạn đang nhận được email không mong muốn, bạn có thể chặn địa chỉ email hoặc tên miền mà bạn không muốn nhận thư email từ đó. Thêm bất kỳ địa chỉ email hoặc tên miền vào danh sách người gửi bị chặn của bạn để gửi các email trực tiếp đến thư mục Email rác.
-
Ở trên cùng màn hình, chọn Cài đặt

-
Dưới mục Chặn hoặc cho phép, hãy chọn tùy chọn Tự động lọc email rác.
-
Dưới mục Người gửi bị chặn, hãy nhập địa chỉ email hoặc miền mà bạn muốn chặn, rồi chọn Thêm

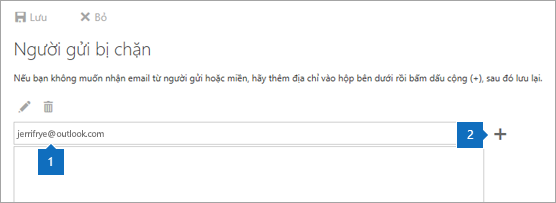
-
Chọn Lưu

Mẹo: Để sửa hoặc xóa email hoặc tên miền khỏi danh sách Người gửi bị chặn, chọn mục đó trong danh sách rồi chọn Chỉnh sửa


Để chuyển các email không phải đến từ danh sách Người gửi an toàn trực tiếp vào thư mục Thư rác, hãy chọn hộp kiểm Không tin cậy email....

Nếu bạn muốn loại bỏ ai đó từ danh sách người gửi bị chặn, hãy làm theo các hướng dẫn dưới đây.
-
Đi đến Thiết đặt

-
Trong menu Tùy chọn, hãy chọn Email rác > Người gửi bị chặn.
-
Chọn địa chỉ hoặc tên miền mà bạn muốn bỏ chặn, sau đó chọn

Có những lúc mà bạn không muốn email đến từ một người hoặc trang web cụ thể bị chuyển vào thư mục Thư rác.
-
Ở trên cùng màn hình, chọn Cài đặt

-
Dưới mục Chặn hoặc cho phép, hãy chọn tùy chọn Tự động lọc email rác.
-
Dưới mục Người gửi và người nhận an toàn, hãy nhập địa chỉ email hoặc tên miền để email từ người gửi hoặc tên miền đó không bị chuyển vào thư mục Thư rác, rồi chọn Thêm

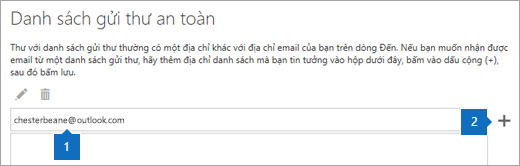
-
Chọn Lưu

Mẹo: Để sửa hoặc xóa email hoặc tên miền khỏi danh sách Người gửi an toàn, chọn mục đó trong danh sách rồi chọn Chỉnh sửa


Khi bạn đánh dấu email là thư rác, bạn có thể báo cáo thư tới Microsoft để giúp cải thiện độ chính xác của bộ lọc email rác. Để thiết đặt tùy chọn báo cáo email rác, hãy chọn hiết đặt 
Chỉ định khi nào nên gửi báo cáo email rác
Outlook trên web cung cấp ba tùy chọn báo cáo khác nhau cho email bạn đánh dấu là thư rác:
-
Mục Hỏi tôi trước khi gửi một báo cáo sẽ yêu cầu bạn xác nhận rằng bạn muốn gửi bản sao của email tới Microsoft để nghiên cứu và cải tiến các công nghệ bảo vệ email. Email sẽ trải qua một quy trình tự động nhằm loại bỏ tất cả các thông tin cá nhân.
-
Mục Tự động gửi báo cáo sẽ gửi một bản sao của mọi email mà bạn đánh dấu là thư rác đến Microsoft.
-
Mục Không bao giờ gửi báo cáo sẽ không gửi báo cáo vào Microsoft khi bạn đánh dấu email là thư rác.
Bạn vẫn cần trợ giúp?
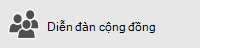
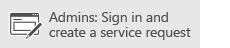
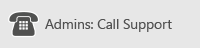
Nếu bạn đang sử dụng dịch Microsoft 365 vận hành bởi 21Vianet ở Trung Quốc, hãy xem Liên hệ với bộ phận hỗ trợ của Microsoft 365 dành cho doanh nghiệp - Xem Quản trị giúp.
Chủ đề liên quan
Sắp xếp email bằng cách sử dụng quy tắc hộp thư đến trong Outlook.com hoặc Outlook trên web
Dùng công cụ Ít quan trọng để sắp xếp thư có độ ưu tiên thấp trong Outlook trên web










