Bạn gặp phải lỗi này khi tìm cách kích hoạt Office? Đôi khi, Office gặp phải sự cố khi hoàn tất quy trình kích hoạt. Nếu điều này xảy ra, bạn sẽ thấy thông báo lỗi sau đây trong Office:
"Chúng tôi rất tiếc, đã xảy ra lỗi và chúng tôi không thể thực hiện điều này cho bạn ngay bây giờ. Vui lòng thử lại sau. (0x80070005)"
Dưới đây là một số cách bạn có thể thử để khắc phục sự cố.
Nếu bạn gặp lỗi trong 0x80070005 Office sau khi cập nhật Windows
Nếu lỗi cập 0x80070005 sau khi cập nhật Windows, bạn có thể khắc phục sự cố bằng cách cập nhật sổ đăng ký.
Lưu ý:
-
CẢNH BÁO: Việc sử dụng Trình soạn thảo Sổ đăng ký không đúng cách có thể gây ra sự cố nghiêm trọng, có khả năng khiến bạn phải cài đặt lại hệ điều hành. Microsoft không thể bảo đảm rằng sự cố xảy ra do việc sử dụng Trình soạn thảo Sổ đăng ký không chính xác có thể được giải quyết.
-
Trước khi thực hiện bất kỳ thay đổi nào trong sổ đăng ký, vui lòng sao lưu sổ đăng ký của bạn.
-
Đóng tất cả ứng dụng Office.
-
Bấm chuột phải vào nút Windows ở góc dưới bên trái màn hình, rồi chọn Chạy.
-
Trong hộp Mở , nhập regedit, rồi chọn OK.
Chọn Có khi được nhắc cho phép Đăng ký Trình soạn thảo thực hiện thay đổi đối với thiết bị của bạn.
-
Trong hộp Kiểm Trình soạn thảo, mở HKEY_USERS và chọn S-1-5-20.
-
Bấm chuột phải vào S-1-5-20 và chọn Quyền.
-
Chọn Thêm.
-
Nhập tên người dùng đã đăng nhập, chọn Kiểm tra Tên, rồi chọn OK.
-
Chọn Nâng cao.
-
Trong Cài đặt Bảo mật Nâng cao, trên tab Quyền , chọn người dùng bạn vừa thêm, rồi chọn Chỉnh sửa.
-
Trong Quyền cơ bản, chọn Toàn quyền Điều khiển, rồi chọn OK.
Thao tác này sẽ đưa bạn quay lại Cài đặt Bảo mật Nâng cao.
-
Trong Cài đặt Bảo mật Nâng cao, trên tab Quyền , chọn DỊCH VỤ MẠNG, rồi chọn Chỉnh sửa.
-
Trong Quyền cơ bản, chọn Toàn quyền Điều khiển (nếu chưa chọn), rồi chọn OK.
Thao tác này sẽ đưa bạn quay lại Cài đặt Bảo mật Nâng cao.
-
Trong Cài đặt Bảo mật Nâng cao, chọn hộp kiểm có tên Thay thế tất cả các mục quyền đối tượng con bằng các mục quyền có thể kế thừa tạo thành đối tượng này , rồi chọn OK.
-
Đóng Sổ đăng Trình soạn thảo và khởi động lại bất kỳ ứng dụng Office nào để thử kích hoạt lại.
Tải bản cập nhật mới nhất cho Office
Cập nhật Office để đảm bảo rằng bạn có các bản sửa lỗi mới nhất cho các lỗi kích hoạt.

Cách cập nhật Office
-
Hãy mở một ứng dụng Office bất kỳ, như Word hoặc Excel.
-
Bấm Tệp > Tài khoản.
-
Trong Thông tin Sản phẩm, nhấp Tùy chọn Cập nhật > Cập nhật Ngay.
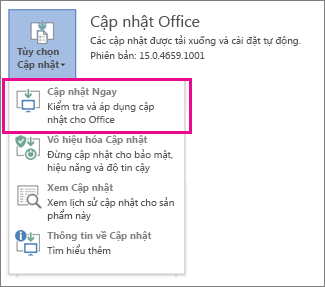
Lưu ý:
-
Nếu bạn không thấy Cập nhật Ngay, hãy bấm vào Tùy chọn Cập nhật >Bật Cập nhật để bật cập nhật tự động. Sau đó, hãy bấm vào Tùy chọn Cập nhật > Cập nhật Ngay.
-
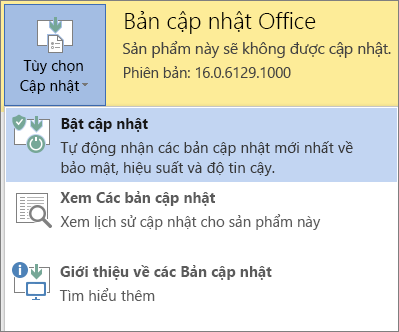
-
Chạy Office với tư cách người quản trị để hoàn tất việc kích hoạt
Việc chạy Office với tư cách là người quản trị giúp khắc phục các sự cố về quyền có thể khiến cho việc kích hoạt Office không thành công. Thực hiện theo các bước dưới đây đối với hệ điều hành của bạn.
|
Các bước trong Windows 10 |
|
|
Các bước trong Windows 8.1 |
|
|
Các bước trong Windows 8 |
|
|
Các bước trong Windows 7 |
|
Microsoft 365: Sử dụng Công cụ Trợ giúp Phục hồi và Hỗ trợ dành Microsoft 365
Ứng dụng Công cụ Trợ giúp Phục hồi và Hỗ trợ chạy trên PC chạy Windows và có thể giúp bạn xác định cũng như khắc phục sự cố kích hoạt Microsoft 365.
-
Chọn nút Tải xuống phía dưới.
-
Chọn trình duyệt của bạn từ danh sách thả xuống để xem cách lưu, rồi khởi động Công cụ Trợ giúp Phục hồi và Hỗ trợ Microsoft 365.
Chọn trình duyệt của bạn- Chọn trình duyệt của bạn
- Microsoft Edge
- Internet Explorer
- Chrome
- Firefox
-
Ở cuối cửa sổ trình duyệt, hãy chọn Lưu.
-
Trong hộp tiếp theo có thông báo Đã hoàn tất tải xuống SetupProd.exe, chọn Mở.
-
Ở cuối cửa sổ trình duyệt, chọn Mở để mở tệp SetupProd.exe.
Nếu tệp không tự động mở, chọn Lưu > Mở thư mục, rồi bấm đúp vào tệp (tên tệp phải bắt đầu bằng "SetupProd.exe").
-
Ở góc dưới bên trái, chọn tệp SetupProd.exe, rồi từ danh sách thả xuống, chọn Hiển thị trong thư mục.
Bấm đúp vào phần tải xuống, SetupProd.exe.
-
Chọn Lưu Tệp, rồi chọn OK.
Trong cửa sổ trình duyệt ở phía trên bên phải, chọn Hiển thị tất cả mục tải xuống. Trong Thư viện, chọn Tải xuống > SetupProd.exe, rồi chọn biểu tượng thư mục. Bấm đúp vào SetupProd.exe.
-
Công cụ Trợ giúp Phục hồi và Hỗ trợ dành Microsoft 365 mở ra. Chọn Office, rồi chọn Tiếp theo.
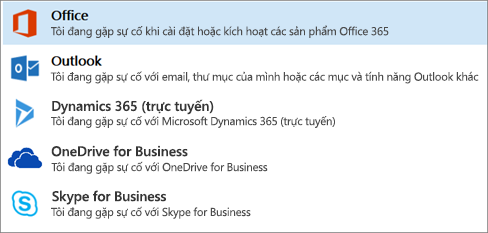
-
Chọn Tôi đã cài đặt Office nhưng không thể kích hoạt, rồi chọn Tiếp theo.
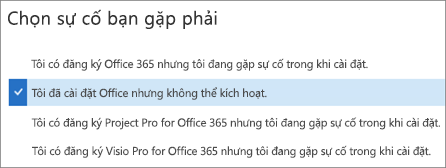
-
Làm theo các lời nhắc để khắc phục sự cố kích hoạt Office của bạn.
 |
Office vẫn không kích hoạt?
|











