Bạn có thể gặp lỗi này nếu phần mềm chống vi-rút của bạn ngăn bạn cài đặt Office:
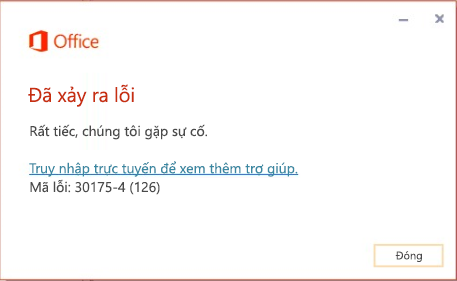
Để tránh sự cố này, hãy thử tắt tạm thời phần mềm chống vi-rút của bạn, rồi cài đặt Office. Nếu giải pháp đó không hiệu quả thì thay vào đó, hãy thử gỡ cài đặt tạm thời phần mềm chống vi-rút.
Để biết thông tin về cách tắt phần mềm chống vi-rút, hãy xem qua trang web của nhà sản xuất phần mềm chống vi-rút. Gỡ cài đặt phần mềm chống vi-rút cũng có thể giúp ích. Đừng quên cài đặt lại phần mềm đó sau khi cài đặt xong Office và nếu bạn đã tắt phần mềm này thì hãy nhớ bật lại.
Nếu bạn không chắc mình đang sử dụng phần mềm chống vi-rút nào, hãy sử dụng hướng dẫn dưới đây để vào Panel Điều khiển để tìm tên phần mềm chống vi-rút của bạn.
Mẹo: Windows 10 có tích hợp phần mềm chống vi-rút mặc định là Windows Defender. Nếu bạn xác định rằng mình đang sử dụng phần mềm đó, hãy chọn nút Bắt đầu > Thiết đặt > Cập nhật & Bảo mật, rồi chọn Windows Defender ở bên trái. Trượt nút sang Tắt. Hãy nhớ Bật lại.
- Chọn hệ điều hành của bạn
- Windows 11 và Windows 10
- Windows 8.1
- Windows 7
-
Trên menu Bắt đầu

-
Thực hiện một trong những thao tác sau:
-
Trong chế độ xem anh mục, chọn Hệ thống và Bảo mật > Bảo mật và Bảo trì, rồi chọn mũi tên hướng xuống bên cạnh Bảo mật.
-
Trong chế độ xem Biểu tượng lớn hoặc Biểu tượng nhỏ, hãy chọn bảo mật và Bảo trì, rồi chọn mũi tên hướng xuống bên cạnh Bảo mật.
-
Nếu Windows có thể phát hiện ra phần mềm chống vi-rút của bạn thì phần mềm đó sẽ được liệt kê dưới phần Chống vi-rút.
-
Đi tới Bảng điều khiển bằng cách nhấp chuột phải vào nút Bắt đầu

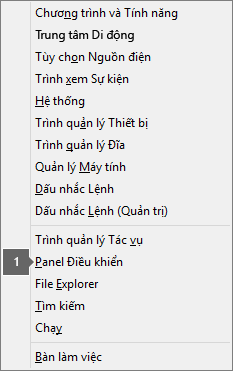
-
Thực hiện một trong những thao tác sau:
-
Trong chế độ xem Danh mục, chọn Hệ thống và Bảo mật > Trung tâm Hành động, rồi chọn mũi tên hướng xuống bên cạnh Bảo mật.
-
Trong chế độ xem Biểu tượng lớn hoặc Biểu tượng nhỏ, chọn Trung tâm Hành động, rồi chọn mũi tên hướng xuống bên cạnh Bảo mật.
-
Nếu Windows có thể phát hiện ra phần mềm chống virus của bạn thì nó sẽ được liệt kê bên dưới Chống virus.
-
Đi tới Bảng điều khiển bằng cách chọn nút Bắt đầu

-
Thực hiện một trong những thao tác sau đây:
-
Trong chế độ xem Thể loại, chọn Hệ thống và Bảo mật > Trung tâm Hành động, rồi chọn mũi tên hướng xuống bên cạnh Bảo mật.
-
Trong chế độ xemBiểu tượng lớn hoặc Biểu tượng nhỏ, chọn Trung tâm Hành động, rồi chọn mũi tên hướng xuống bên cạnh Bảo mật.
-
Nếu Windows có thể phát hiện ra phần mềm chống vi-rút của bạn thì phần mềm đó sẽ được liệt kê bên dưới Chống vi-rút.











