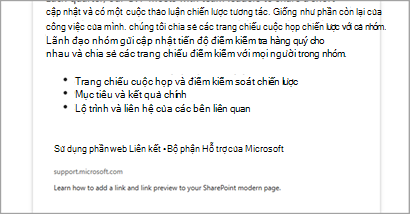Tin tức cho Email cho phép tác giả chuyển đổi bài đăng Tin tức SharePoint của họ thành các bản phân phối có thể đọc được đầy đủ trong hộp thư đến của email. Giờ đây, bạn có thể thu hút người xem trực tiếp vào hộp thư đến của họ và theo dõi thư họ đọc.
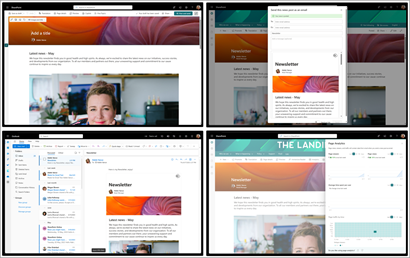
Cách Tạo Tin tức cho email
-
Để tạo phân phối được tạo cho email, hãy bắt đầu từ menu thả xuống + và chọn Bài đăng tin tức.
Lưu ý: Hiện tại, bạn không thể tạo cho các phân phối email cho các loại trang khác hoặc tin tức được quảng cáo.
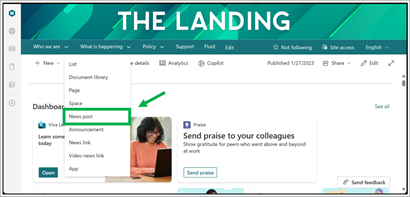
-
Chọn một trong các tùy chọn Được tạo cho mẫu email của chúng tôi.
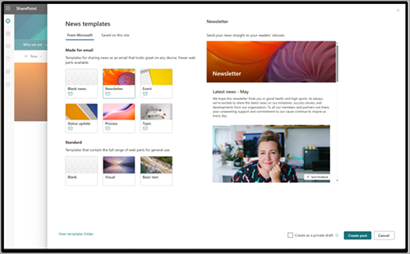
-
Trong bài đăng mới được tạo, bạn có thể bắt đầu biên soạn trang của mình.
Lưu ý:
-
Bạn sẽ nhận thấy một số thay đổi quan trọng từ trải nghiệm trước đó, đó là:
-
Đăng và gửi thay thế post để bao gồm phân phối email vào dòng phát hành của bạn.
-
Các phần web made-for-email chỉ có trong bộ chọn phần web của bạn.
-
-
Sau khi viết bài đăng của bạn, hãy chọn Đăng và gửi để phát hành tin tức lên site của bạn.
Lưu ý: Dành cho phần web email bao gồm nhưng không giới hạn ở văn bản, hình ảnh và mọi người.
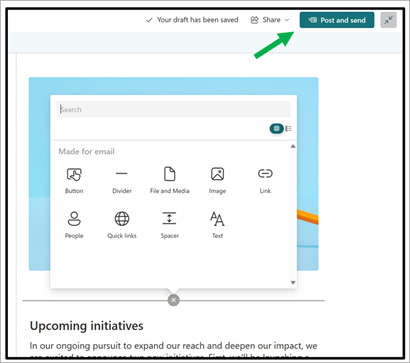
Bài đăng của bạn sẽ được xác nhận trong hộp thoại sau:
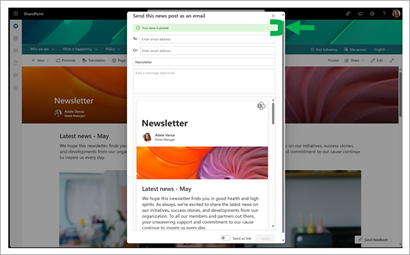
Bạn có thể xem trước toàn bộ phân phối trước khi phân phối. Gửi tin tức của bạn thẳng tới bất kỳ địa chỉ email nào bằng cách nhập người nhận vào dòng. Điều này bao gồm việc gửi đến, (và CCing,) danh sách phân phối.
Tiêu đề bài đăng của bạn được tự động điền làm dòng chủ đề email của bạn. Nếu cần, bạn có thể thay đổi hộp thoại theo cách thủ công bằng cách chỉnh sửa hộp thoại bên dưới CC. Bạn cũng có thể thêm một thư tùy chọn để xuất hiện dưới dạng nội dung của email đã hoàn tất.
Thay vào đó, nếu gửi phiên bản đầy đủ, bạn có thể tùy chọn gửi theo cách không hiển thị toàn bộ nội dung bài đăng hoặc cấp quyền mới. Chuyển nút gửi dưới dạng liên kết bên cạnh gửi để hoàn nguyên về trải nghiệm thừa tự có sẵn cho các trang không được thực hiện cho email. Với tùy chọn này, bạn có thể gửi nối kết đến danh sách phân phối mà không hiển thị bất kỳ nội dung thư nào và sẽ không có phân tích nào được ghi lại.
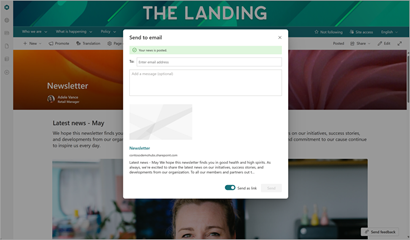
Quyền, Truy nhập Site và Chia sẻ
Khi bạn gửi một bài đăng Tin tức dưới dạng email, tất cả người nhận có thể đọc toàn bộ nội dung của bài đăng nhưng không được cấp thêm bất kỳ quyền site nào. Hạn chế này bao gồm quyền truy nhập vào trang gốc trên SharePoint Online. Bạn có thể nghĩ về việc gửi thư qua email như làm cho một người nào đó một bản sao của một trang trong một cuốn sách mà họ có thể đọc mà không thể nhìn thấy bất cứ điều gì khác trong cuốn sách.
Quyền site hiện có không bị ảnh hưởng đối với người dùng đã có quyền truy nhập site, họ sẽ có thể xem phiên bản Web trên SharePoint.
Phân tích
Khi bạn tạo Bài đăng Được tạo cho Tin tức qua Email, chế độ xem email, người xem và lưu lượng truy cập trang sẽ được thêm vào phân tích trang của bạn. Tuy nhiên, thời gian trung bình dành cho mỗi người dùng sẽ chỉ phản ánh dạng xem SharePoint Online của bạn. Hoạt động của người dùng được phản ánh trong báo cáo sẽ không bao gồm dữ liệu sử dụng được thu thập trong 60 phút qua.
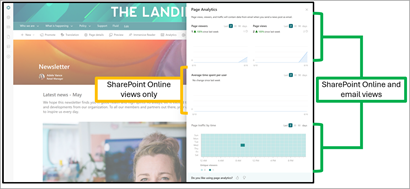
Các hoạt động người dùng bổ sung như phản hồi không được tính trong phân tích trang và bất kỳ lượt thích và nhận xét nào là kết quả của sự tương tác với trang SPO.
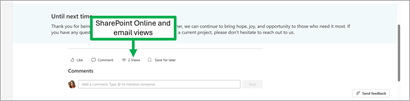
Dạng xem email được tính sau khi người dùng mở phân phối email nhưng không được tính vào chuyển tiếp, trả lời hoặc tệp đính kèm. Dạng xem email được ghi lại bất kể thư được mở ở đâu, máy khách email là Outlook, Outlook online hay nhà cung cấp bên thứ ba như Gmail.
Để có thể thu thập phân tích, hãy đảm bảo gửi phân phối của bạn đến từng người nhận trực tiếp từ trang SharePoint, trên Bài đăng đầu tiên hoặc sau đó từ danh sách thả xuống chia sẻ.
Những gì người nhận sẽ nhìn thấy
Bạn có thể xem các bài đăng tin tức được gửi dưới dạng email trong bất kỳ ứng dụng email nào và sẽ hiển thị dưới dạng bất kỳ email nào khác, được gửi từ tác giả Bài đăng tin tức.
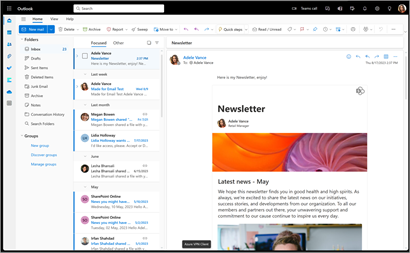
Có thể có một sự thay đổi nhỏ trong diện mạo của bản tin kết thúc tùy thuộc vào ứng dụng khách thư của người nhận. Các biến thể này hoàn toàn là mỹ phẩm, do sự khác biệt về cách xử lý dữ liệu máy khách thư khác nhau. Kết quả tốt nhất sẽ đến từ việc mở các phân phối này Outlook.com.
Khi xem trên thiết bị di động, người nhận sẽ thấy độ rộng phân phối 600 điểm ảnh. Tuy nhiên, khi họ xem trên một thiết bị có nhiều không gian ngang hơn (ứng dụng thư trên máy tính để bàn), các phân phối này sẽ kéo dài để lấp đầy 740 điểm ảnh để dễ đọc hơn và chất lượng hình ảnh hơn.
Cập nhật Bài đăng của bạn và gửi lại
Cập nhật vào Bài đăng tin tức được gửi dưới dạng email hoạt động giống như cách cập nhật cho bất kỳ bài đăng Tin tức nào khác. Người nhận và người đọc trước đó sẽ được thông báo về các thay đổi đối với tài liệu. Cũng lưu ý rằng phiên bản mà bạn đã phát hành trước đây là ảnh tức thời tĩnh của trang tại thời điểm gửi và sẽ không cập nhật trong hộp thư đến khi bạn cập nhật lên phiên bản trực tuyến, bất kể thư đã được mở hay chưa. Nếu bạn muốn người đọc thấy các thay đổi gần đây nhất của mình, bạn có thể gửi lại trang của mình sau khi các thay đổi được thực hiện.
Để gửi bài đăng của bạn dưới dạng email sau khi phát hành lần đầu, hãy sử dụng hộp thoại gửi dưới dạng email một lần nữa bên dưới danh sách thả xuống chia sẻ.

Lưu bài đăng được tạo cho tin tức email dưới dạng mẫu tùy chỉnh
Nếu bạn lưu mẫu email làm mẫu tùy chỉnh, mẫu này sẽ hiển thị trên site của bạn bên cạnh các mẫu tiêu chuẩn của bạn. Tin tức được tạo bằng mẫu này sẽ giữ lại chức năng gửi dưới dạng email và phạm vi phần web.
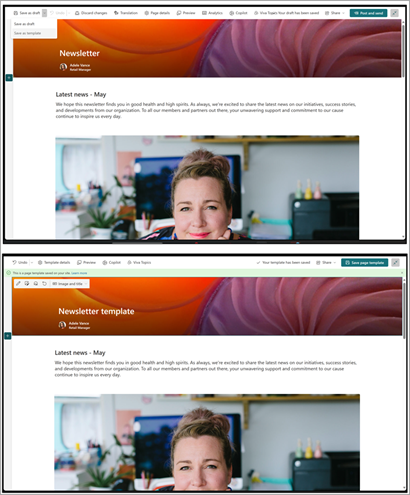
Bạn có thể biết mẫu đã lưu nào của mình có thể được gửi dưới dạng email bằng cách ghi chú biểu tượng thư bên cạnh tiêu đề mẫu của bạn (hiển thị tải bản xem trước).
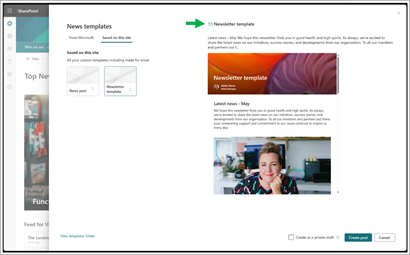
Mở tab "Đã lưu trên site này" theo mặc định trong Bộ chọn Mẫu
Nếu bạn đặt một mẫu tùy chỉnh "được lưu trên site này" làm mẫu mặc định của bạn trên một site nhất định, tab "được lưu trên site này" giờ đây sẽ mở theo mặc định bất cứ khi nào bất kỳ ai tạo một Bài đăng Tin tức mới. Vẫn có thể truy nhập "Từ Microsoft" được tạo cho các mẫu email bằng cách bấm vào tab "từ Microsoft".
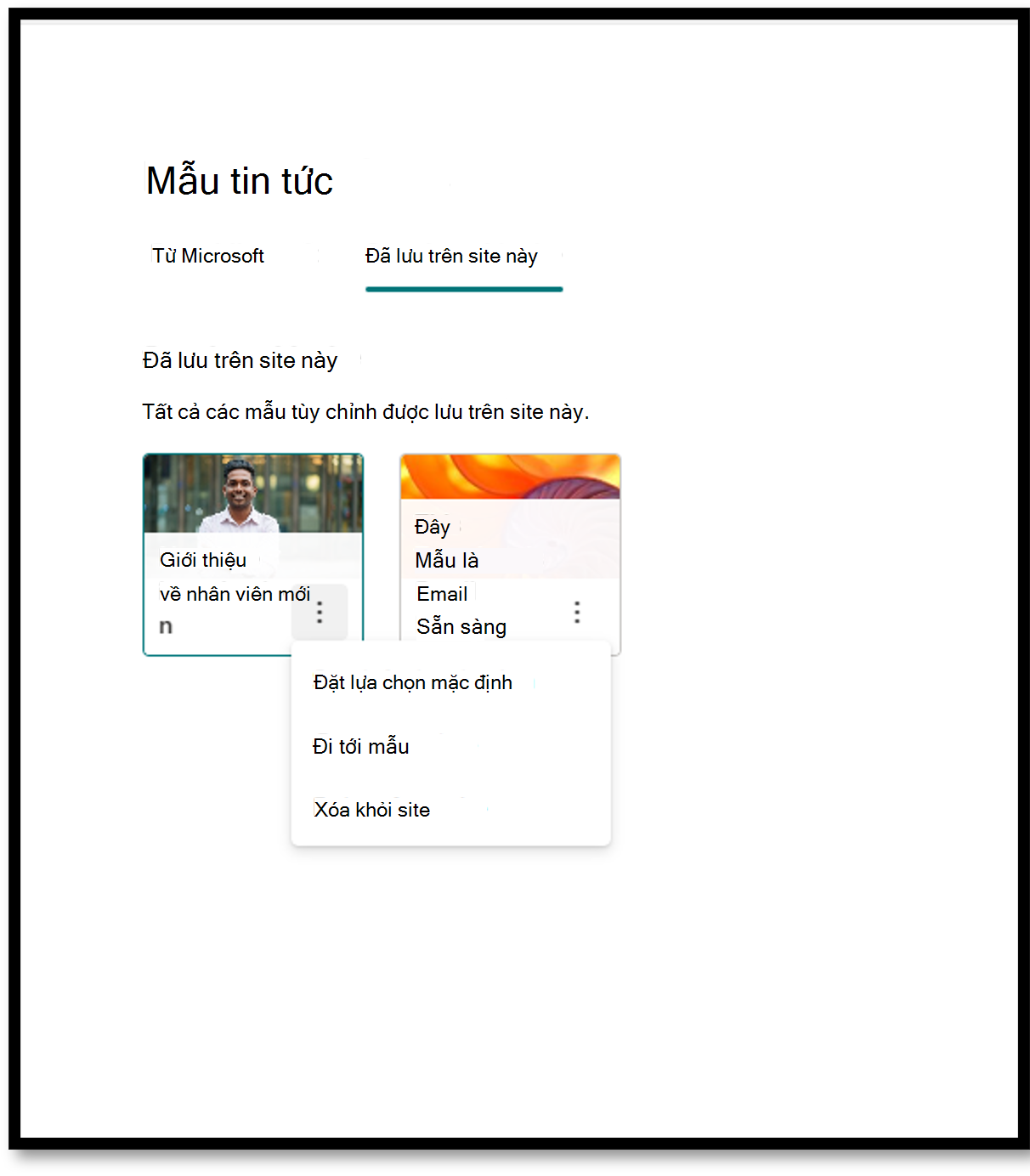
Chức năng Phần Web Riêng lẻ
Các phần web riêng lẻ, theo và lớn, hoạt động giống như trong các phân phối không được tạo cho email, với một vài ngoại lệ:
-
Nhắm mục tiêu theo từng đối tượng riêng lẻ sẽ bị vô hiệu hóa hoàn toàn.
-
Giao diện phần web có thể khác nhau trong dạng xem phân phối của bạn.
Văn bản
Sử dụng phần web Văn bản để thêm đoạn văn vào trang của bạn. Các tùy chọn định dạng như kiểu, dấu đầu dòng, thụt lề, tô sáng và nối kết đều sẵn dùng. Bạn cũng có thể dán hình ảnh cùng dòng với văn bản.
Để sử dụng phần web Văn bản:
-
Chọn + rồi chọn Văn bản từ danh sách các phần web.

-
Bấm vào bên trong hộp và thanh công cụ định dạng sẽ hiển thị.
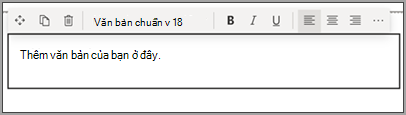
-
Nhập văn bản của bạn và định dạng văn bản bằng cách dùng thanh công cụ định dạng. Xem thêm tùy chọn định dạng bằng cách chọn dấu chấm lửng (...) Xem thêm kiểu ở bên phải thanh công cụ.
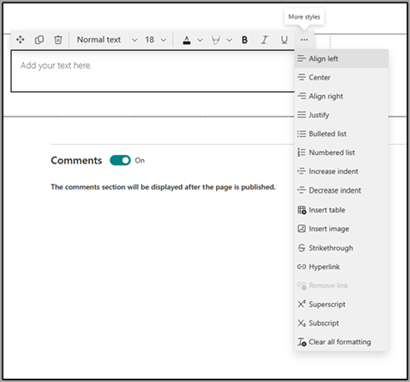
-
Để thêm bảng, hãy chọn (...) Thêm kiểu > Chèn.
Lưu ý: Sau khi bạn bấm vào bảng, công cụ kiểu bảng sẽ trở nên sẵn dùng cho bạn.
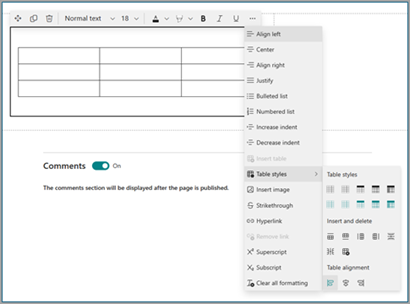
Lưu ý: Bạn cũng có thể truy nhập menu này bằng cách bấm chuột phải vào chính bảng đó.
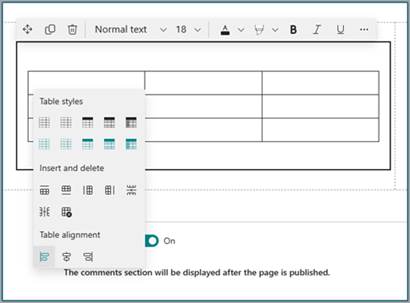
Lưu ý: Mặc dù bất kỳ kích cỡ bảng nào cũng có thể được thêm vào phân phối 'được tạo cho email', việc chuyển đổi các bảng lớn hơn thành độ rộng phân phối 600px có thể dẫn đến dàn lại không mong muốn. Chúng tôi khuyên bạn nên chú ý cụ thể đến giao diện bảng ở chế độ xem trước để đảm bảo bảng đáp ứng mong đợi. Chúng tôi có thể cung cấp thanh cuộn ngang để ngăn chặn sự cố dàn lại nội dung trong một số máy khách thư, nhưng không phải tất cả, đặc biệt là máy khách bên thứ ba, nhưng sẽ cố mở rộng hỗ trợ trong các bản cập nhật trong tương lai.
Phần web Hình ảnh
Sử dụng phần web hình ảnh để thêm hình ảnh vào trang của bạn. Các tùy chọn định dạng như kiểu, dấu đầu dòng, thụt lề, tô sáng và nối kết đều sẵn dùng. Bạn cũng có thể dán hình ảnh cùng dòng với văn bản.
Để sử dụng phần web hình ảnh:
-
Trên trang của bạn, di chuột lên trên hoặc bên dưới phần web hiện có và bạn sẽ thấy một đường có dấu +, như sau:

-
Chuyển qua các tùy chọn bộ chọn hình ảnh để chọn hình ảnh của bạn.
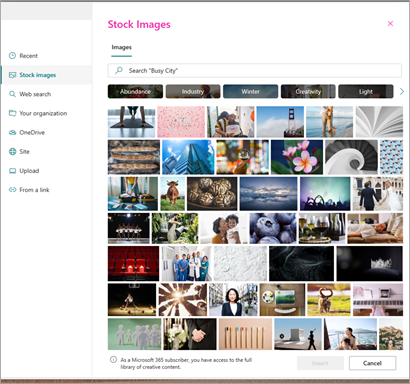
-
Sau khi bạn chọn một hình ảnh, các tùy chọn chỉnh sửa sau đây sẽ hiển thị trong thanh công cụ hình ảnh.
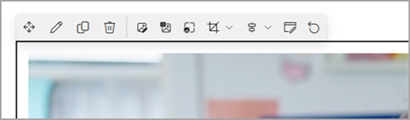
Từ trái sang phải, họ là tuần tự:
-
Di chuyển
-
Chỉnh sửa
-
Nhân đôi
-
Xóa phần Web
-
Duyệt hình ảnh
-
Lớp phủ văn bản (hiển thị ở đầu hình ảnh khi được chuyển đổi)
-
Đổi kích cỡ
-
Cắt
-
Căn giữa
-
Chỉnh sửa nâng cao và
-
đặt lại
Để biết thêm thông tin về cách sử dụng các chức năng chỉnh sửa hình ảnh này, vui lòng tham khảo tài liệu hỗ trợ đầy đủ trên phần web hình ảnh được liên kết ở đây.
Lưu ý: Khi bạn sử dụng chức năng lớp phủ văn bản trong phần web hình ảnh, văn bản sẽ hiển thị phía trên hình ảnh trong phân phối thư.
Hình ảnh nội tuyến
-
Bạn có thể thêm hình ảnh cùng dòng với văn bản bằng cách sao chép một hình ảnh và dán nó vào phần web Văn bản.
-
Chọn hình ảnh bên trong phần web và sử dụng thanh công cụ ở phía trên bên trái của hình ảnh để chỉnh sửa hình ảnh, di chuyển hình ảnh hoặc căn trái, sang phải hoặc căn giữa. Bạn có thể đổi kích cỡ hình ảnh bằng cách chọn các núm điều khiển ở mỗi góc của hình ảnh.
Lưu ý: Trong phân phối email được tạo, hình ảnh sẽ không hiển thị cùng dòng với văn bản. Thay vào đó, văn bản sẽ hiển thị bên trên hoặc bên dưới hình ảnh tùy thuộc vào vị trí của chúng đối với hình ảnh nội tuyến. Kích cỡ của ảnh nội tuyến sẽ được giữ nguyên. Để có kết quả chuyển đổi tốt nhất, hãy dựa vào phần web hình ảnh đầy đủ.
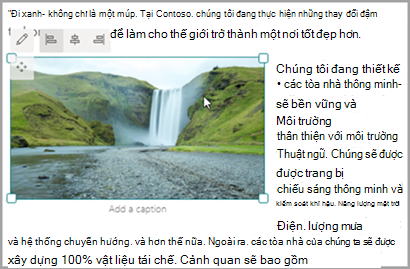
Mọi người
Ai là thành viên trong nhóm? Họ chịu trách nhiệm về điều gì? Tôi có thể liên hệ với họ bằng cách nào? Thật dễ dàng để trả lời những câu hỏi này cho người đọc của bạn với Con người web. Nó có thể hiển thị ảnh, thông tin liên hệ và nhiều người khác trong tổ chức của bạn.
-
Di chuột lên trên hoặc bên dưới phần web hiện có và bạn sẽ thấy một dòng có dấu +được khoanh tròn, như sau:

-
Chọn + > Con người từ danh sách phần web.
-
Bạn có thể thay đổi tiêu đề của phần web bằng cách chọn văn bản cho biết Con người sơ và nhập đè lên đó.
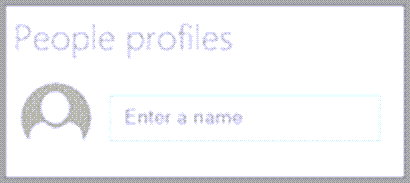
-
Nhập tên hoặc một phần tên vào hộp. Danh sách kết quả khớp sẽ hiển thị và bạn có thể chọn người mình muốn. Sau đó, chọn thêm hồ sơ.
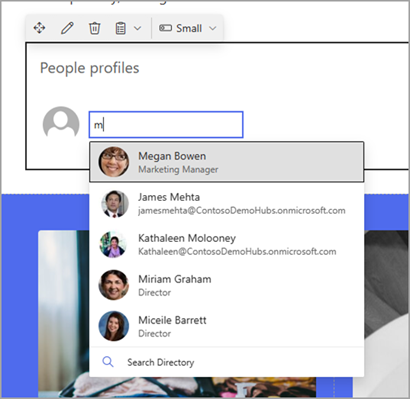
-
Tiếp tục nhập tên và chọn cấu hình cho đến khi bạn hoàn tất.
Loại thẻ
Ba loại thẻ khác nhau được hỗ trợ: nhỏ, trung bình và lớn. Bạn có thể chọn hiển thị nhiều hoặc ít thông tin hơn bằng cách chọn loại thẻ để hiển thị. Các thẻ nhỏ hiển thị ảnh (nếu có) và tên hoặc địa chỉ email của người đó, như trong hình ảnh ở trên. Bố trí Trung bình hiển thị một hàng mô tả văn bản. Bố trí Lớn hiển thị ảnh, tên hoặc email, tiêu đề (nếu có) và một nối kết và mô tả tùy chọn, như minh họa trong hình dưới đây.
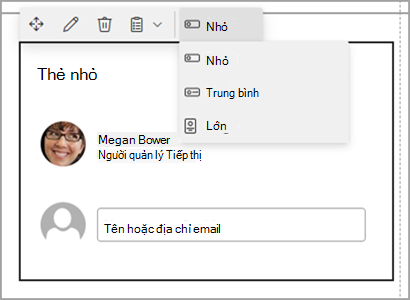
Để sắp xếp lại các hồ sơ của mọi người, chỉ cần kéo và thả từng hồ sơ bằng cách sử dụng nút Di chuyển.
Lưu ý: Bạn cũng có thể sắp xếp lại mọi người bằng cách sử dụng Ctrl + Phím Trái hoặc Ctrl + Phím mũi tên phải.
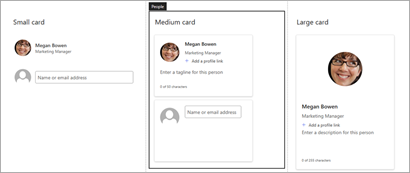
Tệp và Phương tiện
Sử dụng phần web Tệp và phương tiện để chèn tệp trên trang của bạn. Các loại tệp bạn có thể chèn bao gồm Excel, Word, PowerPoint, Visio, PDF, mô hình 3D, video và nhiều nội dung khác.
-
Di chuột lên trên hoặc bên dưới phần web hiện có hoặc bên dưới vùng tiêu đề, bấm , rồi chọn Phần web Tệp và phương tiện.
-
Chọn một tệp gần đây hoặc nhận tệp từ site, máy tính của bạn hoặc liên kết. Nếu tổ chức của bạn đã chỉ định một bộ hình ảnh được phê duyệt, bạn sẽ có thể chọn từ tập hợp đó trong Tổ chức của bạn. Sau đó, tệp đó sẽ được hiển thị cùng dòng trên trang của bạn.
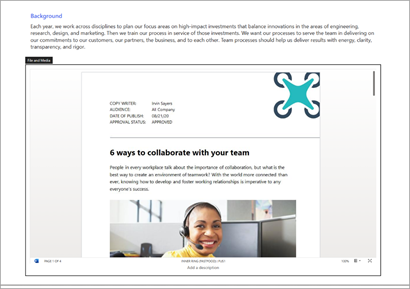
Lưu ý:
-
Tìm kiếm trên web sử dụng hình ảnh Bing sử dụng giấy phép Creative Common. Bạn chịu trách nhiệm xem lại việc cấp phép cho một hình ảnh trước khi chèn hình ảnh đó vào trang của mình.
-
Đối với mọi tệp được ghim, phần web sẽ được dịch thành thẻ liên kết trở lại biểu mẫu tệp đầy đủ. Đối với video, một thẻ lớn hơn sẽ được tạo ra để xem trước khung hình đầu tiên.
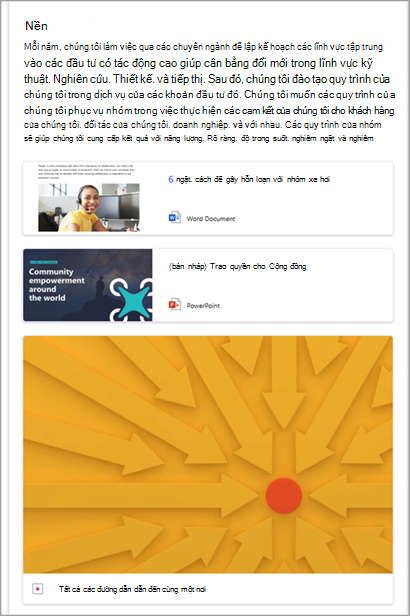
-
Mẹo:
-
Tệp hình ảnh không được hỗ trợ trong phần web Tệp và Phương tiện. Tuy nhiên, nếu bạn muốn chèn hình ảnh vào trang của mình, bạn có thể sử dụng phần web Sử dụng Hình ảnh.
-
Để in từ .PDF bản, bạn phải chọn nút Mở trong cửa sổ mới từ thanh công cụ hiển thị khi bạn di chuột qua tệp trên trang đã phát hành trong chế độ xem. Sau đó, bạn có thể in từ cửa sổ trình duyệt.
Chia
-
Di chuột lên trên hoặc bên dưới phần web hiện có hoặc bên dưới vùng tiêu đề, chọn +.

-
Chọn Phần web Thanh chia.
Tùy chỉnh phần web thanh chia
-
Chọn Chỉnh sửa phần web (ở bên trái) để tùy chỉnh độ dài và độ dày của thanh chia.
-
Đặt Chiều dài của thanh chia từ 20% - 100%. (Độ dài của thanh chia sẽ thay đổi khi bạn kéo thanh trượt để bạn có thể xem trước thay đổi.)
-
Đặt Trọng lượng của thanh chia từ 1 (mỏng nhất) thành 6 (dày nhất). (Trọng lượng của thanh chia sẽ thay đổi khi bạn kéo thanh trượt để bạn có thể xem trước thay đổi.)
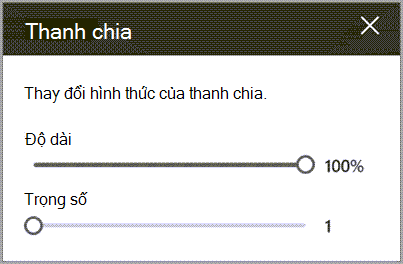
Quicklinks
-
Nếu trang của bạn chưa ở trong chế độ chỉnh sửa, hãy chọn Chỉnh sửa ở phía trên cùng bên phải của trang.
-
Di chuột lên trên hoặc bên dưới phần web hiện có và bạn sẽ thấy một dòng có dấu +được khoanh tròn, như sau:

-
Chọn + rồi chọn Phần web Liên kết nhanh.
-
Nhập qua tiêu đề Liên kết nhanh để thêm tiêu đề của riêng bạn.
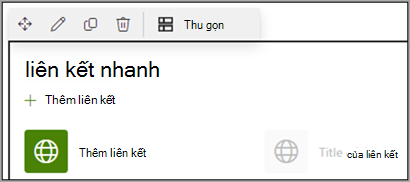
-
Chọn các tùy chọn bố trí ở trên Liên kết nhanhđể chọn bố trí của bạn.
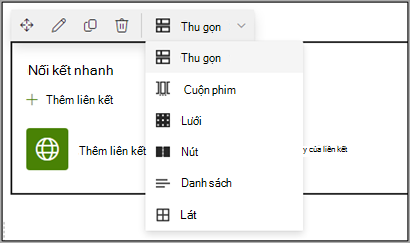
Lưu ý: Bất kể bạn chọn bố trí nào, nó sẽ được chuyển đổi thành định dạng nút trong phân phối của bạn:
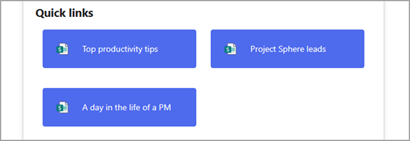
Thêm liên kết
-
Chọn + Thêm.
-
Chọn tệp gần đây hoặc tải tệp hoặc hình ảnh từ một trong các vị trí sau đây:
Hình ảnh chứng khoán do Microsoft cung cấp
Một site
Tài khoản OneDrive của bạn
Máy tính của bạn
Liên kết được
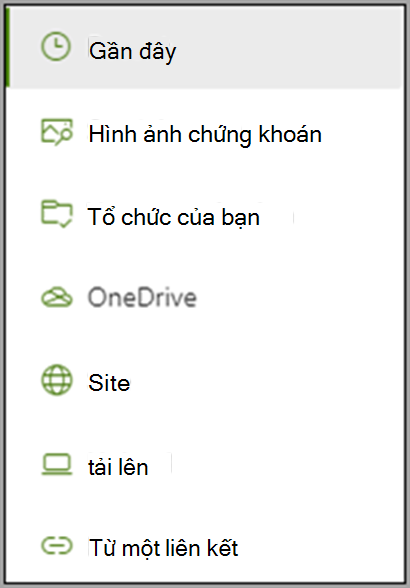
-
Nếu tổ chức của bạn đã chỉ định một bộ hình ảnh được phê duyệt, bạn sẽ có thể chọn từ tập hợp đó trong Tổ chức của bạn.
-
Chọn hình ảnh, trang hoặc tài liệu của bạn, rồi chọn Chèn.
Lưu ý: Trong hộp công cụ ở bên phải, bạn sẽ có các tùy chọn cho từng liên kết. Các tùy chọn tùy thuộc vào cài đặt bạn đã chọn cho bố trí. Ví dụ: nếu bạn đã chọn Hiển thị mô tả cho bố trí danh sách, bạn có thể thêm mô tả cho liên kết riêng lẻ. Các loại tùy chọn khác cho liên kết riêng lẻ, tùy thuộc vào tùy chọn bố trí, bao gồm thay đổi hình ảnh, định dạng biểu tượng, thêm mô tả và thêm văn bản thay thế.
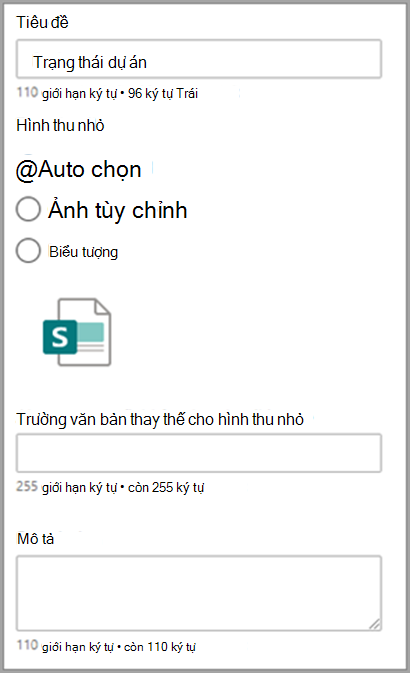
Sửa nối kết
-
Di chuột qua mục bạn muốn chỉnh sửa, rồi chọn Chỉnh sửa bút chì mục ở cuối mục bạn muốn chỉnh sửa.
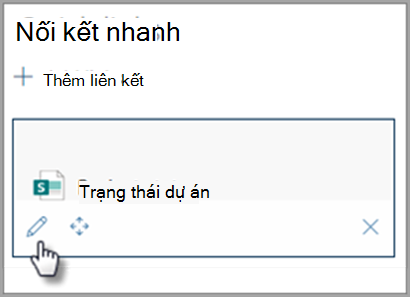
Lưu ý: Thao tác này sẽ mở hộp công cụ cho mục đó, nơi bạn sẽ có các tùy chọn cho liên kết đó. Các tùy chọn tùy thuộc vào cài đặt bạn đã chọn cho bố trí. Ví dụ: nếu bạn đã chọn Hiển thị mô tả cho bố trí danh sách, bạn có thể thêm mô tả cho liên kết riêng lẻ. Các loại tùy chọn khác cho liên kết riêng lẻ, tùy thuộc vào tùy chọn bố trí, bao gồm thay đổi hình ảnh, định dạng biểu tượng, thêm mô tả và thêm văn bản thay thế.
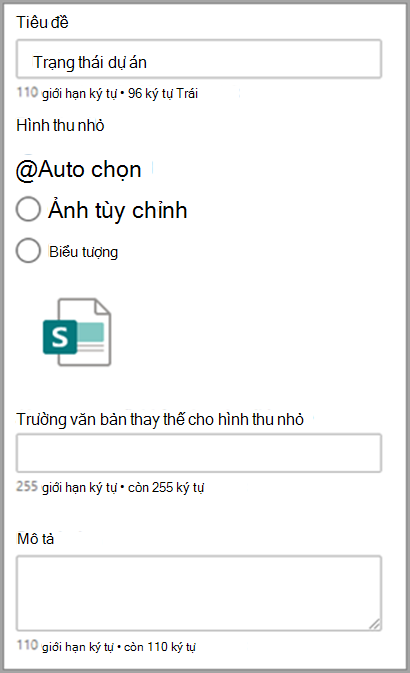
-
Để xóa liên kết, hãy chọn biểu tượng thùng rác cho mục đó.
-
Để sắp xếp lại các nối kết, hãy kéo và thả các mục vào vị trí mới bằng cách dùng biểu tượng Di chuyển.
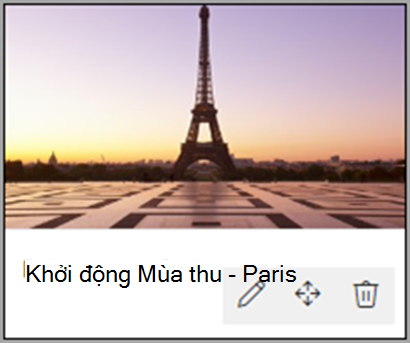
Lưu ý:
-
Bạn cũng có thể sắp xếp lại các liên kết bằng cách sử dụng tổ hợp phím Ctrl + Trái hoặc Ctrl + Mũi tên phải.
-
Bạn không thể sắp xếp lại các nối kết trong bố trí Cuộn phim.
-
Liên kết
Sử dụng phần web Liên kết để thêm nối kết, cùng với bản xem trước, vào trang nội bộ hoặc bên ngoài, video, hình ảnh hoặc tài liệu.
-
Di chuột lên trên hoặc bên dưới phần web hiện có hoặc bên dưới vùng tiêu đề, bấm +, rồi chọn phần web Liên kết.
-
Dán liên kết đến trang, video, hình ảnh hoặc tài liệu. Ngoài văn bản liên kết, bản xem trước của mục sẽ hiển thị trên trang nếu có. Để loại bỏ văn bản liên kết hoặc bản xem trước, hãy bấm vào dấu X bên cạnh đó.
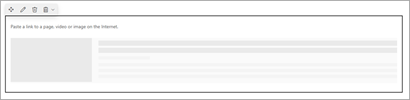
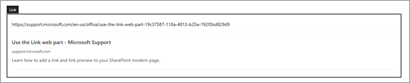
Phần web liên kết sẽ có giao diện tương tự trong phân phối cuối cùng của bạn.