Nếu bạn cần các tùy chọn in mà bạn không có trên máy in để bàn, bạn có thể đưa ấn phẩm của mình đến một máy in thương mại có thể tái tạo công việc của bạn trên máy in in offset hoặc máy in kỹ thuật số chất lượng cao.
Ví dụ: bạn có thể muốn in ấn phẩm với số lượng lớn hơn, in trên giấy đặc biệt (chẳng hạn như giấy bìa hoặc giấy bìa) hoặc sử dụng các tùy chọn đóng gáy, cắt tỉa và hoàn thiện.
Nếu bạn cần hàng trăm bản sao hoặc thậm chí là hàng ngàn bản sao, thì máy in thương mại có thể là cách tiết kiệm và hiệu quả nhất để in ấn phẩm của bạn.
Publisher nhiều tính năng có thể giúp các nhà in thương mại và cửa hàng sao chép dễ dàng hơn nhiều trong việc chuẩn bị ấn phẩm cho quá trình in. Các mẹo sau đây sẽ giúp bạn chuẩn bị ấn phẩm cho đầu ra bằng máy in thương mại hoặc cửa hàng sao chép.
Mẹo 1: Thảo luận về dự án của bạn với máy in thương mại
Tham khảo ý kiến của bạn máy in thương mại trước và trong quá trình thiết kế để tiết kiệm thời gian và tiền bạc sau này. Trước khi bạn bắt đầu dự án của mình, hãy mô tả dự án và mục tiêu của bạn và tìm hiểu các yêu cầu của máy in.
Trước khi bạn tạo ấn phẩm của mình, hãy thảo luận các nội dung sau:
-
Hỏi xem máy in có chấp nhận tệp Publisher không. Nếu bạn không thể định vị máy in thương mại, bạn có thể hỏi về các cách khác để gửi ấn phẩm của mình để in. Hầu hết các máy in thương mại đều chấp nhận tệp PostScript hoặc PDF tệp và họ sẽ cung cấp hướng dẫn về cách tạo các tệp này từ ấn phẩm của bạn.
-
Cho máy in biết về nhu cầu in dự án của bạn, chẳng hạn như số lượng, chất lượng, chứng khoán giấy, kích cỡ giấy, kiểu màu được đề xuất, đóng gập, cắt tỉa, ngân sách, giới hạn kích thước tệp và hạn chót. Luôn hỏi xem máy in có các mục bạn muốn có trong kho không.
-
Cho máy in biết ấn phẩm của bạn có bao gồm ảnh được quét hay không, và nếu có, liệu bạn có tự quét ảnh hay có máy in thương mại hay phòng dịch vụ quét ảnh hay không.
-
Hỏi xem sẽ có bất kỳ tác vụ trước khi nhấn, chẳng hạn như bẫy và áp dụng trang.
-
Yêu cầu bất kỳ đề xuất nào có thể tiết kiệm tiền cho bạn.
Mẹo 2: Chọn sớm kiểu màu của bạn
Trước khi bạn dành nhiều thời gian để thiết kế ấn phẩm của mình, hãy quyết định xem bạn có muốn in màu ấn phẩm của mình hay không. Nếu bạn in ấn phẩm của mình bằng máy in màu kỹ thuật số chất lượng cao, bạn không cần lo lắng về màu sắc. Máy in màu kỹ thuật số tái tạo chính xác hàng triệu màu. Nếu bạn định in ấn phẩm của mình trên một máy in offset, bạn có một số tùy chọn kiểu màu.
In offset yêu cầu một nhà điều hành báo chí chuyên nghiệp thiết lập và chạy công việc in. Nói chung, mỗi loại mực cần thiết để in ấn phẩm đòi hỏi phải được thiết lập nhiều hơn cho nhà điều hành và làm tăng chi phí. Số lượng mực bạn cần tùy thuộc vào kiểu màu bạn chọn.
Khi bạn thiết lập in màu cho ấn phẩm của mình, bạn có thể chọn từ các kiểu màu sau đây:
-
Bất kỳ màu nào (RGB)
-
Màu đơn
-
Màu vết
-
Màu xử lý
-
Quy trình cộng với màu vết
Bất kỳ màu nào (RGB)
Nếu bạn in bằng máy in màu kỹ thuật số (chẳng hạn như máy in màu để bàn), bạn sử dụng kiểu màu RGB (Đỏ, Lục, Lam). Khi bạn in một vài bản sao, đây là kiểu màu ít tốn kém nhất để in. Màu RGB có mức độ biến thiên cao nhất của bất kỳ kiểu màu nào, tuy nhiên, điều này khiến cho việc khớp màu giữa các tác vụ in trở nên khó khăn.
Màu đơn
Nếu bạn in bằng một màu, mọi thứ trong ấn phẩm của bạn sẽ được in dưới dạng sắc độ của một mực duy nhất, thường là màu đen. Đây là kiểu màu ít tốn kém nhất để in trên máy in bù vì nó chỉ cần một mực.
Màu vết
Nếu bạn in bằng cách sử dụng màu đốm, tất cả mọi thứ trong ấn phẩm của bạn sẽ được in dưới dạng sắc độ của một mực duy nhất — thường là màu đen — và một màu bổ sung là màu tại chỗ, thường được sử dụng làm màu chủ đề. Publisher sử dụng màu PANTONE cho® công việc màu vết.
Kiểu màu này yêu cầu tối thiểu hai loại mực và có thể làm tăng chi phí in trên máy in bù với mỗi loại mực bạn thêm vào.
Lưu ý: Trong một số trường hợp, việc in màu vết có thể tốn kém hơn so với sử dụng màu xử lý. Đây thường là trường hợp cho công việc ngắn chạy.
Màu xử lý
Nếu bạn sử dụng kiểu màu này, ấn phẩm của bạn sẽ được in màu đầy đủ bằng cách kết hợp tỷ lệ phần trăm khác nhau của mực màu xử lý lục lam, đỏ túp, vàng và đen, thường được rút ngắn thành CMYK (Lục lam, Hồng tím, Vàng, Phím). Mặc dù bạn có thể kết hợp bốn loại mực này để có được hầu hết các màu sắc, nhưng bạn không thể có được một số màu. Ví dụ: kiểu màu CMYK không thể tạo ra màu kim loại hoặc màu sắc bão hòa cao.
Quá trình in màu luôn yêu cầu thiết lập báo chí với bốn loại mực CMYK. Nó cũng đòi hỏi kỹ năng trên một phần của nhà điều hành báo chí để dòng hiển thị của một mực với những người khác, được gọi là đăng ký. Những yêu cầu này làm cho việc in màu xử lý đắt tiền hơn in màu tại chỗ.
Quy trình cộng với màu vết
Kiểu màu này tốn kém nhất khi in vì nó kết hợp in màu xử lý (bốn loại mực) với một hoặc nhiều mực màu đốm. Bạn chỉ sử dụng kiểu màu này khi bạn muốn cả hai màu đầy đủ cùng với một màu sắc bão hòa cao hoặc kim loại không thể được sản xuất bằng cách sử dụng CMYK.
Chọn kiểu màu
Khi bạn chọn một kiểu màu trong Publisher, Bộ chọn Màu sẽ chỉ hiển thị những màu sẵn dùng trong kiểu màu mà bạn chọn. Ví dụ: nếu bạn đặt kiểu màu thành Màu Đơn, bạn có thể chỉ chọn màu đường, tô và màu văn bản mà bạn có thể thực hiện với màu mực đơn đó. Nếu bạn đặt kiểu màu thành Màu Vết, bạn chỉ có thể chọn màu đường, màu tô và màu văn bản có thể được thực hiện bằng cách sử dụng mực màu vết.
Mẹo 3: Đảm bảo rằng các trang ấn phẩm của bạn có kích cỡ đúng
Trước khi tạo ấn phẩm, bạn nên quyết định xem ấn phẩm đã in đã in đã hoàn thiện sẽ có kích cỡ nào. Hãy đảm bảo tham khảo dịch vụ in thương mại của bạn.
Sau khi bạn xác định kích thước trang mong muốn, hãy thiết lập nó trong hộp thoại Thiết lập Trang.
Hãy đảm bảo ở giai đoạn này kích thước trang bạn chọn trong hộp thoại Thiết lập Trang là kích cỡ bạn muốn. Thật khó để thay đổi kích thước trang sau khi bạn bắt đầu thiết kế ấn phẩm của mình. Ngoài ra, máy in thương mại của bạn sẽ gặp sự cố khi in ấn phẩm sang một kích thước trang khác với kích thước mà bạn thiết lập.
Điều quan trọng cần lưu ý là trong thiết lập và in trang, kích thước trang và kích cỡ giấy là hai yếu tố khác nhau:
-
Kích thước trang luôn tham chiếu đến kích cỡ của trang hoàn thiện, sau khi cắt.
-
Kích cỡ giấy luôn tham chiếu đến kích cỡ của tờ giấy mà bạn in ấn phẩm, trước khi cắt tỉa.
Trong nhiều trường hợp, kích cỡ giấy cần phải lớn hơn kích thước trang để cho phép in giấy ra ngoài lề và dấu máy in hoặc cho phép bạn in nhiều hơn một trang trên mỗi tờ giấy.
Nếu bạn muốn in nhiều bản sao hoặc các trang trên một tờ giấy duy nhất để tạo một tập sách nhỏ, bạn có thể làm điều đó dễ dàng trong Publisher. In nhiều trang trên một trang tính duy nhất để có thể gập và cắt để tạo thành một chuỗi trang được gọi là áp đặt.
Mẹo: Để có được kết quả tốt nhất khi áp dụng, hãy nói chuyện với máy in thương mại trước khi thiết lập ấn phẩm. Máy in thương mại của bạn có thể sử dụng chương trình áp đặt của bên thứ ba để áp đặt ấn phẩm của bạn.
Theo quy tắc chung, cho dù bạn có định dùng hay không, bạn nên đặt kích thước trang thành kích cỡ cuối cùng của mục.
-
Danh thiếp, thẻ chỉ mục và kích cỡ bưu thiếp Nếu bạn muốn in một vài mục nhỏ, chẳng hạn như danh thiếp, trên một trang tính có kích cỡ chữ cái đơn (8,5 inch x 11 inch), hãy đặt kích thước trang ấn phẩm thành kích cỡ của danh thiếp (2 inch x 3,5 inch cho danh thiếp), không phải kích cỡ giấy mà bạn sẽ in ra. Trong hộp thoại Thiết lập Trang, bạn có thể đặt số bản cần in cho mỗi trang tính.
Cách thực hiện?
-
Trên tab Thiết kế Trang , bấm vào công cụ khởi động hộp thoại trong nhóm Thiết lập Trang.
-
Trong hộp thoại Thiết lập Trang, bên dưới Kiểu bố trí, bấm vào Nhiều trang trên mỗi trang tính hoặc một tùy chọn thích hợp khác.
-
Bên dưới Tùy chọn, nhập giá trị bạn muốn vào các hộp Lề Cạnh, Lề Trên, Khoảng cách Ngang và Khoảng cách Dọc.
-
Bấm OK.
Tùy thuộc vào kích cỡ giấy bạn đã chọn và giá trị lề mà bạn đã nhập, Publisher sẽ khớp với số bản sao của mục trên trang nhiều nhất có thể. Bạn vẫn chỉ nhìn thấy một bản sao trong cửa sổ ấn phẩm, nhưng khi bạn in ấn phẩm, Publisher sẽ in nhiều bản sao trên một trang tính của tờ giấy.
-
-
Kích cỡ sách nhỏ quảng cáo gập lại Nếu ấn phẩm của bạn là một tờ giấy duy nhất sẽ được gập lại một hoặc nhiều lần, chẳng hạn như sách nhỏ quảng cáo gập ba hoặc thiệp chúc mừng, kích thước trang phải bằng kích cỡ hoàn thiện trước khi gấp. Bạn không nên xem xét mỗi bảng của tập sách nhỏ quảng cáo là một trang riêng biệt. Ví dụ: nếu ấn phẩm của bạn là sách nhỏ quảng cáo gập ba mà bạn sẽ in trên giấy có kích cỡ chữ cái, hãy bấm vào kích thước trang Thư trong hộp thoại Thiết lập Trang.
-
Kích cỡ sách nhỏ Nếu ấn phẩm của bạn là sách nhỏ có nhiều trang gập (ví dụ: một danh mục hoặc tạp chí), kích thước trang phải giống như một trang duy nhất sau khi phần đó đã được gấp lại. Ví dụ: nếu kích thước trang ấn phẩm của bạn là 5,5 inch x 8,5 inch, bạn có thể in các trang này song song trên cả hai mặt của tờ giấy có kích cỡ chữ cái duy nhất. Tính năng in sách nhỏ trong Publisher xếp các trang sao cho khi bạn kết hợp và gập các trang in ra, các trang sẽ theo đúng thứ tự.
Để thiết lập sách nhỏ, xem mục Thiết lập và in sách nhỏ hoặc bản tin cỡ chữ cái.
-
Áp đặt phức tạp Một số giới hạn có thể liên quan đến một số lượng lớn các trang được in trên một trang tính duy nhất, mà sau đó được gấp vài lần và cắt tỉa trên ba bên để tạo ra một nhóm các trang đánh số tuần tự. Loại áp đặt này chỉ có thể được thực hiện bằng cách sử dụng chương trình áp đặt của bên thứ ba.
Mẹo 4: Cho phép in ra ngoài máu
Nếu bạn có các thành phần trong ấn phẩm mà bạn muốn in đến cạnh trang, hãy thiết lập những thành phần này dưới dạng in ra ngoài lề. In ra ngoài lề là nơi yếu tố mở rộng ra khỏi trang ấn phẩm. Ấn phẩm được in ra kích cỡ giấy lớn hơn kích thước trang hoàn thiện, rồi cắt tỉa. Chảy máu là cần thiết vì hầu hết các thiết bị in ấn, bao gồm cả các máy in offset, không thể in đến các cạnh của giấy, và cắt tỉa giấy có thể để lại một cạnh mỏng, trắng, không in ra.
Để tạo nội dung ra ngoài Publisher, hãy phóng to các thành phần bạn muốn in ra ngoài lề để mở rộng ra ngoài lề trang ít nhất 0,125 inch.
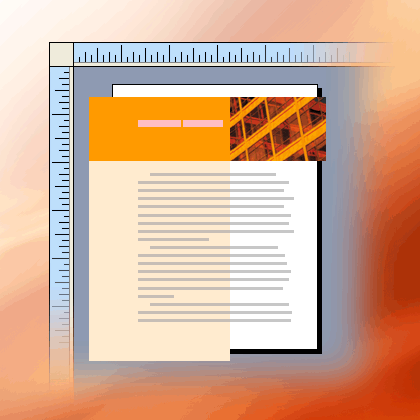
Nếu thành phần là Hình tự động mà bạn đã tạo trong Publisher, bạn có thể dễ dàng kéo giãn thành phần đó. Tuy nhiên, nếu hình là ảnh, bạn phải cẩn thận hơn để đảm bảo không để ảnh không bị mất tỷ lệ hoặc không làm mất một phần ảnh mà bạn muốn giữ lại khi cắt tỉa trang.
Mẹo 5: Tránh sử dụng kiểu phông tổng hợp
Kiểu chữ thường được thiết kế với các phông chữ khác nhau để thể hiện các biến thể trong kiểu chữ. Ví dụ: kiểu chữ Times New Roman thực sự là bốn phông chữ:
-
Times New Roman
-
Times New Roman Bold
-
Times New Roman Nghiêng
-
Times New Roman Bold Nghiêng
Để đơn giản hóa việc sử dụng các biến thể, khi bạn áp dụng định dạng đậm hoặc nghiêng cho văn bản trong Publisher, Microsoft Windows sẽ áp dụng phông chữ phù hợp nếu có. Ví dụ: nếu bạn chọn một số văn bản trong Times New Roman rồi bấm đậm trên thanh công cụ Định dạng, Windows sẽ thay thế Times New Roman Bold cho phông chữ đó.
Nhiều kiểu chữ không có phông chữ riêng biệt để thể hiện chữ đậm và nghiêng. Khi bạn áp dụng định dạng đậm hoặc nghiêng cho những phông chữ này, Windows sẽ tạo phiên bản tổng hợp của kiểu chữ theo kiểu đó. Ví dụ: Comic Sans MS kiểu chữ không có phiên bản phông chữ nghiêng. Khi bạn áp dụng định dạng nghiêng cho văn bản trong Comic Sans MS, Windows sẽ làm cho văn bản trông nghiêng bằng cách cân bằng các ký tự.
Hầu hết các máy in để bàn in các kiểu phông tổng hợp như mong đợi, nhưng các thiết bị in cao cấp, chẳng hạn như imagesetters, thường không in phông chữ tổng hợp như mong đợi. Hãy đảm bảo rằng bạn không có bất kỳ kiểu phông tổng hợp nào trong ấn phẩm khi đưa nó ra máy in thương mại.
Kiểm tra các phông chữ riêng biệt mà bạn muốn in
Để đảm bảo bạn không có bất kỳ kiểu phông tổng hợp nào, bạn cần biết kiểu chữ nào bạn đang sử dụng và biến thể nào sẵn dùng dưới dạng phông chữ riêng biệt. Để xem kiểu chữ bạn đã sử dụng trong ấn phẩm của mình, hãy làm như sau:
-
Trên tab Tệp , bấm Vào Thông tin, rồi bấm vào Quản lý Phông được Nhúng.
Hộp thoại Phông chữ hiển thị tất cả các kiểu chữ được sử dụng trong ấn phẩm của bạn.
Để xem các biến thể kiểu của kiểu chữ có sẵn dưới dạng phông chữ riêng biệt, hãy làm như sau:
-
Trên menu Bắt đầu , bấm vào Chạy.
-
Trong hộp thoại Chạy, trong hộp Mở , nhập phông chữ, rồi bấm OK.
Cửa sổ Phông chữ mở ra và hiển thị danh sách tất cả các phông chữ và biến thể phông chữ được cài đặt trên máy tính của bạn.
-
Kiểm tra xem kiểu chữ bạn đang sử dụng trong ấn phẩm có phông chữ riêng biệt sẵn dùng cho những kiểu bạn muốn dùng hay không.
Nếu kiểu chữ được liệt kê chỉ với một biến thể, không có phông chữ riêng biệt nào có sẵn cho định dạng in đậm, nghiêng hoặc nghiêng đậm. Hầu hết các kiểu chữ chỉ có một phông chữ sẵn dùng là phông chữ trang trí và không được thiết kế để sử dụng theo các biến thể khác.
Mẹo 6: Tránh sử dụng sắc độ cho văn bản ở cỡ phông nhỏ
Nếu văn bản có màu ở cỡ phông nhỏ, hãy sử dụng các màu là mực màu vết đặc hoặc màu có thể được tạo thành từ sự kết hợp của mực màu xử lý đặc. Tránh sử dụng màu sắc.
Publisher in các sắc độ dưới dạng màn hình hoặc tỷ lệ phần trăm, có màu mực đặc. Khi xem cận cảnh, màn hình sẽ xuất hiện dưới dạng một mẫu dấu chấm. Ví dụ: mực xanh lục 50 phần trăm được in dưới dạng màn hình 50 phần trăm của mực màu lục đặc.
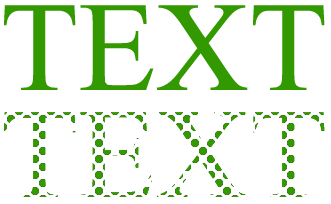
Khi văn bản có màu ở cỡ phông nhỏ, các dấu chấm tạo nên màn hình có thể không đủ để xác định rõ hình dạng của các ký tự. Văn bản thu được bị mờ hoặc bị nhòe và khó đọc. Nếu màu sắc là màu xử lý (sử dụng nhiều mực), việc đăng ký mực có thể được căn chỉnh không hoàn toàn, có thể thêm cạnh mờ vào văn bản.
Nếu bạn muốn tô màu văn bản ở cỡ phông nhỏ, hãy đảm bảo rằng bạn sử dụng các màu sẽ được in dưới dạng mực đặc, không phải màu sắc. Sau đây là một số lựa chọn màu có thể có:
-
Đen
-
Trắng
-
Cyan
-
Magenta
-
Vàng
-
Đỏ (100 phần trăm Hồng đỏ, 100 phần trăm Vàng)
-
Xanh lục (100 phần trăm lục lam, 100 phần trăm Màu vàng)
-
Xanh lam (100 phần trăm lục lam, 100 phần trăm màu Đỏ)
-
Sắc độ 100 phần trăm của bất kỳ màu tại chỗ nào
Lưu ý: Đối với văn bản ở cỡ phông lớn hơn, khoảng 18 điểm trở lên, sắc độ không phải là vấn đề. Hãy nhớ thảo luận về các phông chữ mà bạn muốn đổi màu với máy in thương mại của mình.
Mẹo 7: Đặt kích cỡ ảnh kỹ thuật số và ảnh quét phù hợp
Đồ họa được tạo ra bởi chương trình vẽ, quét hoặc máy ảnh kỹ thuật số được tạo thành từ một lưới các ô vuông có màu khác nhau được gọi là điểm ảnh. Đồ họa càng có nhiều điểm ảnh thì đồ họa càng hiển thị chi tiết.
Độ phân giải của ảnh được thể hiện bằng số điểm ảnh trên mỗi inch (ppi). Mỗi ảnh đều có số điểm ảnh hữu hạn. Việc co giãn ảnh lớn hơn sẽ làm giảm độ phân giải (ít ppi hơn). Việc co giãn ảnh nhỏ hơn sẽ làm tăng độ phân giải (nhiều ppi hơn).
Nếu độ phân giải ảnh của bạn quá thấp, nó sẽ bị in nhiều hơn. Nếu độ phân giải ảnh quá cao, kích cỡ tệp của ấn phẩm sẽ trở nên lớn một cách không cần thiết và sẽ mất nhiều thời gian hơn để mở, chỉnh sửa và in. Ảnh với hơn 1.000 ppi có thể hoàn toàn không được in.
Nếu độ phân giải của ảnh lớn hơn độ phân giải mà máy in có thể in (ví dụ: ảnh 800 ppi trên máy in 300 ppi), máy in sẽ mất nhiều thời gian hơn để xử lý dữ liệu ảnh mà không hiển thị thêm chi tiết trong phần in. Cố gắng để phù hợp với độ phân giải hình ảnh với độ phân giải của máy in.
Ảnh màu mà bạn dự định in bằng máy in thương mại phải từ 200 đến 300 ppi. Ảnh của bạn có thể có độ phân giải cao hơn — lên đến 800 ppi — nhưng chúng không nên có độ phân giải thấp hơn.
Lưu ý: Đôi khi, bạn có thể thấy độ phân giải ảnh được thể hiện là số chấm trên mỗi inch (dpi) thay vì ppi. Các thuật ngữ này thường được dùng thay cho nhau.
Độ phân giải hiệu quả
Ảnh chứa cùng một lượng thông tin cho dù bạn co giãn ảnh lớn hơn hay nhỏ hơn trong ấn phẩm của mình. Nếu bạn muốn ảnh xuất hiện nhiều chi tiết hơn khi bạn phóng to ảnh, bạn cần bắt đầu bằng một ảnh có độ phân giải hiệu quả cao hơn.
Mỗi ảnh trong ấn phẩm của bạn đều có độ phân giải hiệu quả, tính đến độ phân giải gốc của đồ họa và tác động của việc co giãn ảnh trong Publisher. Chẳng hạn, ảnh có độ phân giải gốc là 300 ppi được phóng to 200 phần trăm sẽ có độ phân giải hiệu dụng là 150 ppi.
Để tìm ra độ phân giải hiệu quả của ảnh trong ấn phẩm của bạn, hãy làm như sau:
-
Trên tab Xem , chọn hộp kiểm bên cạnh Trình quản lý Đồ họa.
-
Trong ngăn tác vụ Trình quản lý Đồ họa, bên dưới Chọn ảnh, bấm vào mũi tên bên cạnh ảnh, rồi bấm vào Chi tiết.
-
Trong cửa sổ Chi tiết, trường Độ phân giải Hiệu quả hiển thị độ phân giải theo số chấm trên mỗi inch (dpi).
Giảm các đồ họa có độ phân giải cao
Nếu bạn chỉ có một vài đồ họa có độ phân giải quá cao, bạn có thể không gặp vấn đề gì khi in chúng. Nếu bạn có một số đồ họa có độ phân giải cao, ấn phẩm của bạn sẽ được in hiệu quả hơn nếu bạn giảm độ phân giải của chúng.
Quan trọng: Trước khi bạn giảm độ phân giải của đồ họa, hãy tham khảo dịch vụ in thương mại của bạn về độ phân giải mà bạn cần.
Trong Publisher, bạn có thể giảm độ phân giải của một, một vài hoặc tất cả ảnh bằng cách nén ảnh.
-
Trong Publisher, chọn một hoặc nhiều ảnh có độ phân giải bạn muốn giảm, bấm chuột phải vào một trong số ảnh đó, rồi bấm vào Định dạng Ảnh.
-
Trong hộp thoại Định dạng Ảnh, bấm vào tab Ảnh.
-
Bấm Nén.
-
Trong hộp thoại Nén Ảnh, bên dưới Đầu ra Đích, bấm vào In thương mại.
-
Bên dưới Áp dụng thiết đặt nén ngay, hãy chọn xem là bạn muốn nén tất cả ảnh trong ấn phẩm hay chỉ các ảnh bạn đã chọn, rồi bấm OK.
-
Nếu một thông báo xuất hiện hỏi xem bạn có muốn áp dụng tối ưu hóa ảnh hay không, hãy bấm Có.
Phiên bản 300 ppi của cùng một ảnh hoặc ảnh sẽ thay thế ảnh gốc hoặc ảnh gốc có độ phân giải cao.
Mẹo 8: Sử dụng ảnh được nối kết
Khi chèn ảnh vào ấn phẩm, bạn có thể nhúng ảnh vào ấn phẩm hoặc nối kết đến tệp ảnh. Việc chèn ảnh vào ấn phẩm của bạn vì các nối kết sẽ làm giảm kích cỡ ấn phẩm và giúp máy in có thể chỉnh sửa riêng từng ảnh hoặc quản lý màu cho tất cả ảnh trong một lô.
Nếu bạn chèn ảnh được nối kết, hãy đảm bảo đưa các tệp ảnh cùng với ấn phẩm của bạn cho máy in thương mại. Nếu bạn sử dụng Trình hướng dẫn Đóng gói để chuẩn bị ấn phẩm cho việc in thương mại, các ảnh được nối kết sẽ được bao gồm trong tệp đóng gói.
Việc cung cấp ấn phẩm có ảnh được liên kết đặc biệt quan trọng nếu bạn sử dụng đồ họa Encapsulated PostScript (EPS), vì bạn không thể lưu ảnh từ Publisher dạng EPS. Đồ họa EPS chỉ sẵn dùng cho máy in thương mại của bạn nếu nó được cung cấp dưới dạng một tệp được liên kết riêng biệt.
Để chèn ảnh dưới dạng nối kết, hãy làm như sau:
-
Trên menu Chèn , trỏ đến Ảnh, rồi bấm vào Từ Tệp.
-
Trong hộp thoại Chèn Ảnh, duyệt đến ảnh bạn muốn, rồi bấm vào ảnh đó.
-
Bấm mũi tên bên cạnh Chèn, rồi bấm Nối kết tới Tệp.
Mẹo 9: Sử dụng Trình hướng dẫn Đóng gói để chuẩn bị tệp ấn phẩm của bạn
Trình hướng dẫn Đóng gói để Sử dụng tiếp sẽ đóng gói một ấn phẩm và các tệp được liên kết vào một tệp nén duy nhất mà bạn có thể đưa đến máy in thương mại. Khi bạn sử dụng Trình hướng dẫn Đóng gói để Sử dụng tiếp, Publisher thực hiện như sau:
-
Lưu bản sao của tệp và nhúng những phông chữ TrueType cấp quyền nhúng.
-
Tạo một tệp lưu trữ nén, bao gồm ấn phẩm và tất cả các đồ họa được liên kết của tệp.
-
Tạo một tệp PDF máy in của bạn có thể thích sử dụng hơn.
Lưu ý: Bạn chỉ có thể lưu dưới dạng tệp PDF hoặc XPS từ một Hệ thống Microsoft Office 2007 sau khi cài đặt phần bổ trợ. Để biết thêm thông tin, xem mục Lưu hoặc chuyển đổi sang PDF hoặc XPS.
-
Sao chép tệp được đóng gói vào ổ đĩa bạn chọn.
Để chạy trình hướng dẫn Đóng gói để Sử dụng tiếp, xem mục Sử dụng Trình hướng dẫn Đóng gói để in thương mại.










