Khai phá trải nghiệm Microsoft Whiteboard của bạn nhiều hơn nữa với các mẹo và thủ thuật hữu ích này!
Không bắt đầu từ đầu
Bạn không chắc chắn làm thế nào để bắt đầu một bảng mới? Lấy cảm hứng từ các mẫu có thể tùy chỉnh, được tạo sẵn của chúng tôi cho các kịch bản phổ biến như động não, kế hoạch bài học, so sánh và độ tương phản, hai sự thật và lời nói dối, và nhiều hơn nữa!
-
Truy cập trang mẫu Bảng trắng để biết thêm chi tiết.
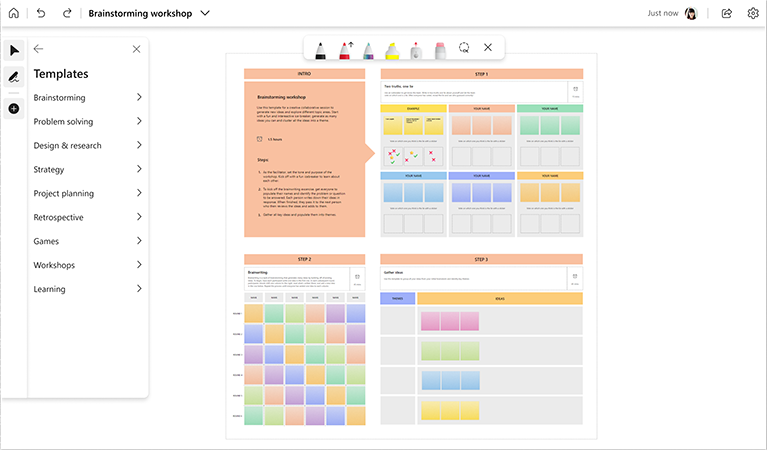
Đặt bảng thành chỉ đọc khi cần thiết
Nếu bạn đã bắt đầu bảng trắng trong cuộc họp hoặc kênh Microsoft Teams, bạn có thể chọn đặt bảng trắng ở chế độ chỉ đọc bất cứ khi nào bạn muốn các đồng nghiệp hoặc học sinh của mình ngừng cộng tác trên đó. Đây là một cách hữu ích để hoàn thiện bảng của bạn (ví dụ: sau khi đã đạt đến hạn chót).
Lưu ý: Chế độ chỉ đọc chỉ sẵn dùng nếu bạn khởi tạo bảng trắng trong cuộc họp hoặc kênh Teams.
Bạn có thể bật chế độ chỉ đọc cho bảng mà bạn đã mở bằng cách tắt tùy chọn Người dự khác có thể chỉnh sửa trong menu Thiết đặt. Tùy chọn của bạn vẫn có hiệu lực đối với bảng hiện tại, ngay cả sau khi cuộc họp kết thúc.
-
Hãy xem trang menu Cài đặt để tìm hiểu thêm.
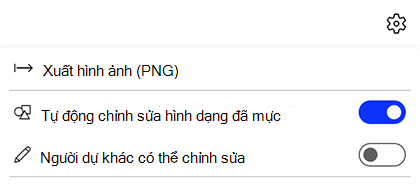
Thúc đẩy sự tham gia với các phản ứng
Sử dụng phản ứng để tương tác với người khác cũng như bình chọn cho các ý tưởng và mục trên bảng dùng chung.
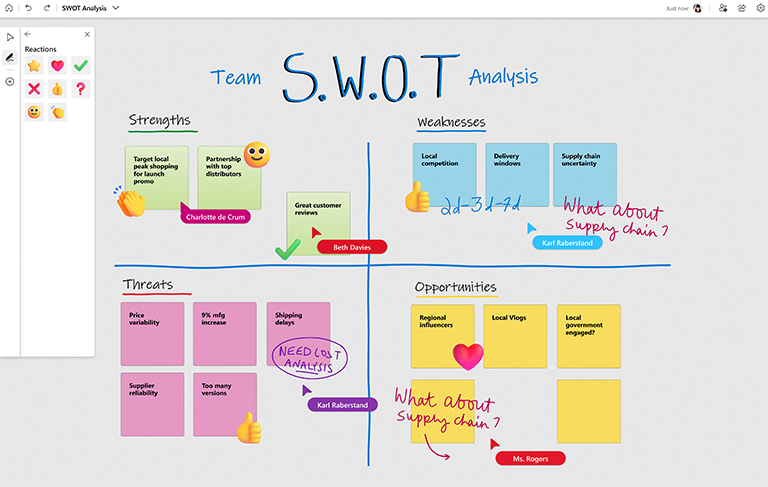
Sử dụng công cụ viết tay để hình ảnh trực quan tốt hơn
Nhanh chóng tạo ra các hình hoàn hảo với tính năng nhận dạng hình viết tay. Vẽ các hình quen thuộc và xem Whiteboard dọn sạch chúng!

Bạn cần trực quan hóa dòng công việc hoặc quy trình? Sử dụng bút mũi tên để vẽ mũi tên bằng màu yêu thích của bạn.

Giữ phím Shift trong khi viết tay để vẽ các đường thẳng hoàn hảo một cách dễ dàng.

Tiết kiệm thời gian với phím tắt
Tăng tốc tương tác của bạn với Whiteboard bằng cách sử dụng các phím tắt tiện dụng này.
|
Chuyển sang chế độ Vẽ |
Alt + W / Alt + W + 1 |
|
Bút 2 |
Alt + W + 2 |
|
Bút 3 |
Alt + W + 3 |
|
Bút tô sáng |
Alt + H |
|
Xóa |
Alt + X |
|
Chế độ mũi tên |
Alt + A |
|
Mũi tên kép |
Alt + Shift + A |
|
Đẹp |
Alt + B |
Tiết kiệm thời gian với phím tắt
Bấm chuột phải vào vị trí bất kỳ trên bảng để thêm ghi chú dính hoặc hộp văn bản, sau đó di chuyển ghi chú vào vị trí.
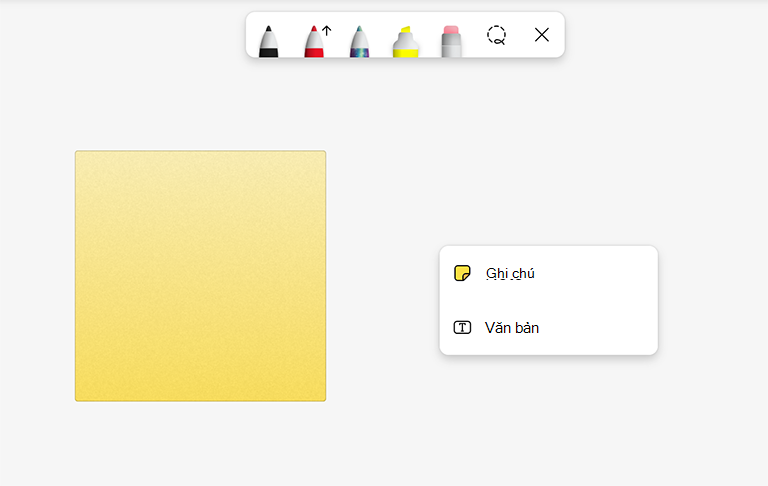
Bạn có một vài đối tượng trên bảng của mình? Căn chỉnh nội dung của bạn nhanh chóng với các đường căn chỉnh và đính đối tượng dễ dàng.

Kiểm soát cố tình chồng lấp lên các đối tượng bằng cách bấm chuột phải vào bất kỳ đối tượng nào để đưa đối tượng lên phía trước hoặc đưa đối tượng đó lên phía sau bảng của bạn.
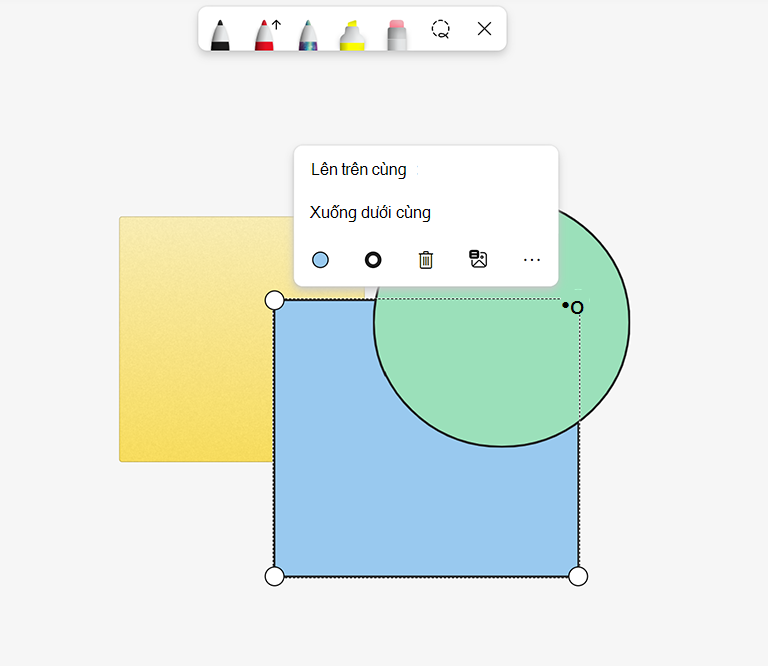
Xem thêm
Hãy xem các hướng dẫn khác của Bảng trắng để tìm hiểu thêm!










