Bạn có thể dùng mẫu Project Online Gói Nội dung Power BI để báo cáo về dữProject cho web liệu nằm trong Nghịch đảo dữ liệu của bạn. Bạn cũng có thể tùy chỉnh và bung rộng khả năng của mẫu bằng cách thay đổi tệp cho phù hợp với nhu cầu của tổ chức bạn.
Để biết hướng dẫn về cách kết nối với các nguồn dữ liệu của bạn và cài đặt mẫu này, hãy xem Kết nối tìm Project dữ liệu web thông qua Power BI trên máy tính.
Mẫu cung cấp kết nối hoặc truy vấn cho tất cả các thực thể cơ sở của Project cho web, bao gồm Dự án, Tác vụ, Tài nguyên có thể đặt trước, Project Bộ chứa, Project Nhóm và Người dùng Hệ thống. Nó cũng cung cấp các kết nối cần thiết để truy xuất dữ liệu từ dịch vụ Lộ trình (Lộ trình, Mục Lộ trình và Nối kết Mục Lộ trình) và phiên bản sẵn dùng bao gồm các kết nối Project Web App (PWA) để cung cấp các kịch bản báo cáo danh mục hoàn chỉnh. Tất cả các phiên bản mẫu đều có sẵn GitHub tại aka.ms/ProjectReports.
Mẫu này cung cấp một ví dụ về cách các Power BI vàProject cho web có thể làm việc cùng nhau để cung cấp thông tin chuyên sâu mạnh mẽ về danh mục dự án.
Tệp mẫu này được tạo ra để giúp bạn tùy chỉnh nội dung báo cáo của tổ chức của bạn và mở rộng thông tin chuyên sâu vào các khía cạnh khác nhau của danh mục dự án. Khi thêm chức năng vào danhProject cho web, các báo cáo sẽ được tùy chỉnh thêm để cung cấp khả năng hiển thị bổ sung vào dữ liệu được quản lý bởi các tính năng mới.
Bạn có thể truy vấn và thêm tất cả dữ liệu từ một nguồn với suy nghĩ rằng sau này bạn có thể sử dụng dữ liệu đó trong báo cáo của mình. Tuy nhiên, tùy thuộc vào kích cỡ của tập dữ liệu, việc truy vấn tất cả dữ liệu có thể ảnh hưởng đáng kể đến hiệu suất của báo cáo. Bạn càng tải nhiều dữ liệu mà báo cáo cần, thời gian tải và làm mới càng lâu, đồng thời càng có thể càng mất nhiều dữ liệu trực quan để kết xuất trên màn hình của bạn.
Chúng tôi khuyên bạn nên tập trung vào nhu cầu báo cáo hiện tại cho tổ chức của mình hoặc các kịch bản báo cáo cụ thể và tối ưu hóa truy vấn của bạn để chỉ truy xuất dữ liệu cần thiết để hỗ trợ trực quan hóa của bạn.
Mẫu Project Online Gói Nội dung Power BI là một ví dụ về cách tối ưu hóa truy vấn cho chủ đề được khám phá. Một số cột hữu ích cho các chủ đề khác đã bị loại trừ. Bạn có thể mở rộng Project thực thể trong Dataverse trong PowerApps bằng cách thêm nhiều cột. Để biết thông tin về cách thực hiện, hãy xem Làm thế nào để tạo và sửa cột. Bạn có thể thêm những cột này vào truy vấn để bung rộng hoặc thay đổi tiêu điểm của báo cáo Power BI.
Ví dụ: Khám phá các cột vị trí và chương trình
-
Trên dải băng, chọn Chỉnh sửa truyvấn , sau đó trong Trình soạn thảo Power Query, bên dưới Truyvấn , chọn Dự án.
-
Ở phía bên phải, dưới truy vấn Cài đặt,bên cạnh Đã loại bỏ cột khác, chọn biểu tượng bánh răng.
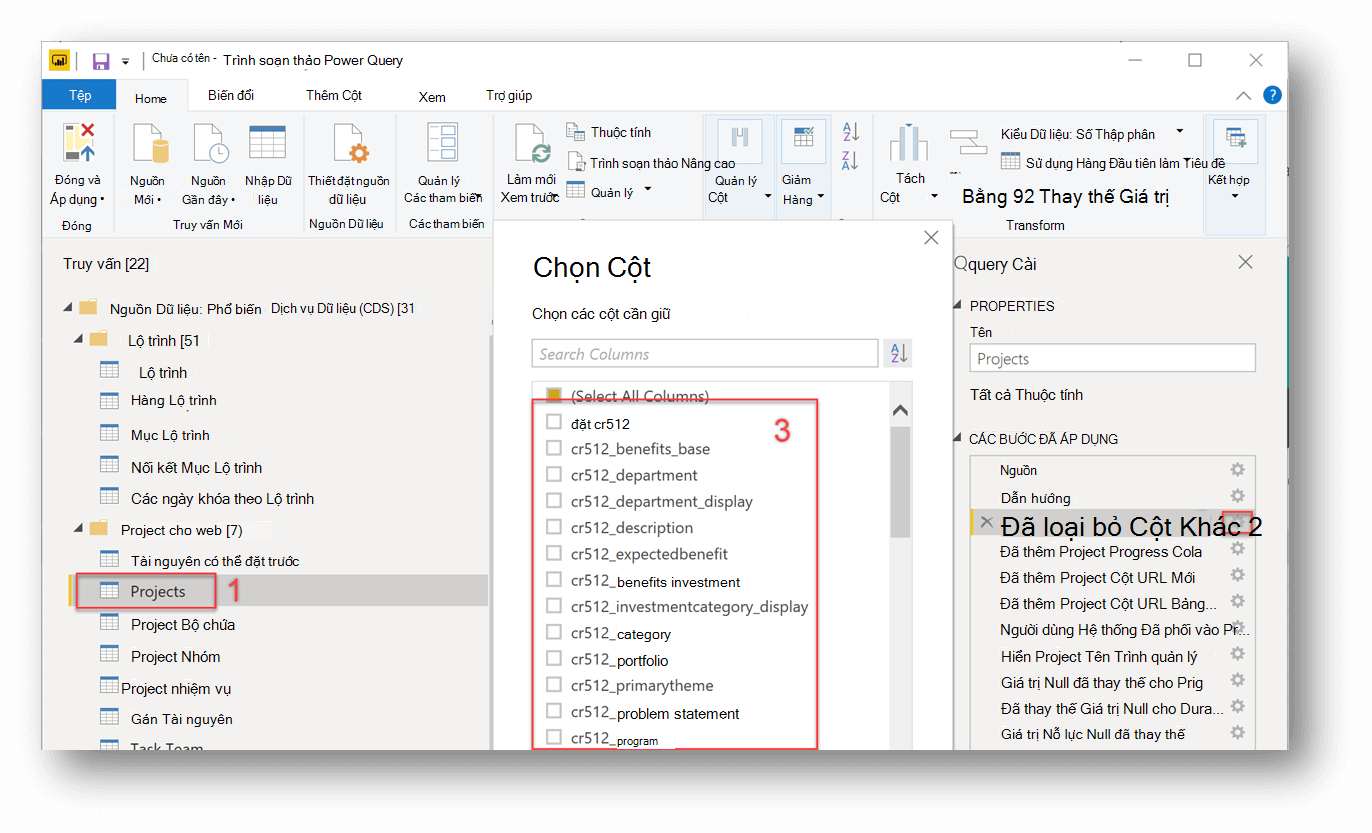
-
Trong hộp thoại Chọn Cột, tìm kiếm bất kỳ cột tùy chỉnh nào bạn muốn thêm vào báo cáo. Trong ví dụ này, chúng tôi đã thêm các cr512_location và cr512_program từ danh sách các cột tùy chỉnh mà tổ chức có trong thực thể Dự án của họ. Bạn có thể thêm cột tùy chỉnh hoặc thêm cột dựng sẵn.
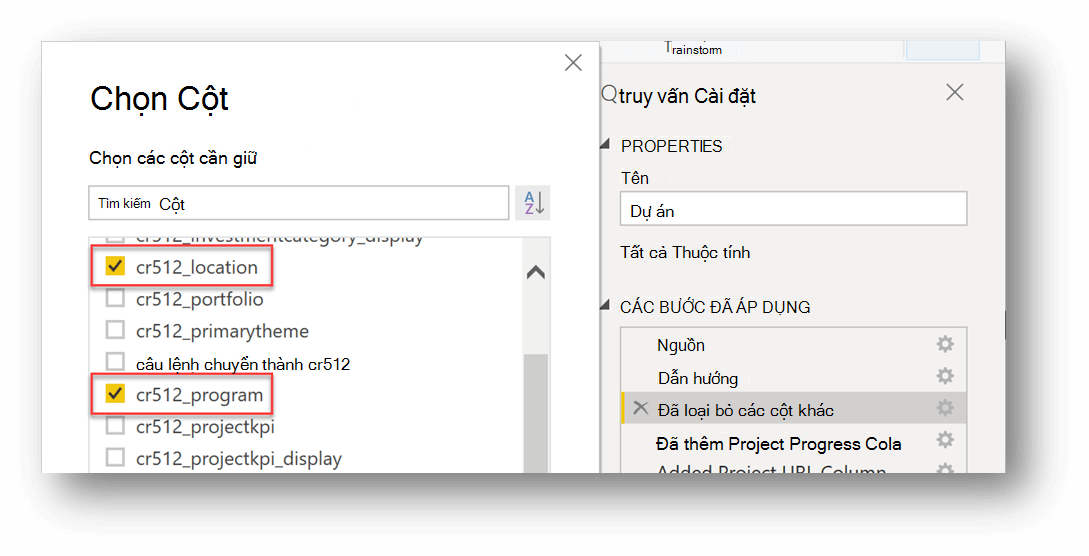
-
Trong cửa sổ Trình soạn thảo Power Query, hãy chọn Đóng & ápdụng , rồi chọn Làm mới trên ribbon chính của Power BI.
Việc thêm các cột trong ví dụ này cho phép tạo các biểu đồ sau đây thể hiện số lượng dự án theo chương trình và vị trí.
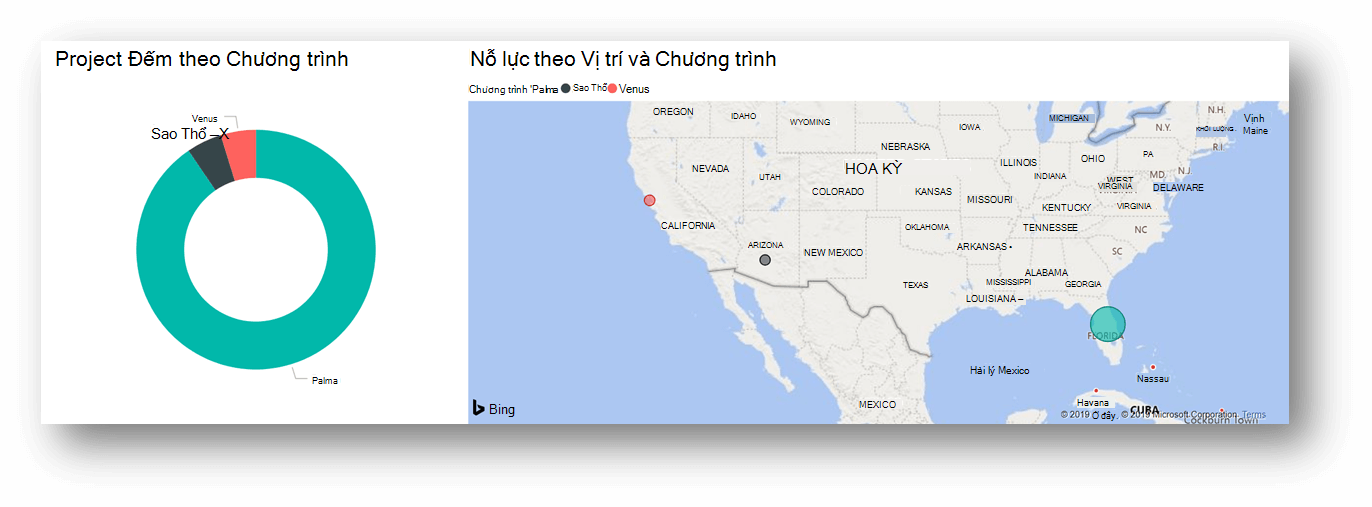
Một ví dụ khác là sử dụng tạo cột dựng sẵn trên để hiển thị số lượng dự án được tạo theo tháng.
Nếu bạn đang phát triển một báo cáo và muốn xem xét các dữ liệu khác có liên quan đến quản lý dự án tùy chỉnh khác liên quan đến các dự án trong hệ thống, bạn có thể thêm bảng dữ liệu mới bằng cách truy vấn các thực thể Dataverse tùy chỉnh. Thiết kế mẫu giúp bạn dễ dàng đưa vào các thực thể mới và kết nối chúng với Project trong mô hình dữ liệu của bạn.
-
Chọn Sửa Truy vấn.
-
Bên dưới Truyvấn , bấm chuột phải vào truy Project Bộ chứa, rồi chọn Nhân đôi.
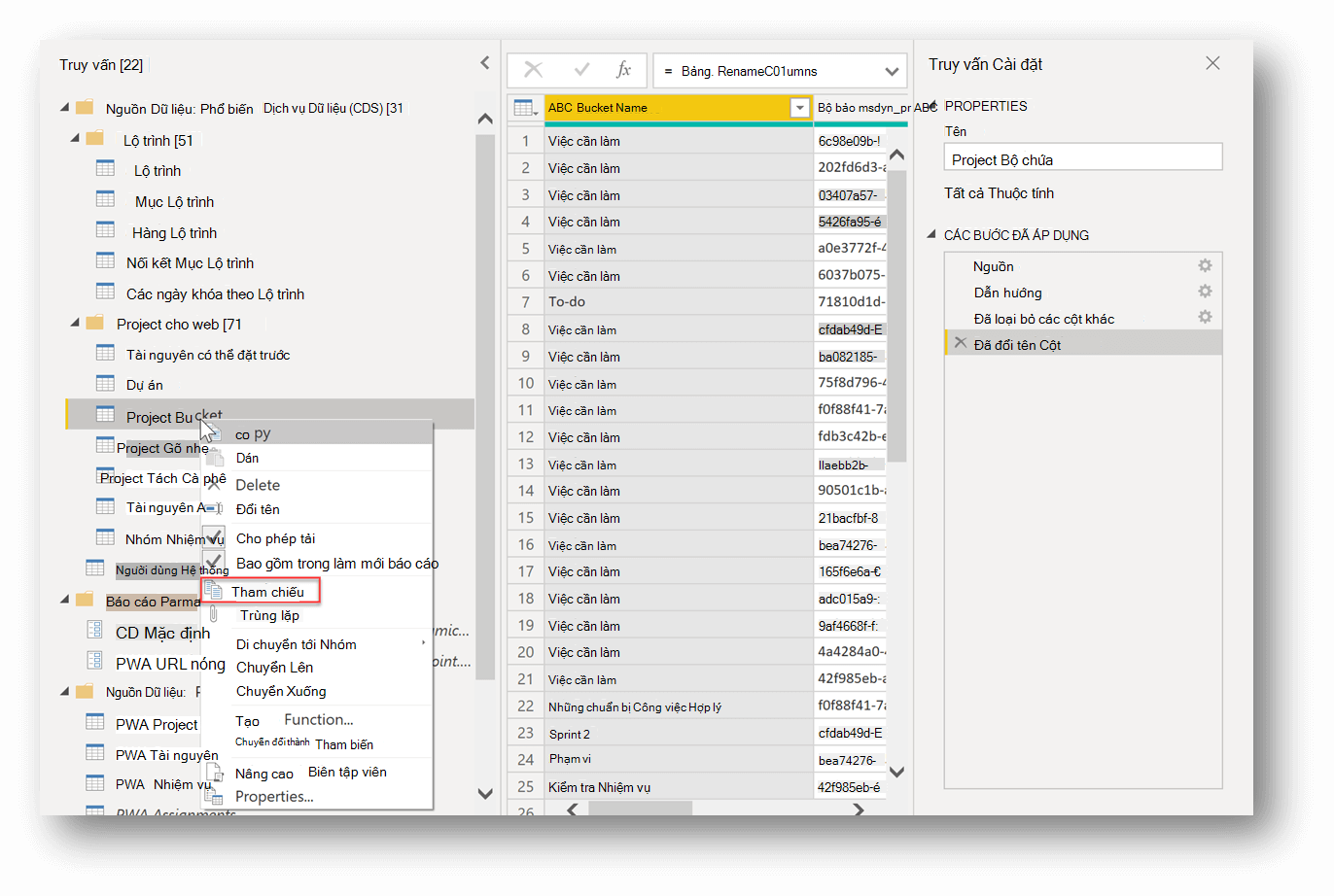
-
Đối với truy vấn mới sao đôi hiện có tên là Project Bucket (hiển thị trong hình ảnh ở trên), trong ngăn Cài đặt Truy vấn, bên dưới CÁC BƯỚC ĐÃ ÁP DỤNG ,xóa các bước đối với Cột đã Đổi tên và Loại bỏ Cột Khác.
-
Một lần nữa dưới CÁC BƯỚC ĐÃÁP DỤNG , bên cạnh Dẫn hướng, chọn bánh răng cài đặt.
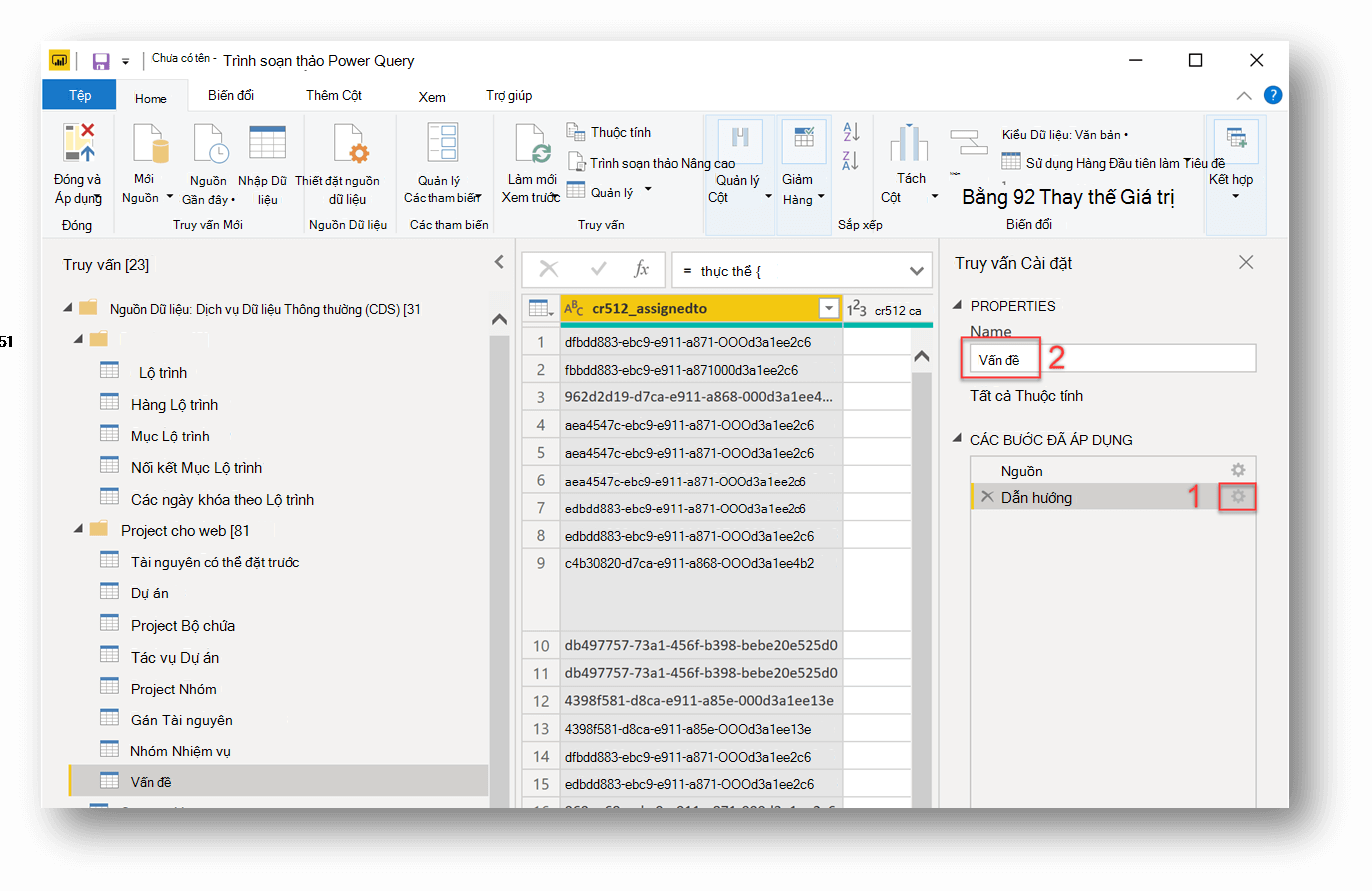
-
Chọn thực thể mà bạn muốn dẫn hướng. Trong ví dụ của chúng tôi, chúng tôi đang chọn một thực thể có nhãn cr512_issues,mà trong ví dụ này là một thực thể tùy chỉnh trong Nghịch đảo dữ liệu lưu trữ dữ liệu liên quan đến vấn đề cho các dự án của chúng tôi.
-
Đổi tên truy vấn của bạn trong ngăn Cài đặt vấn trong hộp Tên. Ở đây, chúng tôi đã đổi tên truy vấn "Sự cố".
-
Để chọn các cột bạn muốn giữ lại, trên tab Trang đầu, hãy chọn Quản lý cột > chọn Cột.
Lưu ý: Bạn cũng có thể đổi tên các cột thành tên nào đó thân thiện với người dùng hơn một chút (điều này sẽ giúp báo cáo của bạn trông chuyên nghiệp hơn và cải thiện tính năng Hỏi đáp&trong Dịch vụ Power BI).
-
Trong cửa sổ Trình soạn thảo Power Query, hãy chọn Đóng & áp dụng.
-
Dẫn hướng đến dạng xem Mô hình của bạn và tạo các mối quan hệ khi cần với thực thể mới của bạn và thực thể Dự án.
Lưu ý: Mối quan hệ bạn tạo sẽ phụ thuộc vào kịch bản cụ thể của bạn. Trong ví dụ này, chúng tôi đã kết nối bảng Sự cố với bảng Dự án ( baoProject ID trong Dự án để xem cr512_msdyn_projectcố).
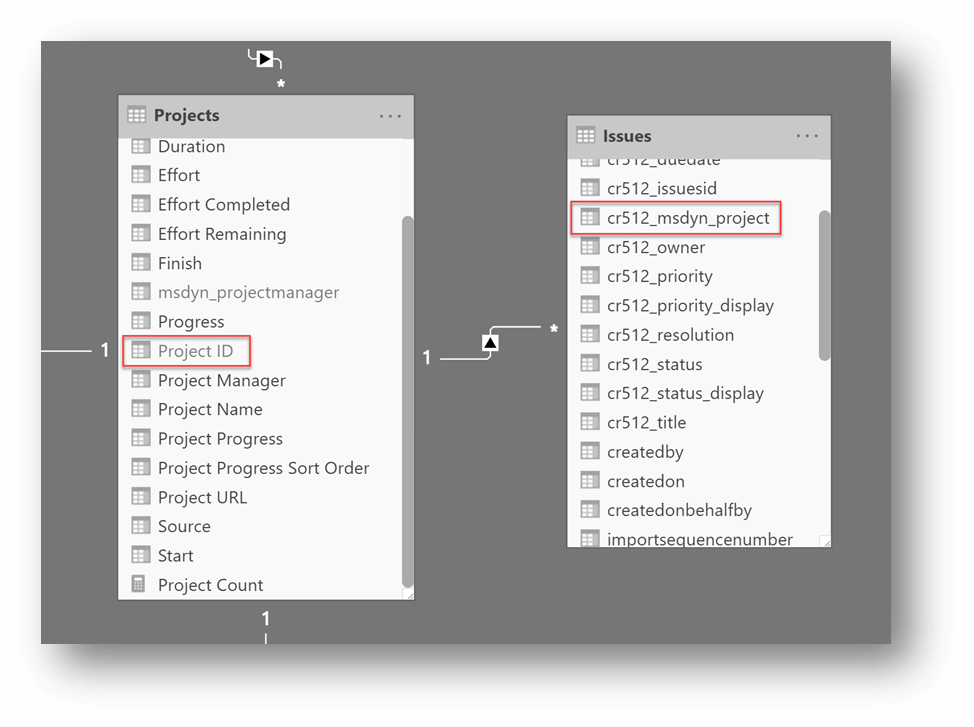
Bằng cách dùng dữ liệu và mối quan hệ bổ sung, bạn có thể tạo biểu đồ vành xen cắt bằng cách dùng Projects Project Tên và Vấn đề, Số cr512_issueid. Biểu đồ cho thấy hai dự án có nhiều sự cố nhất là dự án Cảm biến Theo dõi Tự động và dự án Di chuyển Power BI, mỗi dự án có số lượng 4 sự cố.
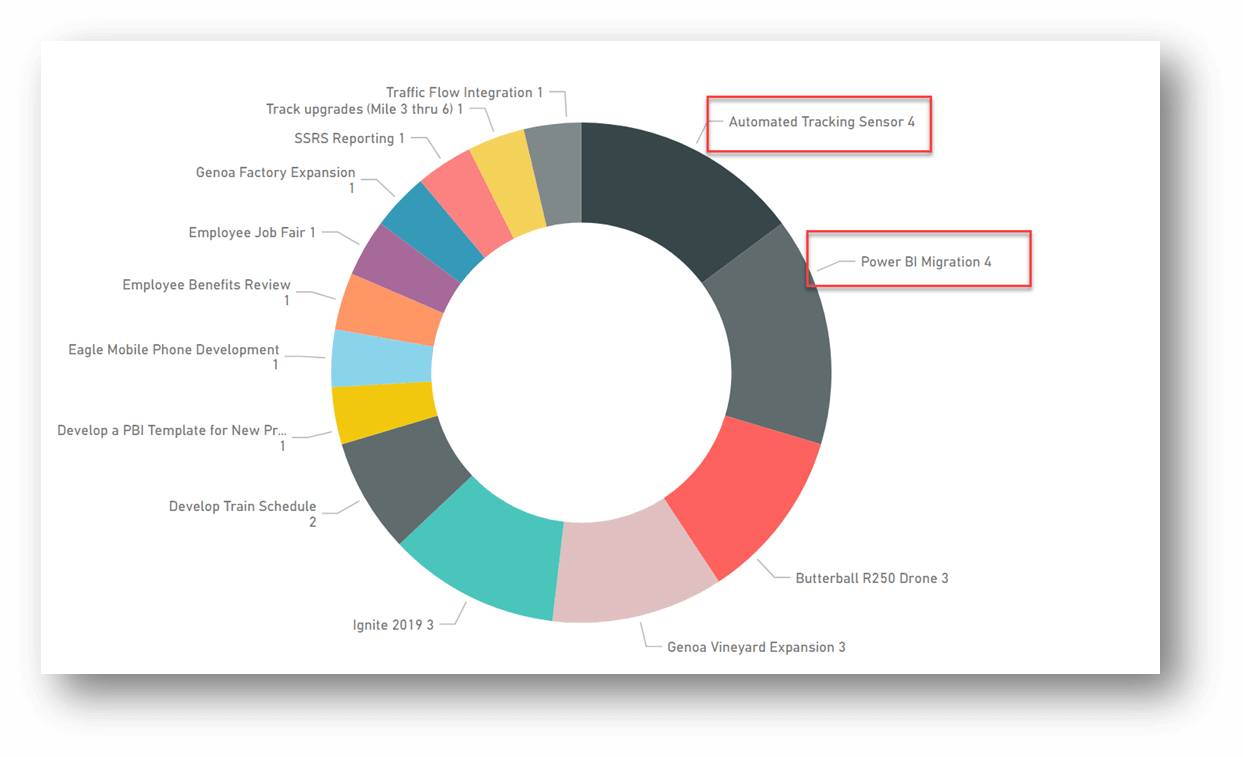
Ngoài ra, tính năng Tự Phát hiện mối quan hệ thường có thể tìm thấy các mối quan hệ mới trong dữ liệu của bạn. Trên ribbon của màn hình chính của Power BI, hãy chọn Quản lý Mốiquan hệ , sau đó chọn nút Tự động Phát hiện ở dưới cùng. Power BI sẽ khám phá các mối quan hệ dữ liệu mới trong báo cáo. Khi hoàn thành, nó sẽ hiển thị số lượng mối quan hệ mới mà dữ liệu và cột mới đã được thêm vào bây giờ. Bạn sẽ muốn xem lại các mối quan hệ mới này để đảm bảo mô hình dữ liệu thu được là như mong đợi của bạn.
Khi bạn thêm nhiều kết nối (truy vấn) vào báo cáo, bạn có thể chọn cho phép dịch vụ Power BI cung cấp cho bạn thông tin chuyên sâu từ tập dữ liệu của bạn.
-
Để biết tóm tắt về cách sửPower BI Insights có thể dùng, vui lòng xem Tạo thông tin chuyên sâu về tập dữ liệu của bạn tự động bằng Power BI.
Ngoài ra, việc ghim trực quan hóa vào bảng điều khiển có thể dẫn đến việc sử dụng&Hỏi Đáp trong dịch vụ Power BI để có thêm thông tin chuyên sâu từ tập dữ liệu.
-
Để biết chi tiết về việc phát triển bảng điều khiển, hãy xem Tạo bảng điều khiển Power BI từ báo cáo.
-
Để biết thêm thông tin về Hỏi&, hãy xem Dùng Hỏi Đáp Power&BI để khám phá dữ liệu của bạn và tạo hình ảnh trực quan.
-
Để biết hướng dẫn về cách thêm trực quan hóa (như biểu đồ và bản đồ) vào báo cáo, hãy xem Thêm trực quan hóa vào báo cáo Power BI (phần 1) và Thêm trực quan hóa vào báo cáo Power BI (phần 2).










