Tính năng Danh sách phát của Microsoft 365 được xây dựng trên đầu Danh sách Microsoft mẫu. Ứng dụng này được Stream trên SharePoint hỗ trợ. Giờ đây, bạn có thể sắp xếp các tệp video và âm thanh vào danh sách phát để dễ dàng sắp xếp, chia sẻ và phát lại.
Bạn có thể tạo danh sách phát cho -
-
Một chuỗi video đang diễn ra giúp thêm tệp phương tiện mới và người xem sẽ muốn dễ dàng tìm thấy nội dung mới nhất.
-
Sắp xếp nội dung phương tiện 'tương tự' để tham khảo. Điều này có thể được sử dụng để chia sẻ với nhiều đối tượng hơn hoặc cho mục đích tiêu dùng cá nhân.
-
Tạo và phát sóng podcast.
Cách tạo danh sách phát đầu tiên của bạn?
Danh sách phát là một mẫu mới được hỗ trợ trong sản phẩm Microsoft List. Bạn có thể bắt đầu tạo danh sách phát từ nhiều nơi trong Microsoft 365, chẳng hạn như Trang bắt đầu phát trực tuyến, trang web SharePoint hoặc Microsoft List.
-
Đi tới Trang Bắt đầu phát trực tuyến - stream.office.com
-
Chọn Danh sách phát từ menu Tạo mới.
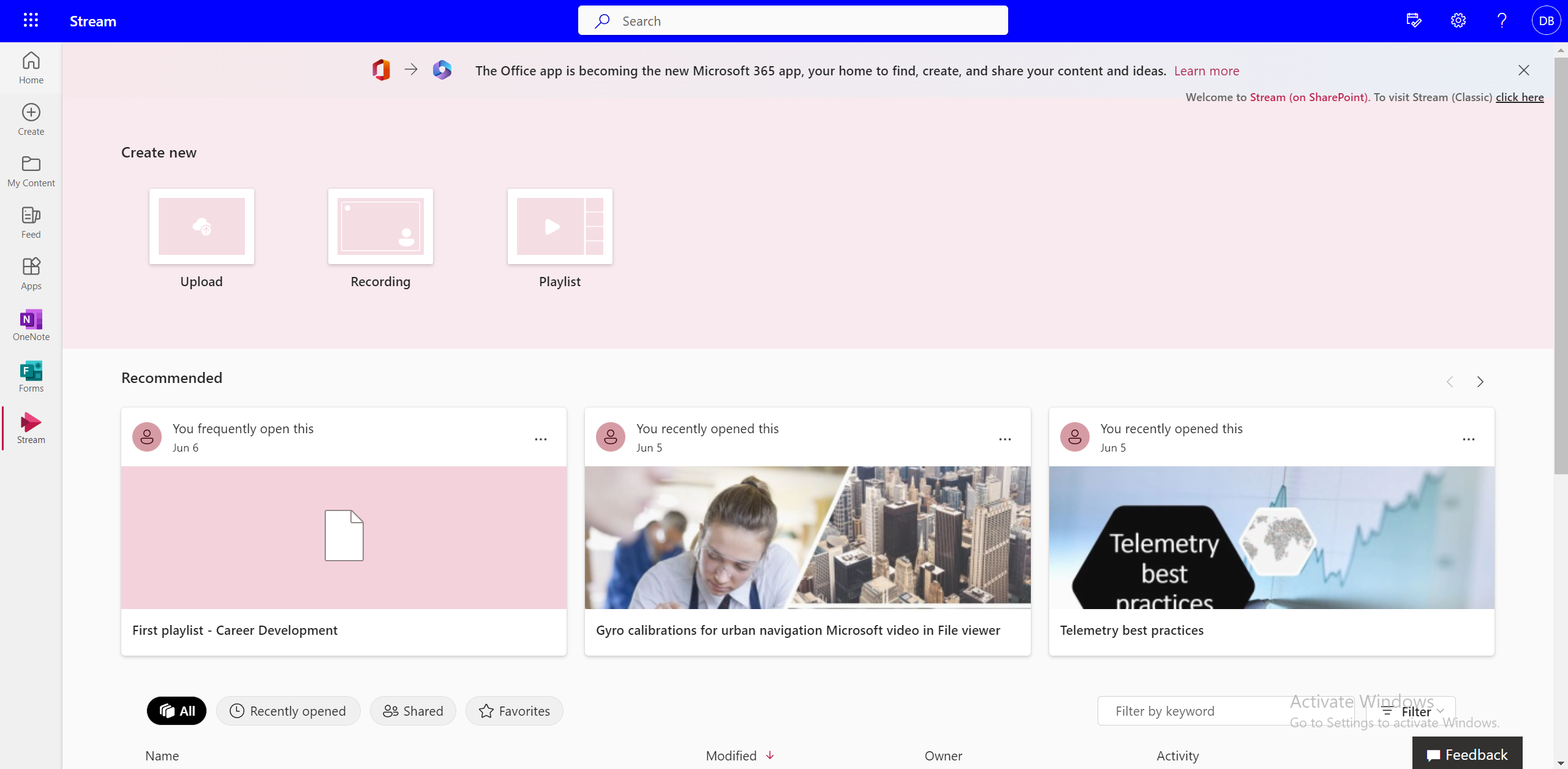
-
Thêm tên và mô tả.
-
Chọn vị trí bạn muốn lưu danh sách này, rồi chọn Tạo.
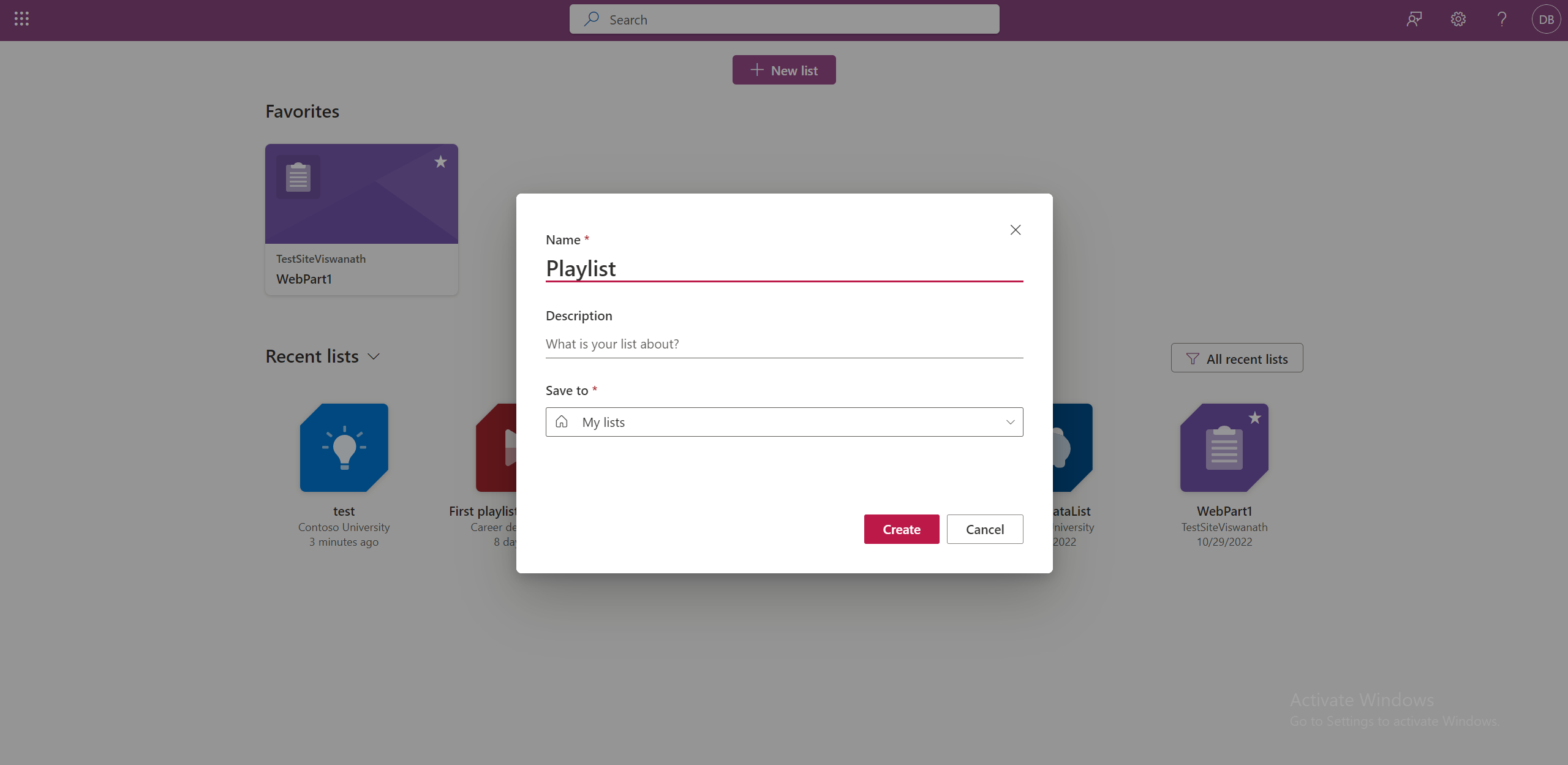
-
Danh sách phát đã sẵn sàng để sử dụng và giờ đây bạn có thể bắt đầu thêm video.
Ngoài ra, bạn có thể chuyển đến Danh sách Microsoft.
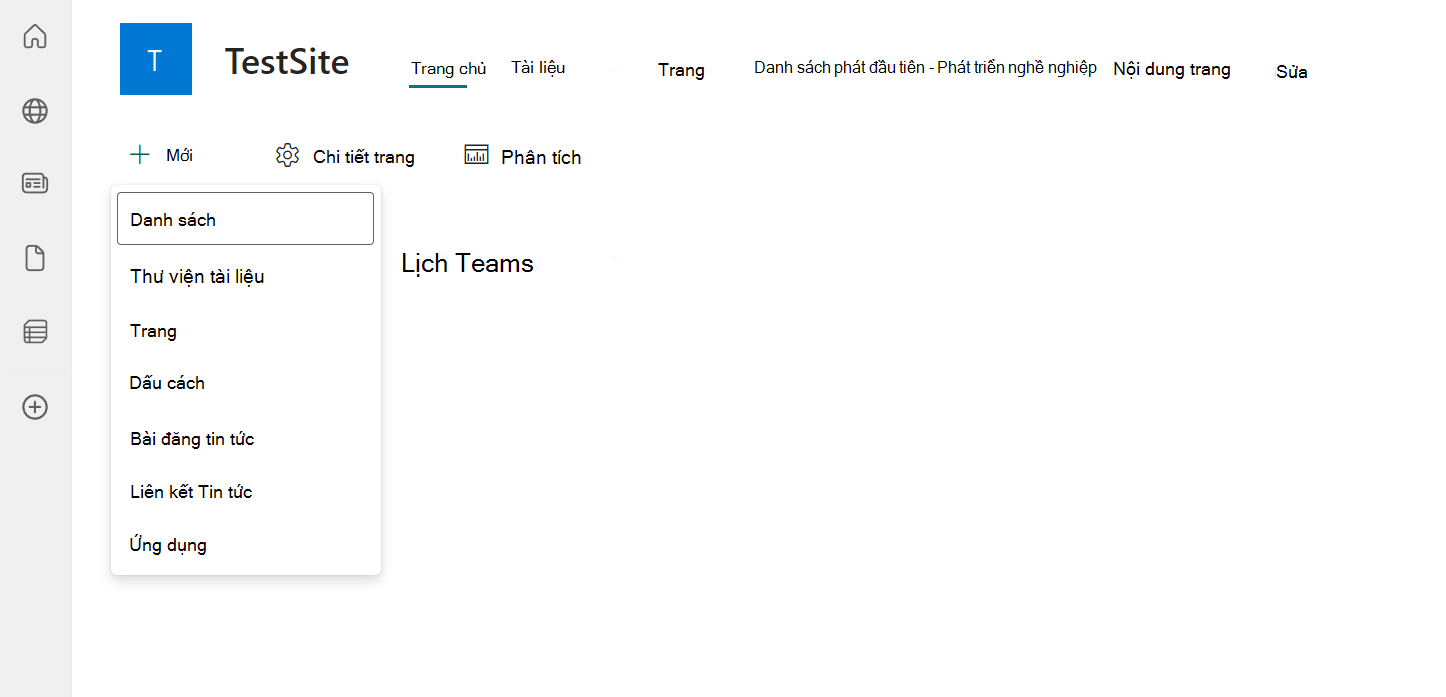
Chọn mẫu Danh sách phát và làm theo cùng quy trình đó để tạo danh sách phát.
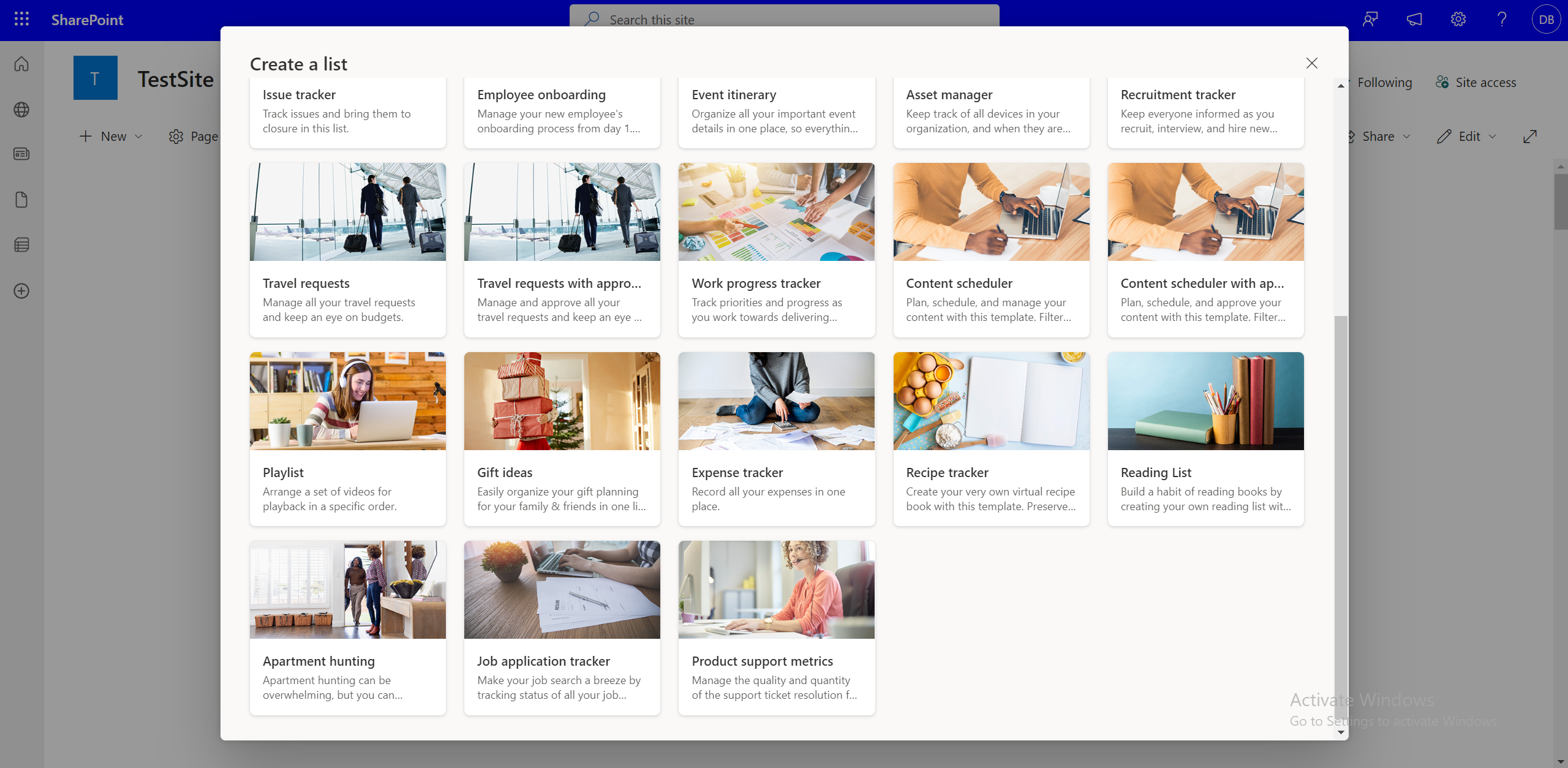
Cách thêm video vào Danh sách phát?
Bạn có thể thêm video từ các tệp cục bộ, OneDrive hoặc thư viện tài liệu SharePoint của mình. Sau đây là các cách khác nhau để thêm video vào danh sách phát.
Thêm video vào danh sách phát từ giao diện danh sách
-
Trong site SharePoint, chọn Thêm mục mới.
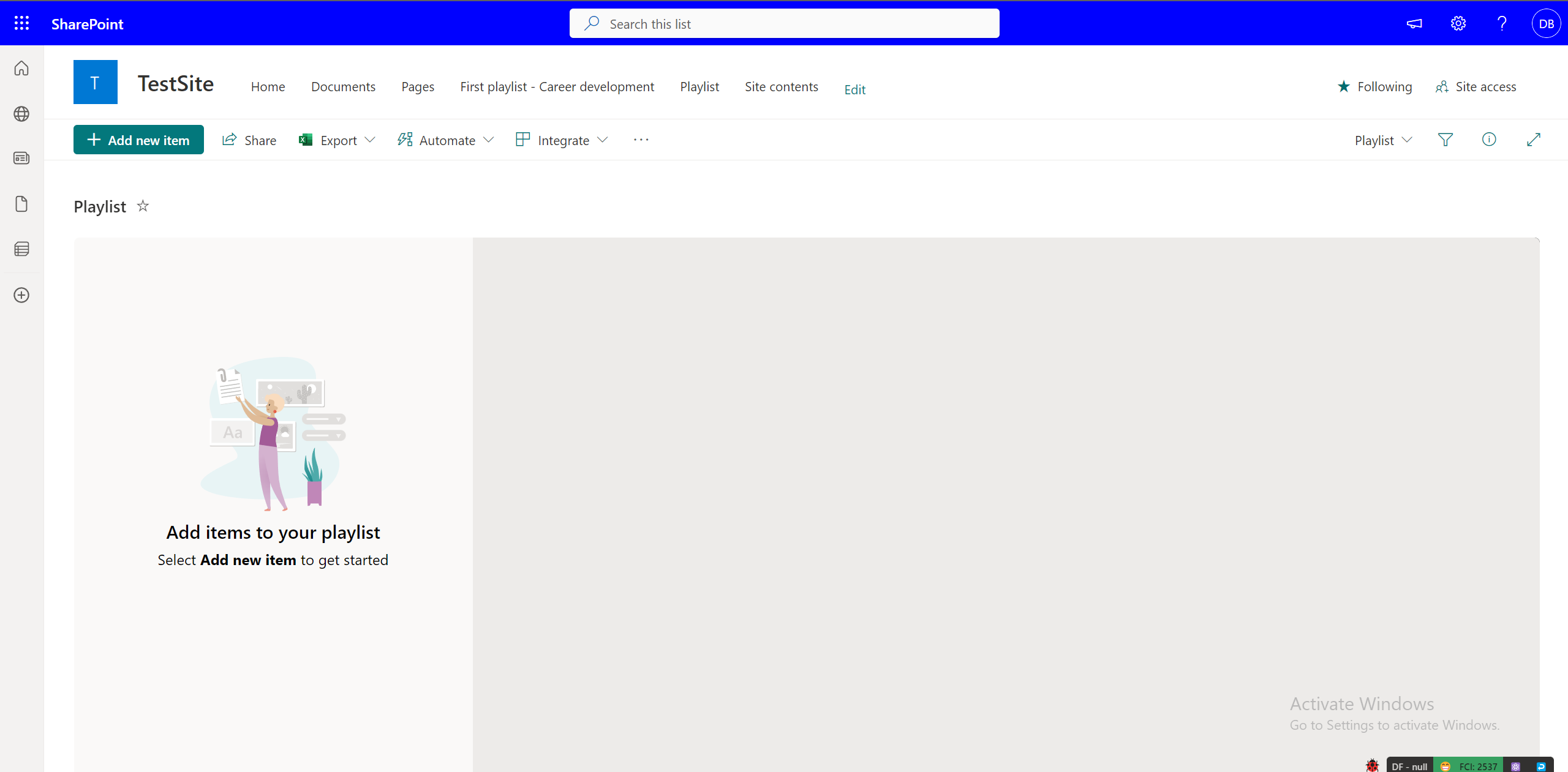
-
Từ hộp thoại Chọn tệp , chọn một hoặc nhiều video vào danh sách phát của bạn từ trong trải nghiệm danh sách phát.
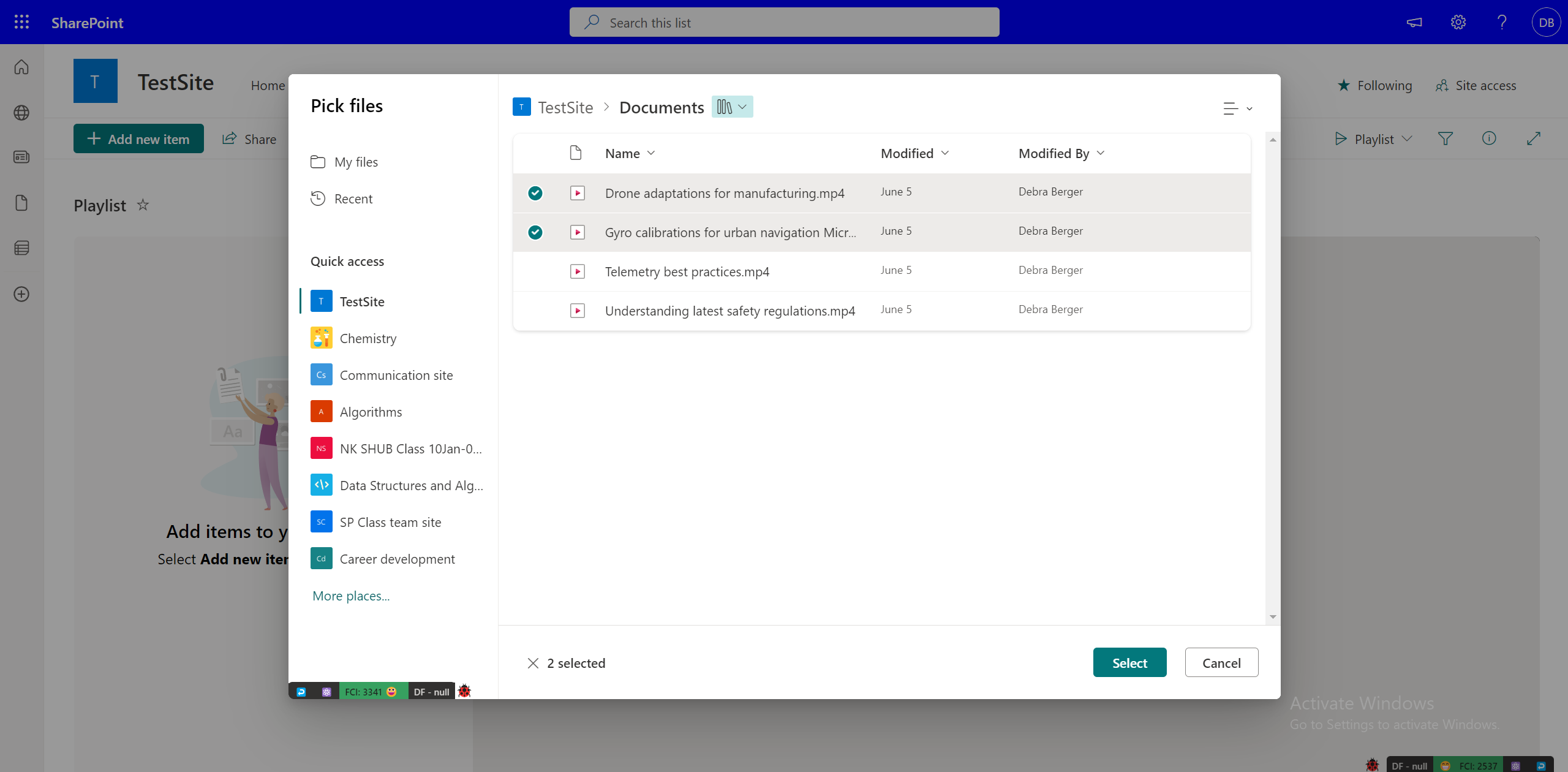
Thêm video vào danh sách phát từ ứng dụng Stream trên web
Bạn cũng có thể chọn thêm video mà bạn đang xem trực tiếp vào danh sách phát. Nếu bạn có video trong ứng dụng Stream trên web, hãy chọn Thêm vào danh sách phát ở trên cùng. Nếu bạn không sử dụng ứng dụng web, bạn có thể chọn tùy chọn mở trong Stream để đến đó. Sau đó, bạn sẽ phải thêm video vào danh sách phát từ bộ chọn hoặc tạo một video mới cho video.
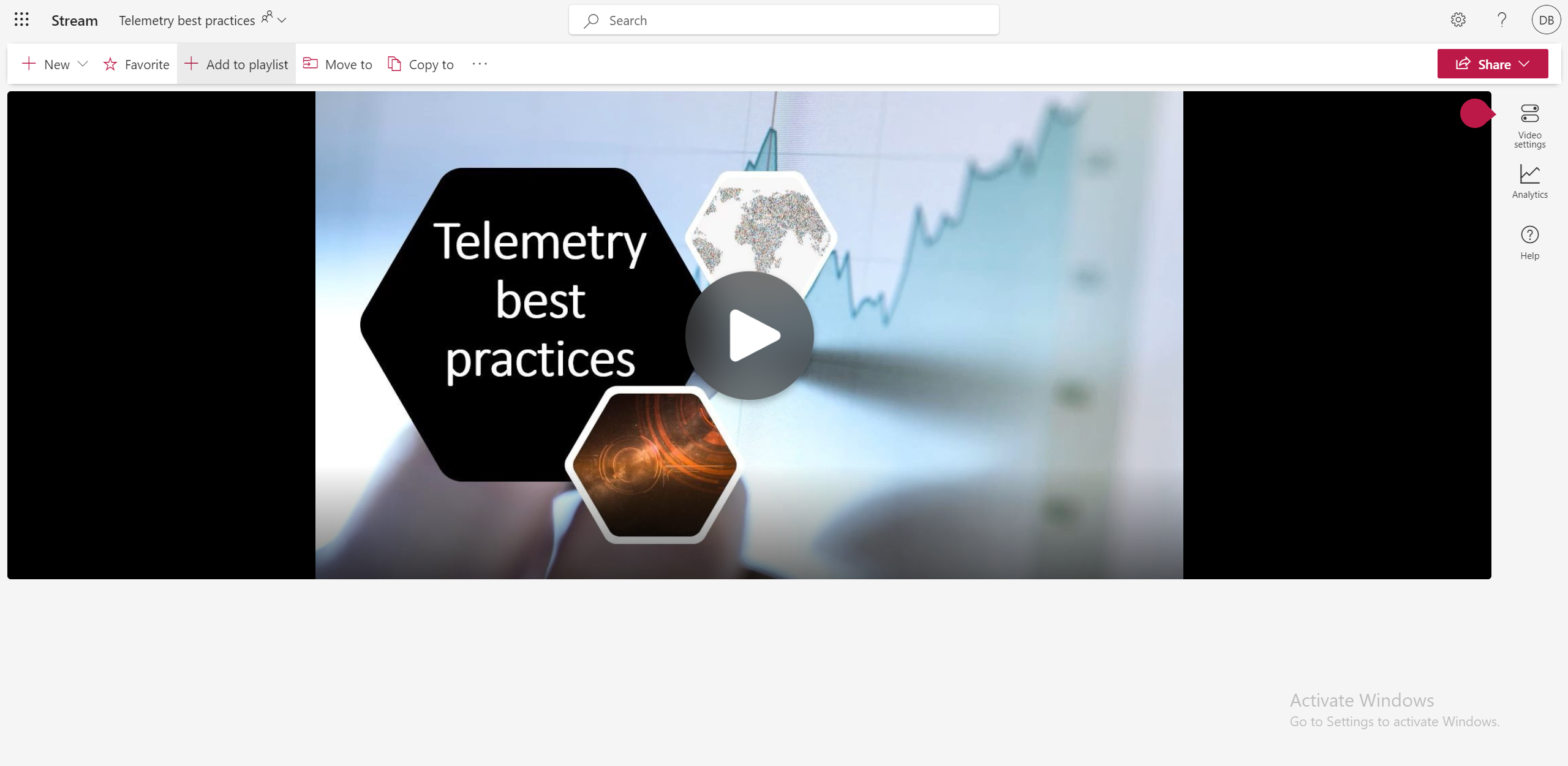
Thêm video vào danh sách phát từ OneDrive hoặc Thư viện SharePoint
Bạn cũng có thể chọn thêm từng video vào danh sách phát từ Tệp của Tôi hoặc thư viện tài liệu SharePoint của OneDrive. Chọn dấu ba chấm cho tệp và chọn Thêm vào danh sách phát.
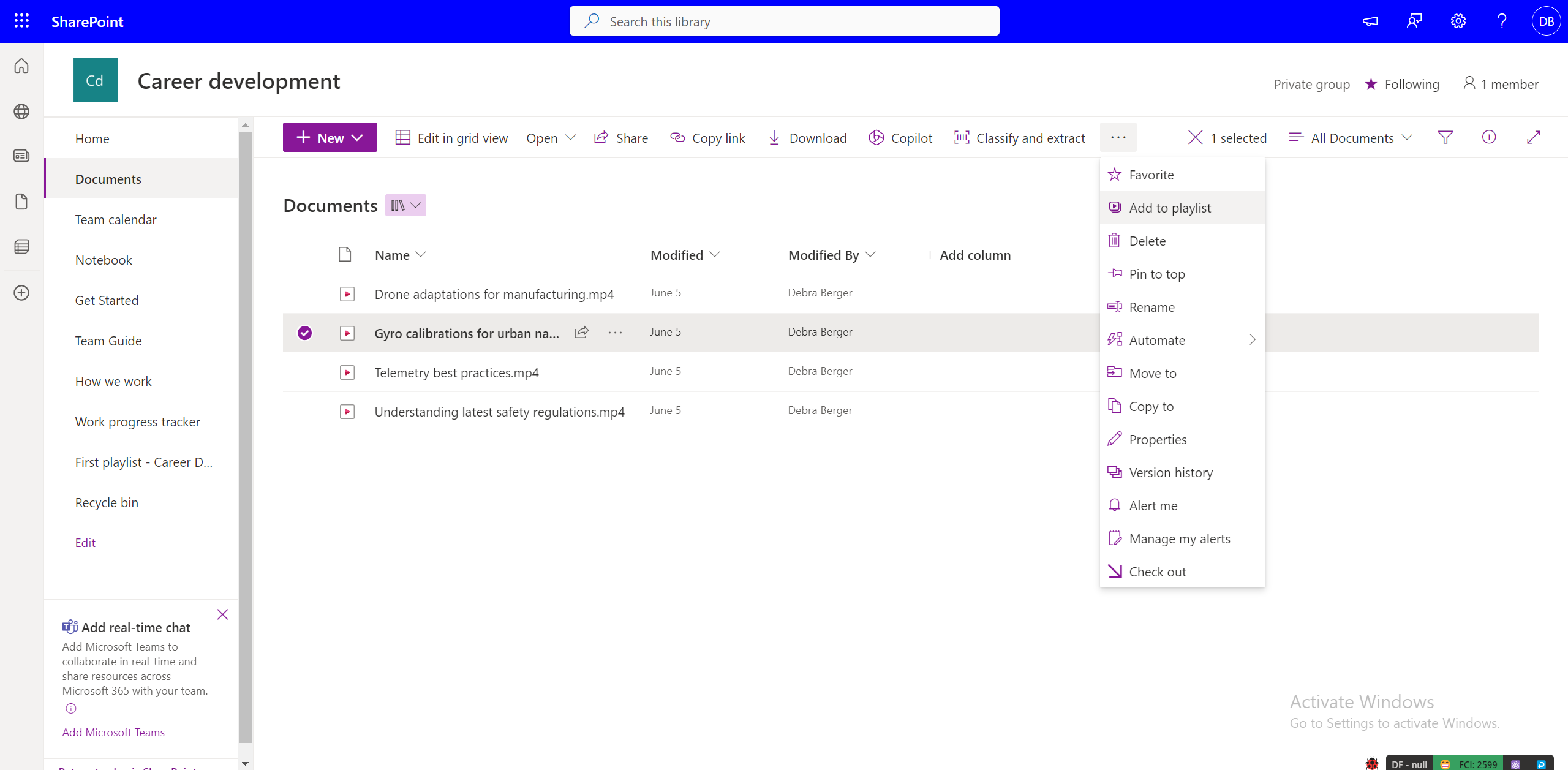
Sau đó, bạn có thể thêm video vào danh sách phát từ bộ chọn hoặc tạo một video mới cho video.
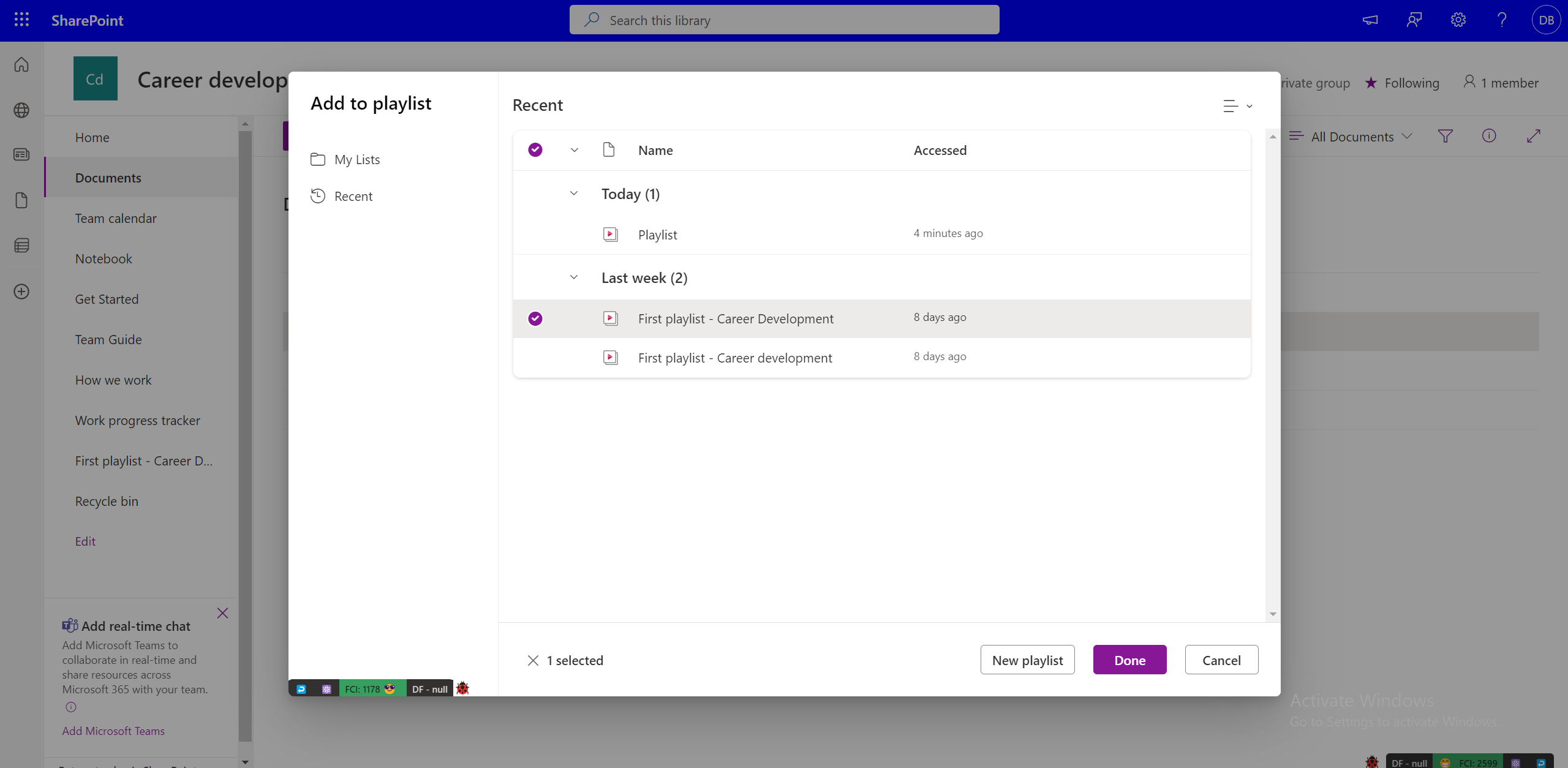
Quyền thêm vào danh sách phát
Bạn phải có quyền của chủ sở hữu/người chỉnh sửa đối với danh sách phát để thêm video vào đó. Ít nhất bạn cần có quyền truy cập vào chế độ xem cho video trước khi thêm video đó vào danh sách phát. Lưu ý rằng những người dùng không có quyền truy nhập vào video được thêm vào có thể không nhìn thấy video đó (ngay cả khi họ có quyền truy cập vào danh sách phát). Mỗi quyền truy nhập video phải được quản lý riêng biệt.
Thêm nhiều video vào danh sách phát
Trong khi thêm video vào danh sách phát trong trải nghiệm danh sách, bạn có thể chọn nhiều video từ một vị trí cụ thể, chẳng hạn như thư mục hoặc thư viện tài liệu trong OneDrive hoặc SharePoint bằng cách chọn Thêm mục mới.
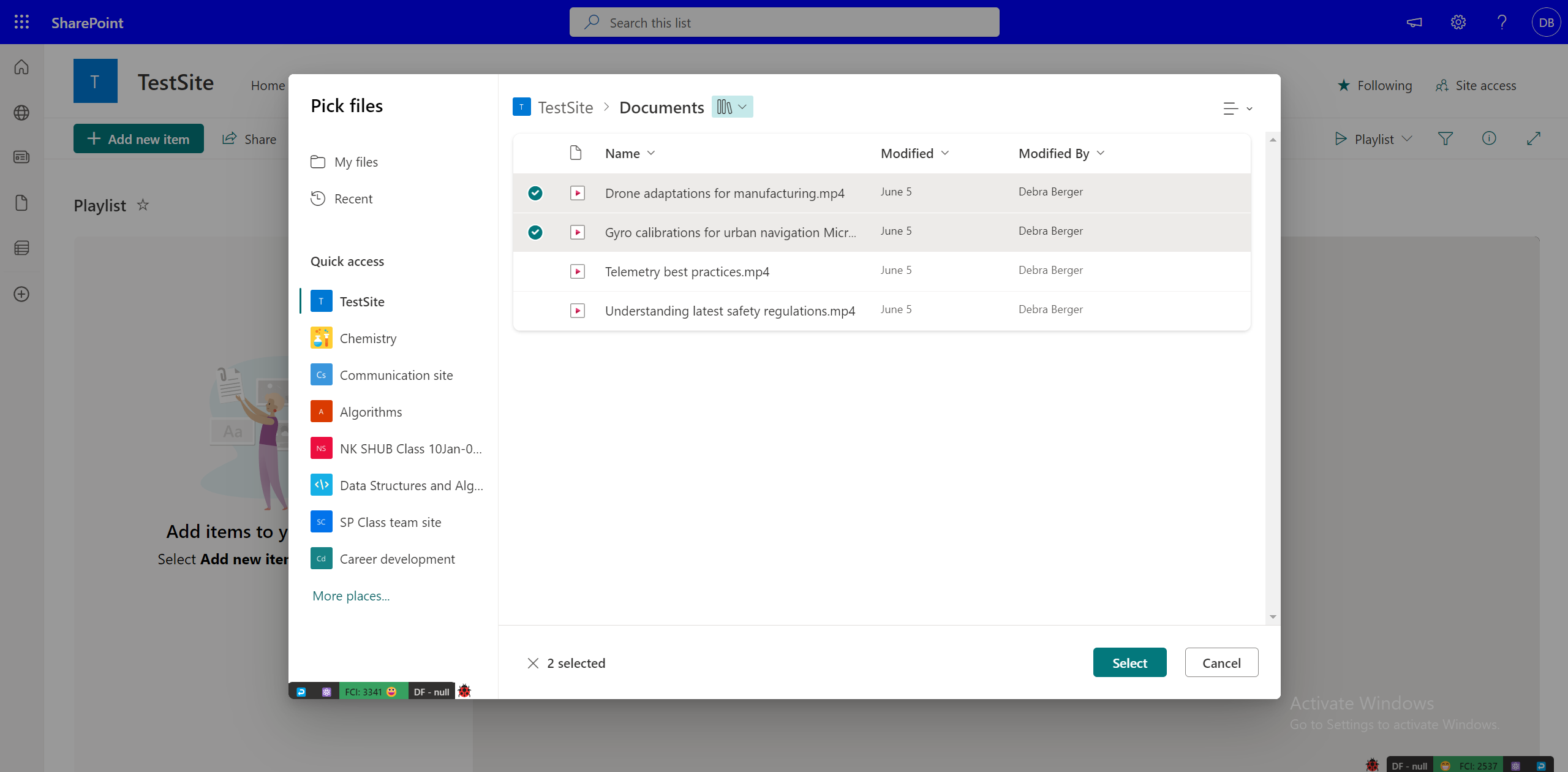
Trong khi thêm video từ OneDrive hoặc thư viện tài liệu SharePoint, bạn có thể thêm từng video vào danh sách phát.
Thêm video vào nhiều danh sách phát
Nếu ít nhất bạn có quyền xem video và quyền chỉnh sửa cho danh sách phát mà bạn muốn thêm video, bạn có thể thêm video vào tất cả danh sách phát. Tuy nhiên, bạn không thể chọn nhiều danh sách phát và chỉ có thể thêm từng danh sách phát một.
Thêm các loại tệp khác vào danh sách phát
Bạn cũng có thể thêm tệp âm thanh vào danh sách phát nhưng không hỗ trợ các định dạng khác ngoài âm thanh và video.
Chỉnh sửa siêu dữ liệu video cho video trong danh sách phát
Bạn có thể chỉnh sửa siêu dữ liệu video cho danh sách phát chẳng hạn như tiêu đề.
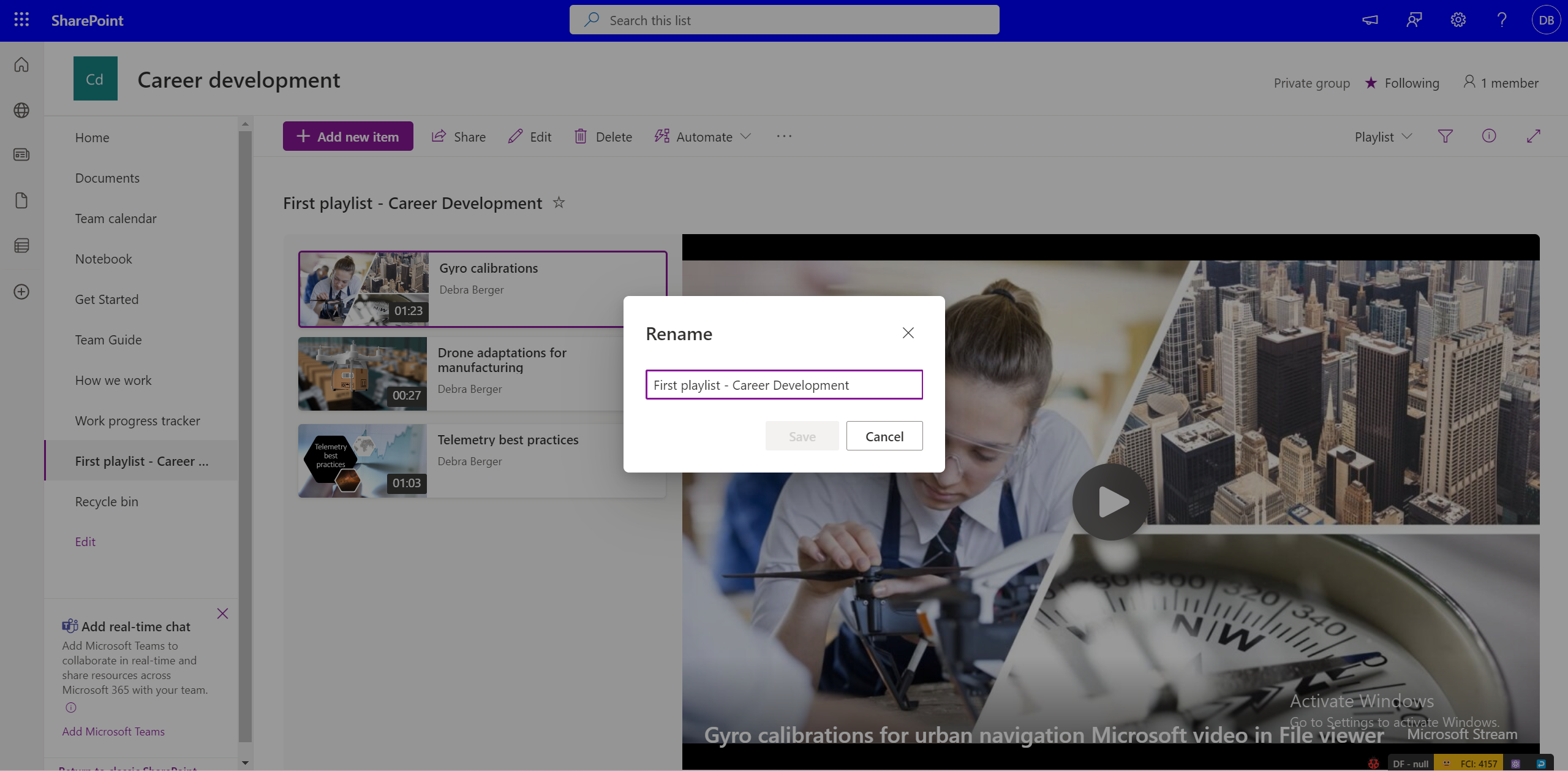
Việc thay đổi siêu dữ liệu của tệp nguồn không tự động phản ánh các thay đổi trong danh sách phát. Để thay đổi tiêu đề video trong danh sách phát, hãy chọn chế độ xem Tất cả Mục và chỉnh sửa các trường cột.
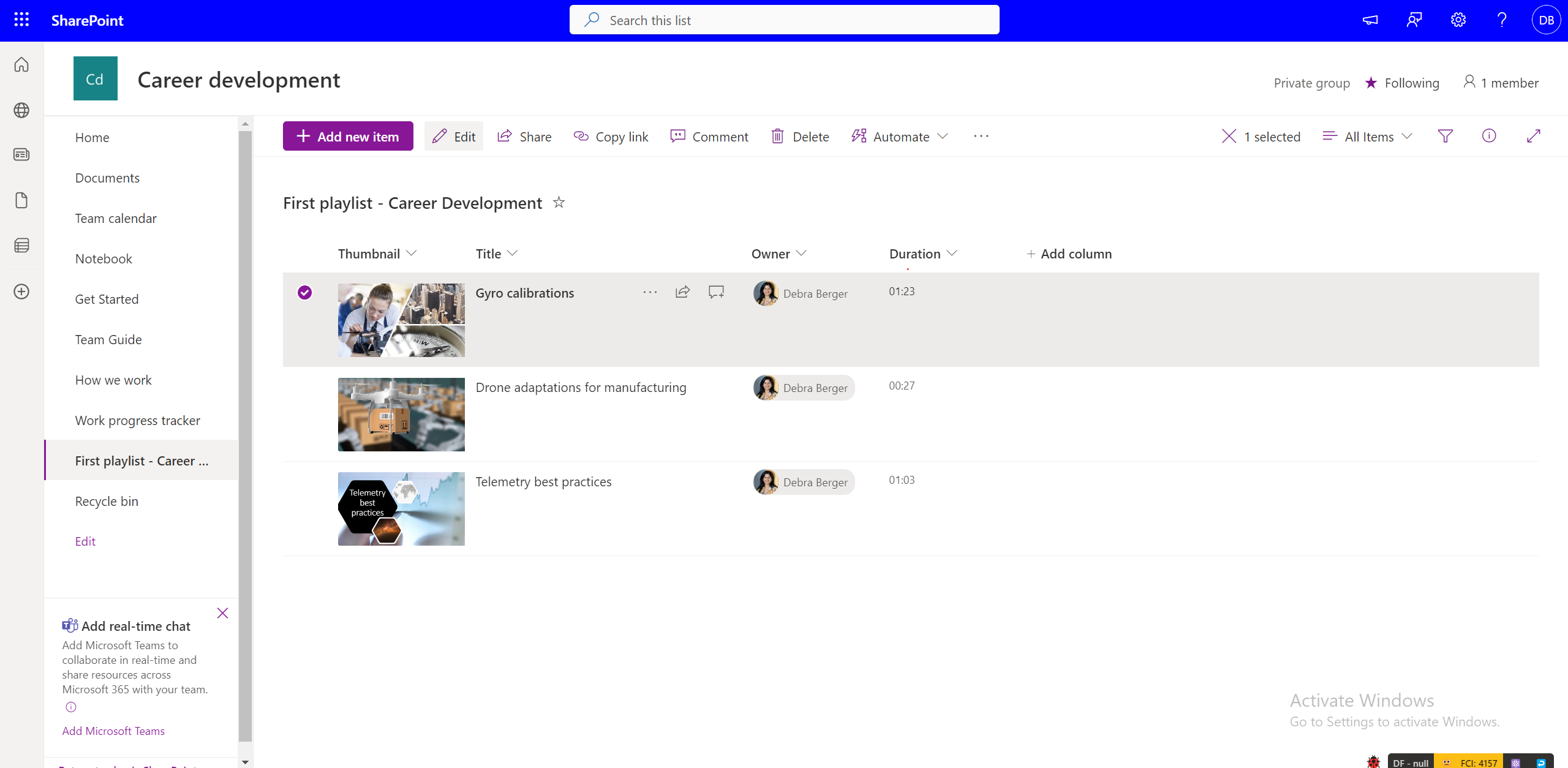
Tuy nhiên, siêu dữ liệu gốc của video không thay đổi với các thay đổi được thực hiện trong danh sách phát, vì nó được tham chiếu đến tệp nguồn.
Cách chia sẻ danh sách phát với người khác?
Bạn có thể nhận liên kết có thể chia sẻ bằng cách sử dụng Chia sẻ ở chế độ xem Danh sách phát. Bằng cách sử dụng quyền, bạn có thể làm cho danh sách phát của mình có thể truy nhập được đối với tất cả hoặc một tập hợp giới hạn những người trong tổ chức của bạn thông qua hộp thoại chia sẻ.
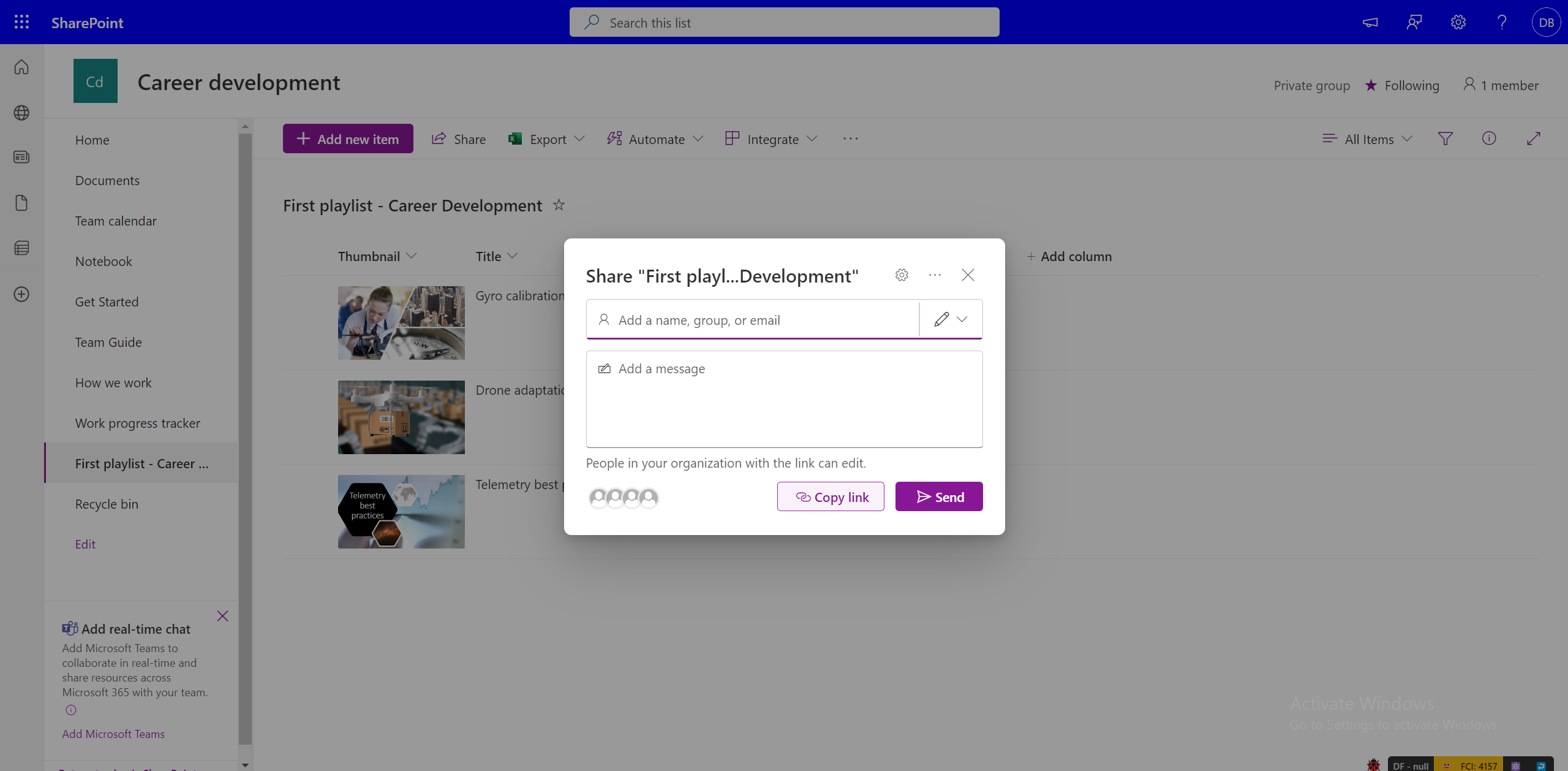
Xin lưu ý rằng việc chia sẻ danh sách phát không cấp quyền cho các video nằm trong danh sách phát. Nếu bạn có quyền truy nhập vào danh sách phát nhưng không có quyền truy cập vào video, bạn cần yêu cầu quyền. Nếu bạn muốn làm cho tất cả các video có thể truy nhập theo mặc định, thì bạn cần thay đổi quyền video cho phù hợp.
Cách yêu cầu quyền truy nhập vào danh sách phát?
Chọn liên kết cho danh sách phát mà bạn không có quyền truy cập. Thao tác này sẽ đưa bạn đến trải nghiệm truy nhập yêu cầu truy nhập của OneDrive và SharePoint, nơi bạn có thể viết tin nhắn và yêu cầu quyền truy nhập sẽ được gửi để phê duyệt cho chủ sở hữu danh sách phát.
Làm cách nào để yêu cầu quyền truy cập vào video trong danh sách phát?
Video người dùng không có quyền truy cập được hiển thị với hình thu nhỏ 'bị khóa'. Để có quyền truy nhập, bạn có thể chọn video và nhận lời nhắc yêu cầu quyền truy nhập từ chủ sở hữu video.
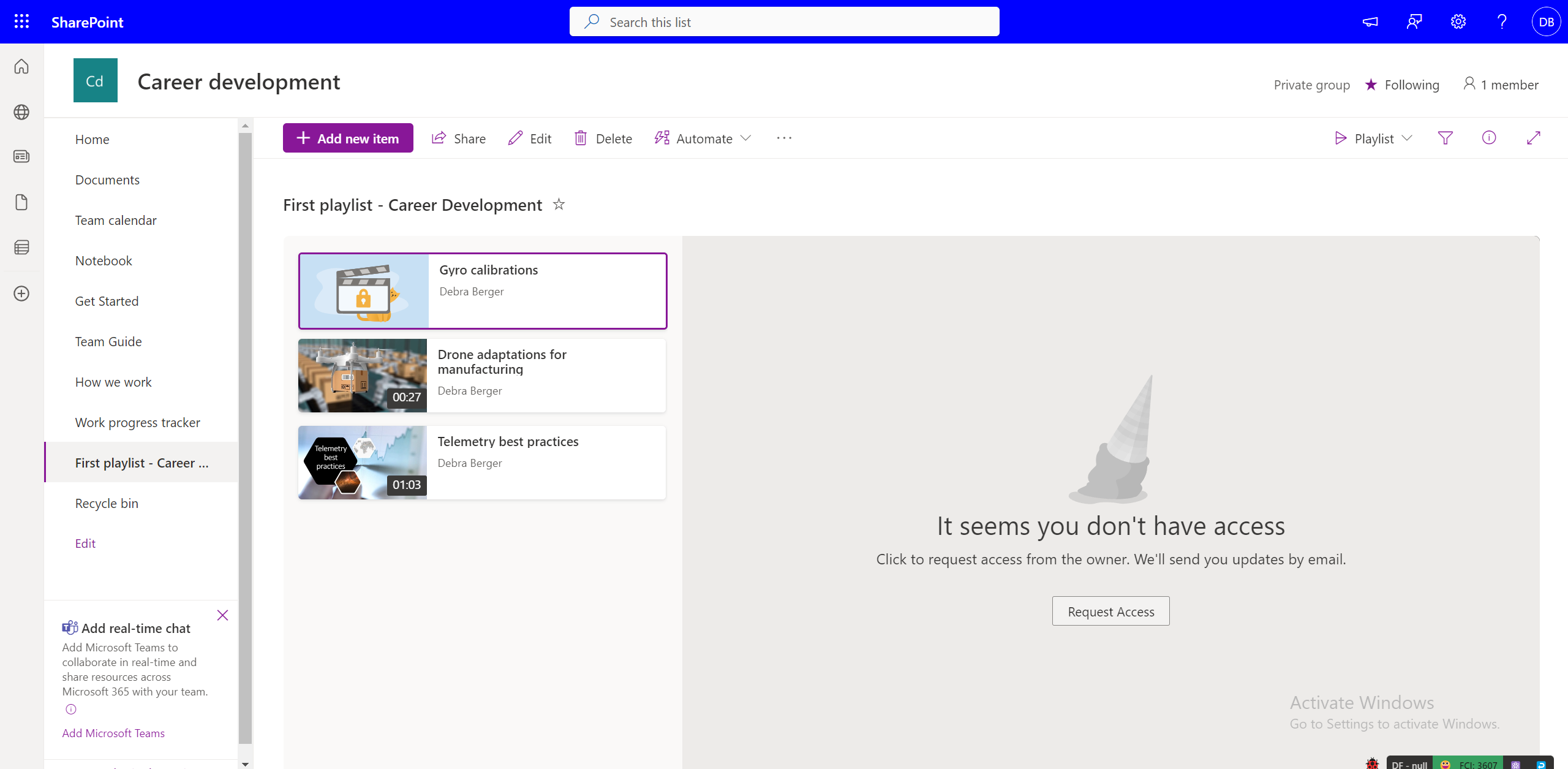
Chia sẻ lại danh sách phát mà bạn không sở hữu
Nếu bạn có quyền xem danh sách phát và chủ sở hữu danh sách phát đã bật 'liên kết có thể chia sẻ', bạn có thể chia sẻ lại danh sách phát. Nếu danh sách phát được chia sẻ với một nhóm người xem cụ thể, bạn không thể chia sẻ danh sách phát đó thêm. Bạn có thể yêu cầu chủ sở hữu danh sách phát chỉnh sửa quyền chia sẻ.
Bạn có thể chia sẻ danh sách phát của mình ở đâu?
Danh sách phát có thể được chia sẻ giống như bất kỳ loại tệp nào khác trong OneDrive và SharePoint bằng cách sử dụng hộp thoại chia sẻ. Bạn có thể tạo một nối kết với các quyền cụ thể có thể được sao chép và chia sẻ với người xem dự kiến. Bạn cũng có thể chia sẻ danh sách phát tới id thư cụ thể bằng cách sử dụng hộp thoại chia sẻ.
Ngoài ra, danh sách phát trong site SharePoint có thể được nhúng trên các trang bằng cách sử dụng phần web danh sách.
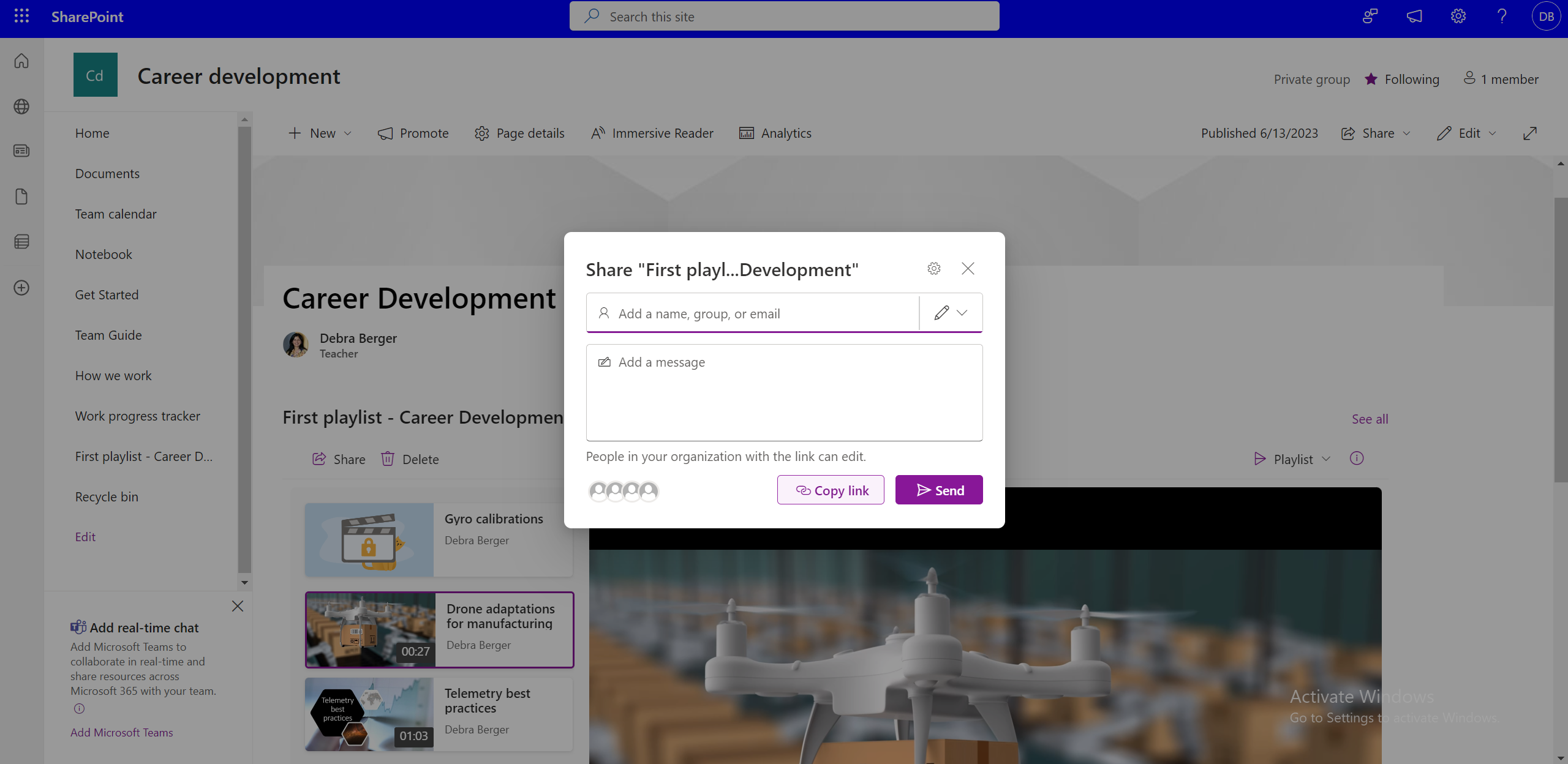
Phát hành danh sách phát cho toàn bộ nhóm hoặc tổ chức
Để phát hành đến lượng người xem lớn, bạn có thể sử dụng hộp thoại chia sẻ bằng cách nhập danh sách gửi thư trong toàn tổ chức hoặc toàn nhóm. Hoặc sử dụng phần web danh sách, danh sách phát có thể được phát hành lên site SharePoint toàn tổ chức hoặc toàn nhóm.
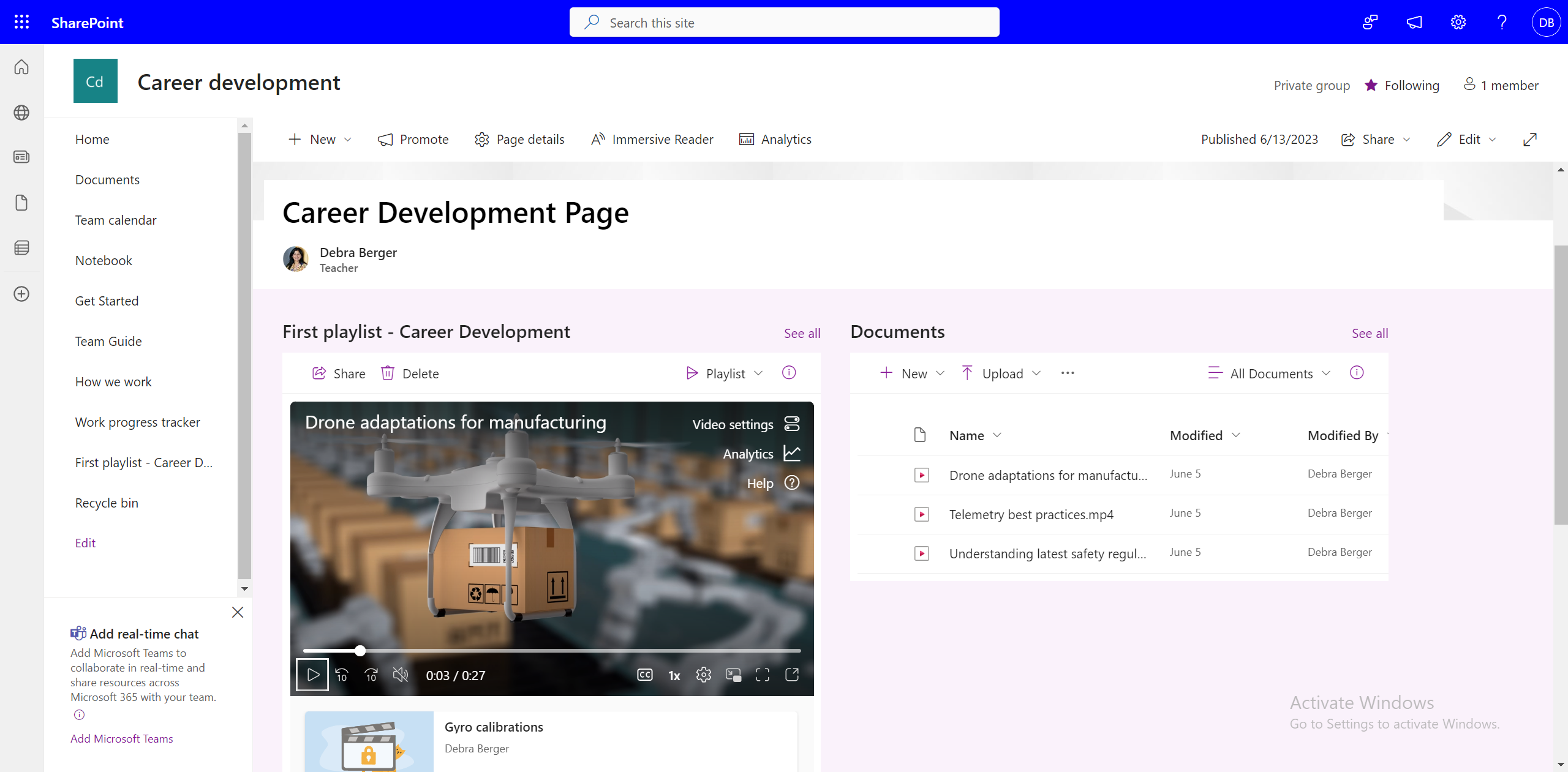
Nếu site SharePoint không được sử dụng trong một tổ chức, có thể chia sẻ danh sách phát cho các site mạng nội bộ không?
Có, bạn vẫn có thể chia sẻ danh sách phát bằng cách sử dụng 'liên kết có thể chia sẻ' nhưng bạn không thể nhúng danh sách phát trong các site không phải của SharePoint.
Làm thế nào để bao gồm tất cả danh sách phát trong kênh nhóm của bạn?
Để thêm danh sách phát vào kênh teams, hãy chọn Thêm tab mới trên kênh, chọn SharePoint và
-
Thêm trang site SharePoint vào kênh có một hoặc nhiều danh sách phát được nhúng bằng cách sử dụng phần web danh sách.
-
Thêm danh sách phát bằng cách chọn Thêm danh sách và chọn danh sách phát có sẵn.
Cách thu hồi quyền truy cập vào danh sách phát đã được chia sẻ?
Bạn có thể quản lý quyền truy cập cho danh sách phát được chia sẻ bằng cách -
-
Chọn danh sách thả xuống Danh sách phát trong chế độ xem Danh sách phát.
-
Chuyển sang dạng xem Tất cả Mục.
-
Chọn biểu tượng i .
-
Chọn Quản lý Access để quản lý quyền cho các liên kết được chia sẻ hoặc người dùng cá nhân.
Hoặc
-
Chọn Chia sẻ.
-
Chọn Quản lý Quyền truy nhập trong hộp thoại Chia sẻ.
-
Quản lý quyền cho các liên kết hoặc cá nhân có quyền truy nhập.
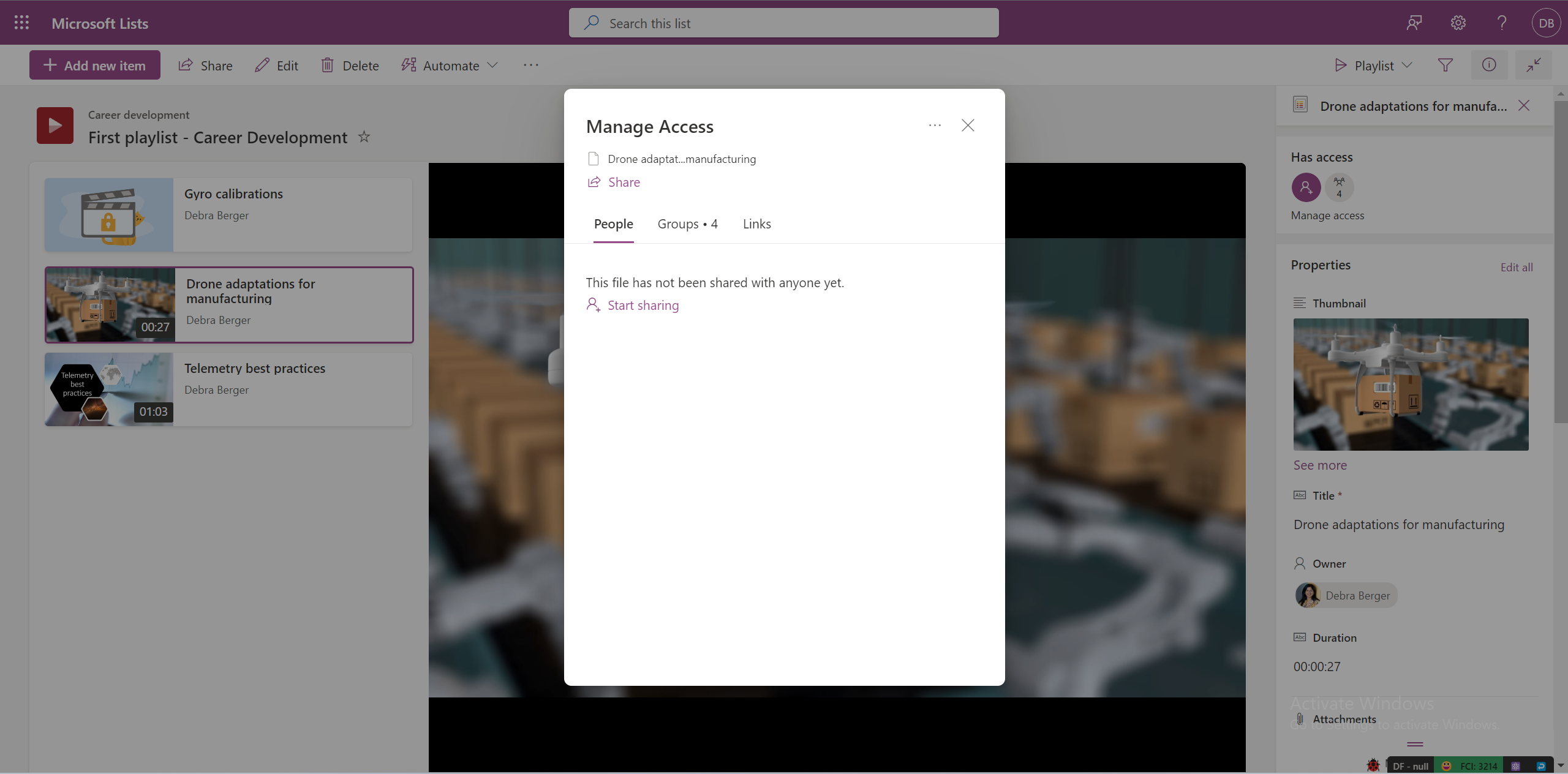
Người xem có thể tìm kiếm danh sách phát của bạn không?
Có, người dùng có thể tìm kiếm danh sách phát nếu danh sách phát đó được lưu ở một vị trí được chia sẻ hoặc nếu danh sách đó được chia sẻ với họ và họ đã mở 'liên kết được chia sẻ' ít nhất một lần. Bạn có thể tìm kiếm danh sách phát qua -
-
Tìm kiếm trực tiếp trong stream.office.com.
-
Trong OneDrive từ mục Chia sẻ với tôi.
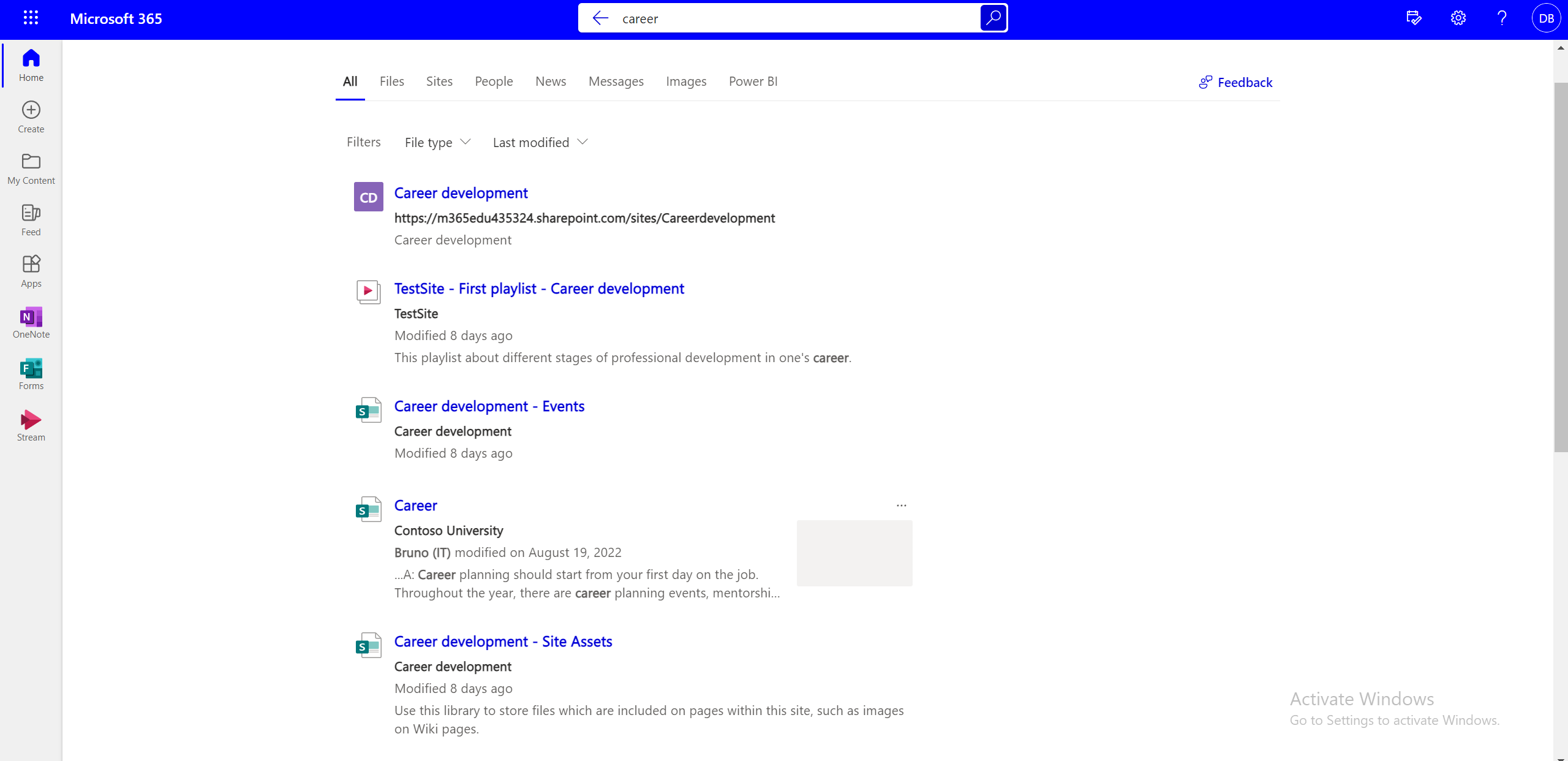
Có thể biết có bao nhiêu người dùng đã xem, ủng hộ hoặc đăng ký danh sách phát của bạn?
Thống kê có sẵn cho các video riêng lẻ chứ không phải cho danh sách phát.
Cách chỉnh sửa nội dung của danh sách phát?
Bạn có thể chọn từng video trong danh sách phát và thực hiện các hành động sau bằng cách sử dụng các tùy chọn trên thanh lệnh -
-
Xóa video.
-
Chỉnh sửa tiêu đề video (không phản ánh chính video đó, tiêu đề của video khi hiển thị trong các thay đổi danh sách phát).
Làm thế nào để thay đổi thứ tự của video trong danh sách phát?
Để thay đổi thứ tự video trong danh sách phát -
-
Chuyển từ dạng xem Danh sách phát sang dạng xem Tất cả Mục bằng cách sử dụng bộ chuyển đổi dạng xem thả xuống.
-
Trong dạng xem Tất cả Mục, bạn cần thêm một cột khác vào danh sách.
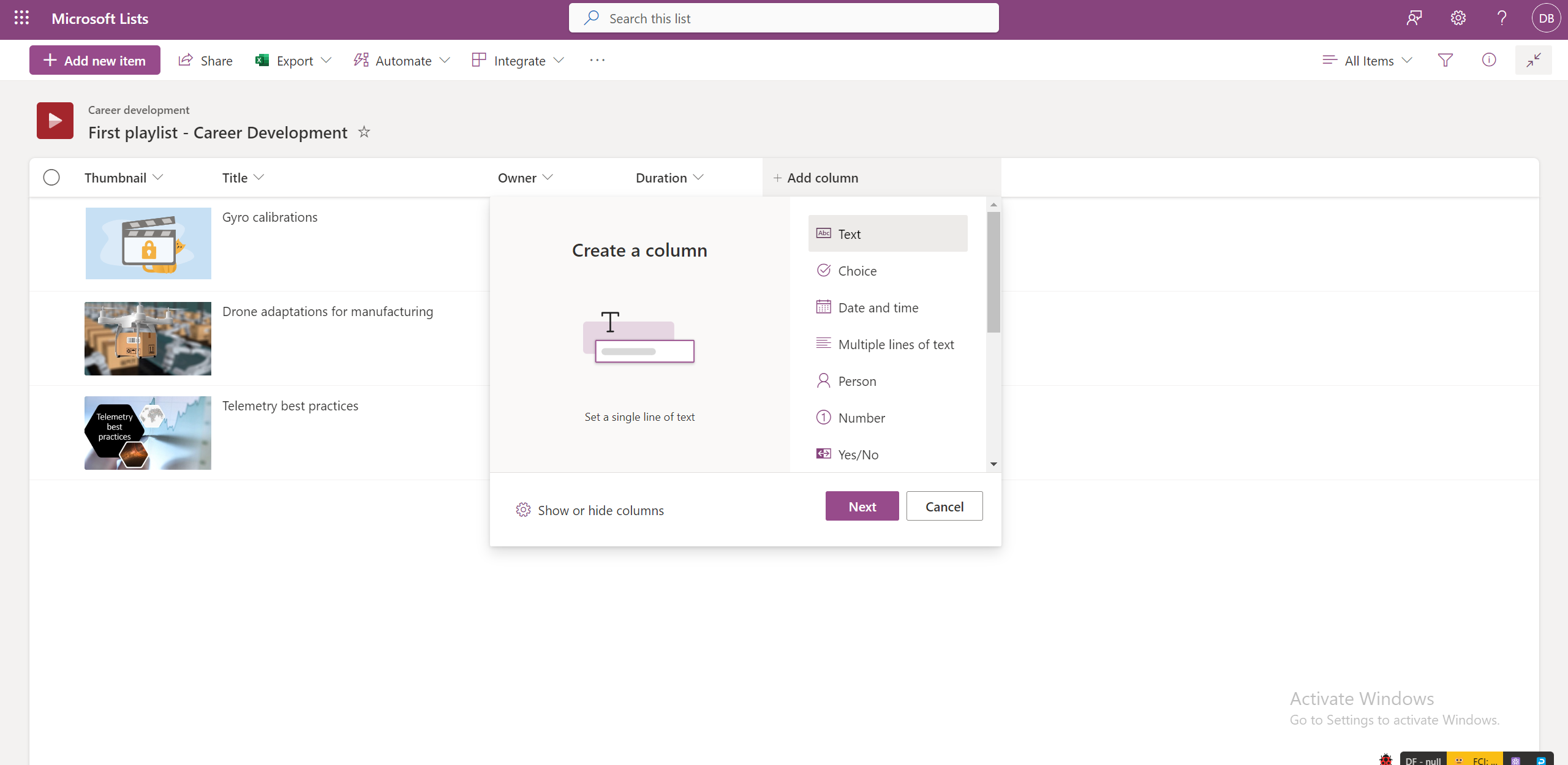
-
Cộng các số trong các cột này bằng cách chọn Chỉnh sửa cho tất cả các video cùng một lúc.
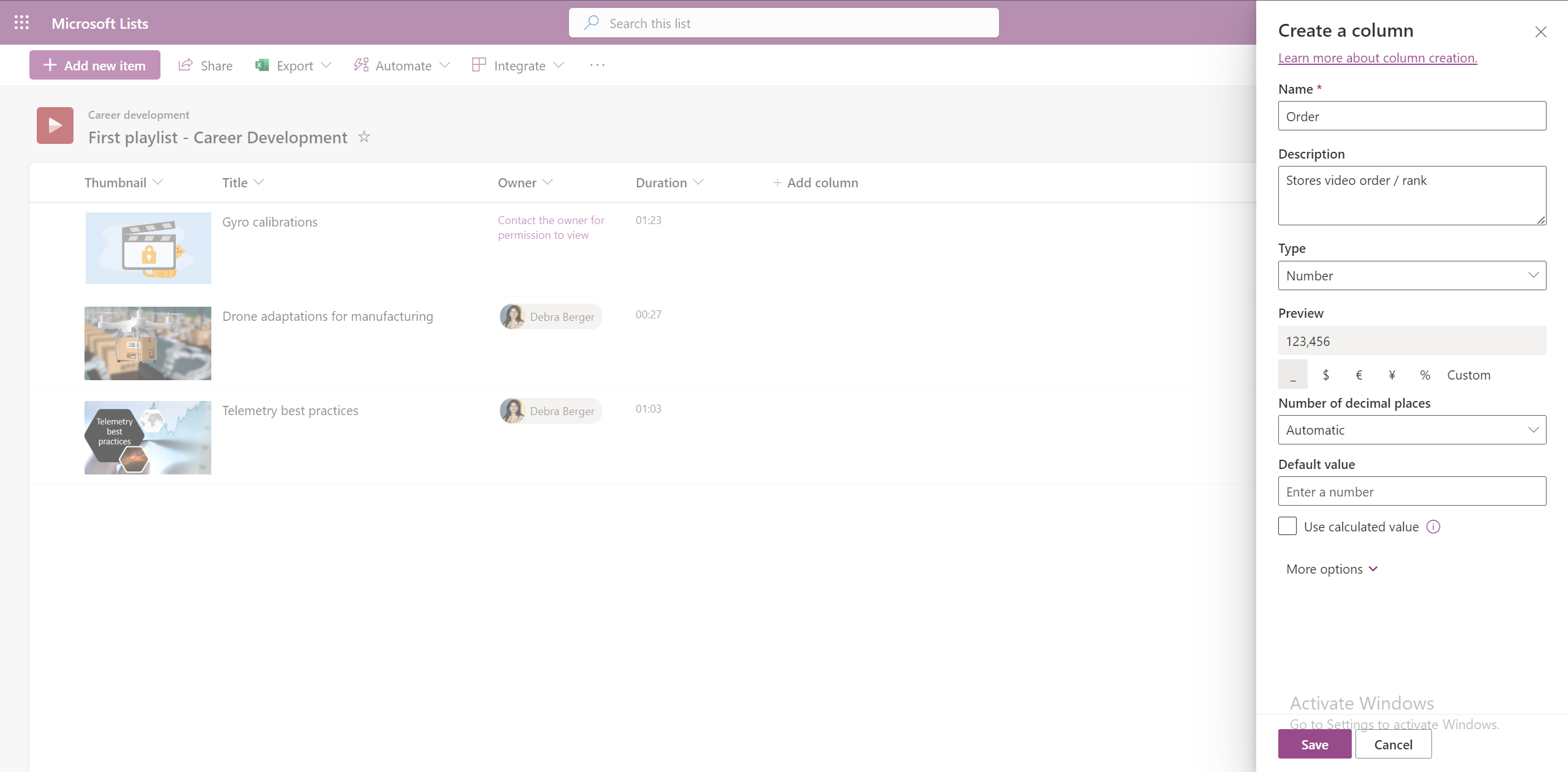
-
Để sắp xếp video theo thứ tự tăng dần hoặc giảm dần dựa trên cột này, hãy chọn tiêu đề cột trong dạng xem Tất cả mục.
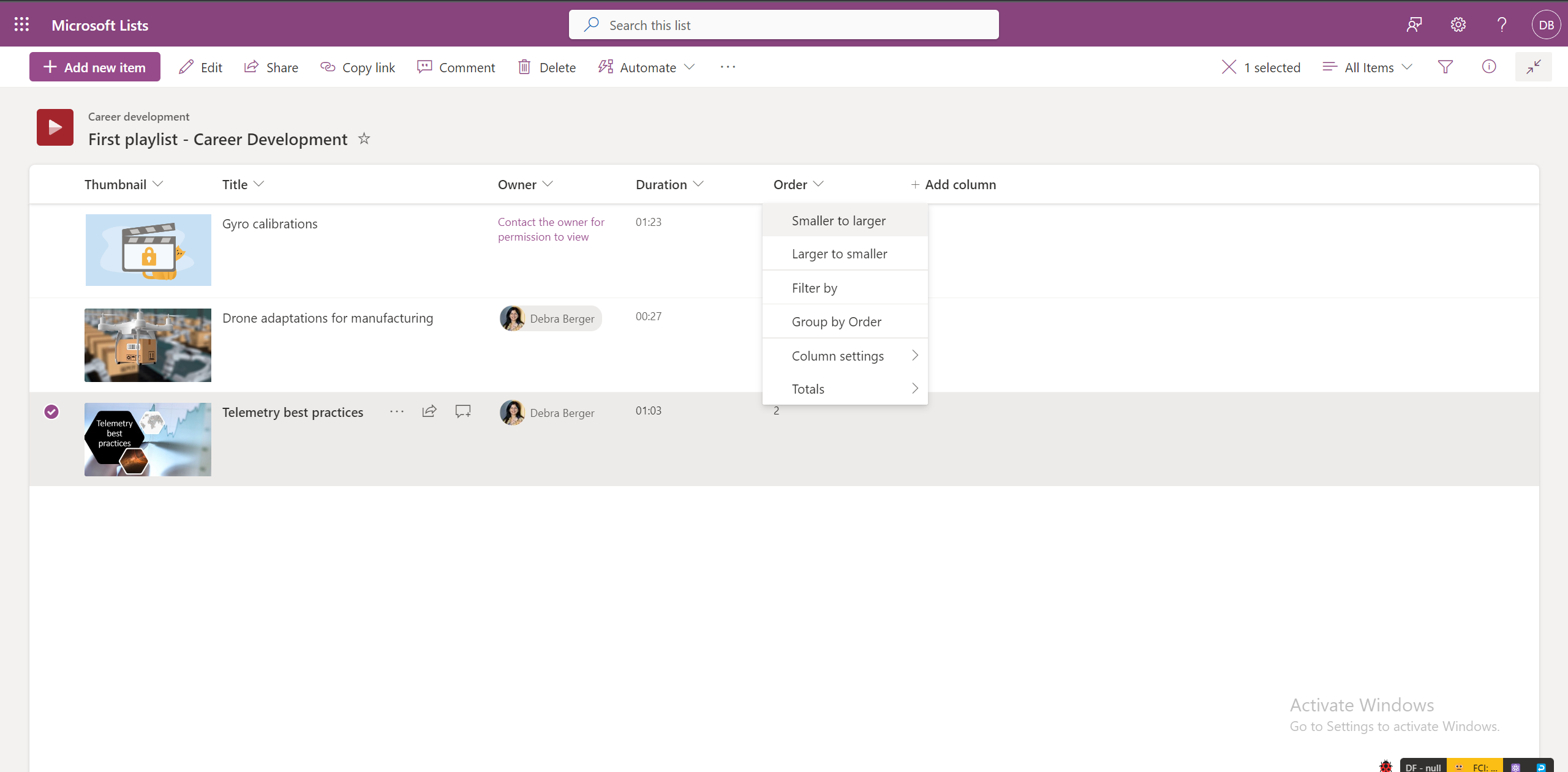
-
Chế độ xem theo thứ tự này không tồn tại trong chế độ xem Danh sách phát.
Bạn có thể thêm bản chép lại vào tất cả các video trong danh sách phát không?
Có, bạn có thể thêm bản chép lại vào tất cả các video trong danh sách phát bằng cách mở từng video trong Stream.
Cách cho phép các thành viên khác trong nhóm cộng tác trên danh sách phát?
Bạn có thể chia sẻ danh sách phát có quyền chỉnh sửa cho những người dùng cụ thể cho phép họ quản lý video trong danh sách phát.
Bạn cũng có thể lưu danh sách phát trong site SharePoint nhóm của mình, nơi tất cả các thành viên trong nhóm đều có quyền truy nhập chỉnh sửa mặc định vào danh sách phát.
Tìm danh sách phát ở đâu?
Danh sách phát do người dùng tạo hoặc được chia sẻ với người dùng sẽ bắt đầu xuất hiện trên Trang Bắt đầu phát trực tuyến bên dưới mục Truy cập Nhanh. Ngoài ra, bạn có thể thêm danh sách phát làm danh sách phát yêu thích của mình và danh sách phát đó sẽ xuất hiện trong bộ lọc Mục yêu thích.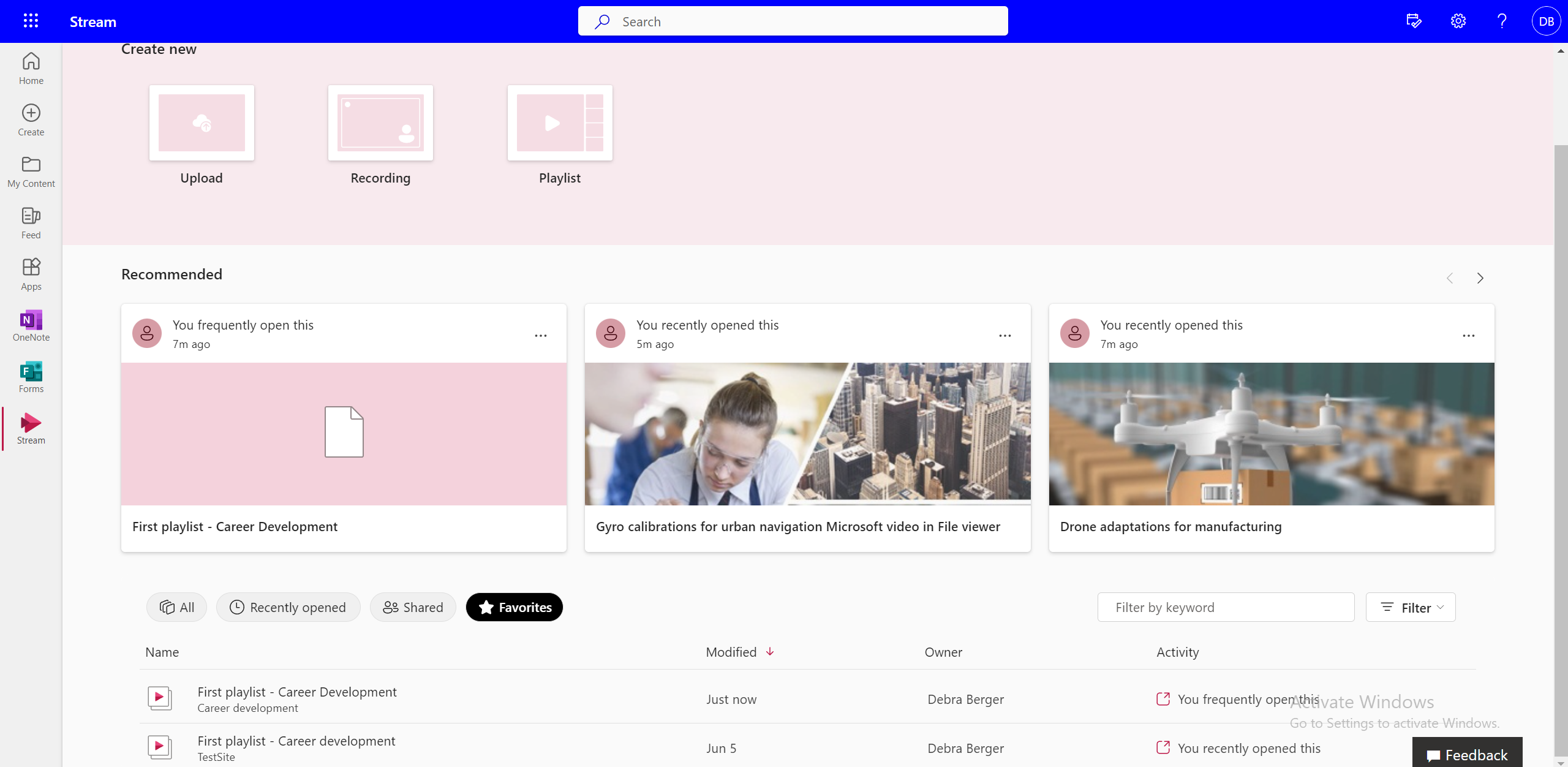
Bạn có thể tạo danh sách phát của riêng mình từ nhiều danh sách phát không?
Không, bạn không thể thêm video trực tiếp từ danh sách phát này sang danh sách phát khác. Bạn cần đi đến vị trí nguồn của tệp để thực hiện điều đó.
Cách cập nhật khi video mới được thêm vào danh sách phát?
Bạn có thể sử dụng tùy chọn 'Cảnh báo tôi' để đăng ký danh sách phát và nhận thông báo qua thư hoặc tin nhắn văn bản -
-
Chọn Cảnh báo tôi từ thanh lệnh trên cùng trong danh sách phát.
-
Chọn các quy tắc để đặt thời điểm, địa điểm và người nhận thông báo thay đổi.
-
Quản lý tần suất của thông báo.
-
Bấm Ok.
Cách tìm video trong danh sách phát?
Bạn có thể tìm kiếm các video cụ thể trong danh sách phát bằng cách -
-
Chuyển sang dạng xem Tất cả mục .
-
Nhập tên video vào thanh tìm kiếm trên cùng.
Bạn có thể di chuyển đến video tiếp theo trong khi xem trong danh sách phát không?
Người xem có thể chọn video tiếp theo bằng cách chọn video đó trong chế độ xem danh sách phát, nhưng hiện không có cách nào để chuyển sang video tiếp theo từ trong trải nghiệm phát lại.
Bạn có thể tiếp tục lại từ nơi bạn đã dừng lại lần cuối trong danh sách phát không?
Không, hiện tại danh sách phát có video đầu tiên được chọn theo mặc định mỗi lần bạn mở.
Bạn có thể tắt tự động phát không?
Tự động phát hiện không có trong danh sách phát.










