Nếu bạn có một biểu mẫu nhiều mục dài, đôi khi bạn muốn nhanh chóng "truy sâu xuống" để xem thêm thông tin về một mục duy nhất. Bạn có thể thực hiện điều này trong Access bằng cách nối kết biểu mẫu nhiều mục vào một biểu mẫu một mục. Khi bạn bấm vào một mục trong biểu mẫu nhiều mục, biểu mẫu đơn hàng sẽ mở ra để hiển thị chi tiết.
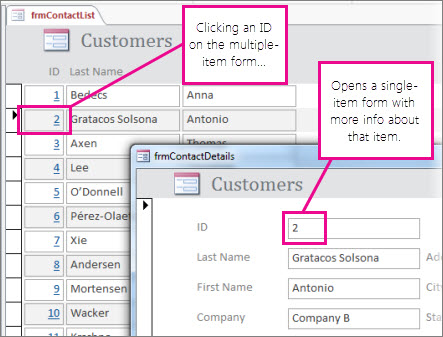
Lưu ý:
-
Bài viết này không áp dụng cho các ứng dụng Access trên web – loại cơ sở dữ liệu bạn thiết kế với Access và phát hành trực tuyến.
-
Nếu bạn có ý nghĩa gì khác bằng "liên kết", hãy xem các loại biểu mẫu khác liên kết ở cuối bài viết này.
Tạo biểu mẫu
Trong hầu hết các trường hợp, hai biểu mẫu trong cấu hình truy sâu xuống đều dựa trên cùng một bảng hoặc truy vấn. Nếu bạn đã có một cặp biểu mẫu mà bạn muốn sử dụng (một biểu dữ liệu hoặc biểu mẫu nhiều mục, cũng như biểu mẫu một mục hoặc "chi tiết"), bạn có thể bỏ qua phần này. Nếu không, hãy sử dụng các quy trình này để tạo chúng:
Tạo biểu dữ liệu hoặc biểu mẫu nhiều mục:
-
Trong ngăn dẫn hướng, chọn bảng hoặc truy vấn có chứa dữ liệu bạn muốn trên biểu mẫu biểu dữ liệu.
-
Bấm tạo > biểu mẫu khác, sau đó bấm nhiều mục hoặc biểu dữliệu, tùy thuộc vào loại bạn muốn.
-
Thực hiện bất kỳ thay đổi thiết kế nào bạn muốn. Cân nhắc việc xóa dưới dạng nhiều cột như bạn có thể, để chỉ đủ thông tin để xác định từng mục.
-
Lưu và đóng biểu mẫu.
Để biết thêm thông tin về nhiều biểu mẫu mục, hãy xem tạo biểu mẫu bằng cách sử dụng công cụ nhiều mục.
Tạo biểu mẫu một mục hoặc chi tiết "đơn":
-
Trong ngăn dẫn hướng, chọn bảng hoặc truy vấn có chứa dữ liệu bạn muốn trên biểu mẫu chi tiết. Điều này có thể sẽ là cùng một bảng hoặc truy vấn mà bạn đã sử dụng cho biểu mẫu đầu tiên.
-
Bấm tạobiểu mẫu>.
-
Thực hiện bất kỳ thay đổi thiết kế nào mà bạn muốn, rồi lưu và đóng biểu mẫu.
Để biết thêm thông tin, hãy xem tạo biểu mẫu bằng cách sử dụng công cụ biểu mẫu.
Thêm lô-gic mở ra biểu mẫu chi tiết
Bây giờ, để thêm một macro nhỏ vào biểu mẫu nhiều mục hoặc biểu dữ liệu. Macro sẽ mở ra biểu mẫu chi tiết và đảm bảo mục chính xác sẽ được hiển thị.
Đừng lo lắng nếu bạn chưa thực hiện nhiều việc với macro; bạn chỉ có thể sao chép và dán XML mà bạn sẽ tìm thấy trong quy trình này.
-
Nếu bạn đang sử dụng biểu mẫu biểu dữ liệu, hãy bấm đúp vào nó trong ngăn dẫn hướng để mở nó. Đối với một biểu mẫu nhiều mục, hãy bấm chuột phải vào nó trong ngăn dẫn hướng, rồi bấm dạng xem bố trí.
-
Nhấn F4 để mở bảng thuộc tính nếu nó chưa được mở.
-
Bấm vào cột bạn muốn thêm macro vào đó. Đây sẽ là cột mà bạn bấm để mở biểu mẫu chi tiết khi hoàn tất macro. Trong ảnh ở trên, macro sẽ được thêm vào cột ID của frmContactList.
Mẹo: Bạn có thể thêm macro vào nhiều hơn một cột.
-
Trên tab sự kiện của bảng thuộc tính, hãy bấm vào hộp trên bấm vào hoặc trên DBL bấm vào hộp thuộc tính (tùy thuộc vào việc bạn muốn biểu mẫu mở bằng một lần bấm chuột hoặc bấm đúp vào trường), rồi bấm vào nút xây dựng

-
Nếu Access nhắc bạn chọn bộ dựng, hãy chọn bộ dựng macro , rồi bấm OK.
-
Chọn khối XML này, rồi nhấn Ctrl + C để sao chép nó vào bảng tạm:
<?xml version="1.0" encoding="UTF-16" standalone="no"?> <UserInterfaceMacros xmlns="http://schemas.microsoft.com/office/accessservices/2009/11/application"> <UserInterfaceMacro For="ID" Event="OnClick"><Statements><Action Name="OnError"><Argument Name="Goto">Macro Name</Argument><Argument Name="MacroName">ErrorHandler</Argument></Action> <ConditionalBlock><If><Condition>[Form].[Dirty]</Condition><Statements><Action Name="SaveRecord"/></Statements></If></ConditionalBlock> <ConditionalBlock><If><Condition>IsNull([ID])</Condition><Statements><Comment>Open the form to a new record if the current ID is Null</Comment><Action Name="OpenForm"><Argument Name="FormName">frmContactDetails</Argument><Argument Name="DataMode">Add</Argument><Argument Name="WindowMode">Dialog</Argument></Action><Action Name="Requery"/></Statements></If><Else><Statements><Comment>Use a TempVar to pass a filter to the OpenForm action</Comment><Action Name="SetTempVar"><Argument Name="Name">Contact_ID</Argument><Argument Name="Expression">[ID]</Argument></Action><Action Name="OpenForm"><Argument Name="FormName">frmContactDetails</Argument><Argument Name="WhereCondition">[ID]=[TempVars]![Contact_ID]</Argument><Argument Name="DataMode">Edit</Argument><Argument Name="WindowMode">Dialog</Argument></Action><Action Name="RemoveTempVar"><Argument Name="Name">Contact_ID</Argument></Action><Action Name="RefreshRecord"/></Statements></Else></ConditionalBlock> </Statements></UserInterfaceMacro></UserInterfaceMacros> -
Bấm vào vùng trống của bộ dựng macro (ngay dưới danh sách thả xuống Thêm hành động mới ), rồi nhấn Ctrl + V để dán trong các hành động macro. Nếu mọi việc suôn quả, bạn sẽ không nhìn thấy XML trong bộ dựng macro ở tất cả — nó sẽ bung rộng ra vào các khối macro có thể đọc được như được hiển thị trong bước tiếp theo.
-
Nếu cần thiết, hãy thay thế tên biểu mẫu (frmContactDetails) và tên cột liên kết (ID) với tên của biểu mẫu và cột mà bạn đang sử dụng để nối kết hai biểu mẫu. Ảnh dưới đây cho thấy nơi bạn có thể cần thực hiện các chỉnh sửa để khớp với tên định danh của riêng bạn:
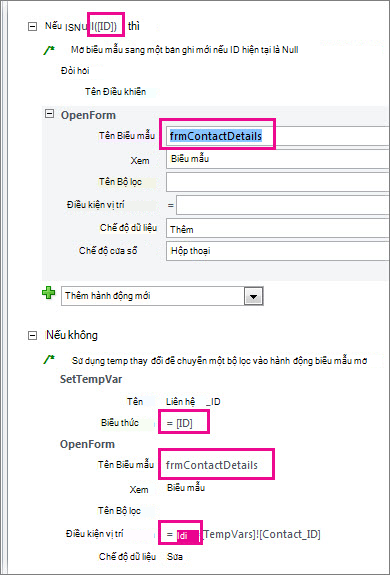
-
Trên tab thiết kế , bấm lưu và sau đó đóng.
-
Nếu bạn muốn (các) cột được bấm để xuất hiện như một siêu kết nối để mọi người biết họ có thể bấm vào nó, hãy đảm bảo rằng cột vẫn được chọn và trong trang thuộc tính, bấm tab định dạng và đặt thuộc tính Hiển thị như siêu kết nối để luôn.
-
Lưu và đóng biểu mẫu, rồi mở lại nó và kiểm tra macro bằng cách bấm hoặc bấm đúp vào cột bạn đã sửa đổi.
Để biết thêm thông tin về macro trong cơ sở dữ liệu trên máy tính, hãy xem mục thêm lô- gic vào điều khiển trong cơ sở dữ liệu bàn làm việc.
Các kiểu nối kết biểu mẫu khác
Để tạo kết hợp biểu mẫu/biểu mẫu con và nối kết chúng với nhau, hãy xem tạo biểu mẫu có chứa biểu mẫu con (biểu mẫu một-nhiều).
Để tạo một biểu mẫu được nối kết với một nguồn dữ liệu chẳng hạn như bảng hoặc truy vấn, hãy xem tạo biểu mẫu bằng cách sử dụng công cụ biểu mẫu.










