Microsoft Outlook Express là một chương trình email miễn phí, cơ bản. Bạn có thể nhập thông điệp email và thông tin tài khoản từ Outlook Express vào Microsoft Outlook.
Trong Outlook Express, mỗi thư mục thư tương ứng với một tệp duy nhất. Ví dụ: thư mục Hộp thư đến trong Outlook Express là một tệp duy nhất, Hộp thư đến.dbx. Ngược lại, Outlook lưu trữ từng thư dưới dạng một tệp riêng lẻ. Nếu Outlook Express và Outlook được cài đặt trên các máy tính khác nhau, bạn cần biết thông tin này để có thể tìm và sao chép thư mục chính xác khi cần.
Để nhập thư email, hãy chọn một thủ tục dựa trên việc Outlook Express và Outlook được cài đặt trên cùng một máy tính hay trên các máy tính khác nhau.
Khi cài đặt Outlook và Outlook Express trên cùng một máy tính
-
Bắt đầu Trình hướng dẫn Nhập và Xuất bằng cách chọn một trong các tùy chọn sau:
-
Trong Outlook 2010, trên tab Tệp , bấm vào Mở >nhập.
-
Trong Outlook 2007, trên menu Tệp , bấm vào Nhập và Xuất.
-
-
Bấm Nhập Thư Internet và Địa chỉ, rồi bấm Tiếp.
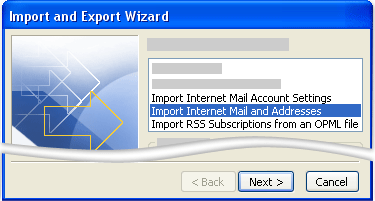
-
Bấm vào Outlook Express.
-
Chọn hộp kiểm Nhập thư.
-
Bấm Tiếp.
-
Bấm Kết thúc.
-
Để lưu bản sao của tóm tắt nhập trong Hộp thư đến của bạn, hãy bấm Lưu trong Hộp thư đến.
Khi cài đặt Outlook và Outlook Express trên các máy tính khác nhau
Để chuyển thư bằng Trình hướng dẫn Nhập và Xuất, trước tiên bạn phải định vị và sao chép các tệp chính xác từ máy tính đã cài đặt Outlook Express vào máy tính cài đặt Outlook.
Lưu ý: Sao chép thông tin Outlook Express vào vị trí dùng chung là không đủ. Bạn phải sao chép thư mục vào máy tính đã cài đặt Outlook.
Sao chép thư mục Outlook Express
-
Trên máy tính mà tài khoản Outlook Express của bạn được thiết lập, trong Outlook Express, trên menu Công cụ , bấm vào Tùy chọn.
-
Bấm vào tab Bảo trì.
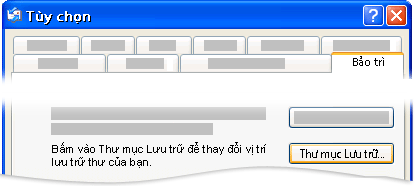
-
Bấm vào Thư mục Lưu trữ, rồi ghi lại toàn bộ đường dẫn hiển thị trong trường trong hộp thoại Vị trí Lưu trữ.
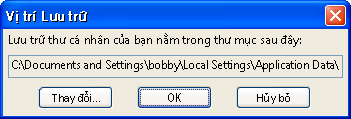
Mẹo: Ghi lại vị trí này để bạn có thể sử dụng vị trí này sau trong quy trình này. Bạn có thể thực hiện việc này nhanh chóng bằng cách chọn thông tin trong trường, nhấn CTRL+C để sao chép, rồi mở Microsoft Notepad và nhấn CTRL+V để dán thông tin vào đó.
-
Nếu cần, hãy sửa đổi dạng xem mặc định trong Windows Explorer để bạn có thể thấy các thư mục ẩn. Thư mục Outlook Express nằm trong một thư mục ẩn.
-
Duyệt đến vị trí mà bạn tìm thấy trong hộp thoại Vị trí Cửa hàng.
-
Thực hiện một trong những thao tác sau:
-
Sao chép toàn bộ thư mục Outlook Express vào phương tiện di động, chẳng hạn như đĩa mềm, DVD hoặc thiết bị nhớ di động, rồi sao chép vào máy tính cài đặt Outlook.
Lưu ý: Khi bạn sao chép thư mục Outlook Express vào máy tính bằng Outlook, đích đến không quan trọng, vì thông tin sẽ chỉ được lưu trữ tạm thời ở đó. Sao chép thư vào một nơi mà bạn có thể dễ dàng tìm thấy.
-
Sao chép toàn bộ thư mục Outlook Express vào một vị trí mạng mà cả hai máy tính đều có quyền truy nhập. Sau đó, trên máy tính mà Outlook được cài đặt, sao chép thư mục từ vị trí mạng vào máy tính.
-
-
Trên máy tính cài đặt Outlook, hãy mở Outlook Express. Nếu bạn được nhắc tạo tài khoản email, hãy bấm Hủy bỏ.
-
Trên menu Công cụ, bấm vào Tùy chọn.
-
Bấm vào tab Bảo trì.
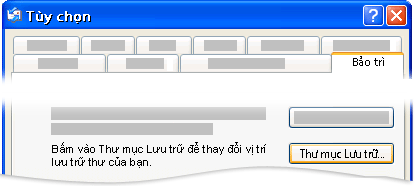
-
Bấm Vào Thư mục Lưu trữ, rồi bấm vào Thay đổi.
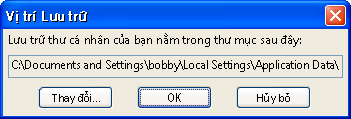
-
Duyệt đến vị trí mà bạn đã sao chép thư mục Outlook Express, rồi bấm vào thư mục đó.
-
Để đóng hộp thoại Duyệt Tìm Thư mục, hãy bấm OK.
-
Để đóng hộp thoại Vị trí Lưu trữ, hãy bấm OK.
-
Khi bạn được nhắc sử dụng thư mới hoặc thay thế chúng bằng thư từ vị trí cửa hàng cũ, hãy bấm Có để chuyển sang cửa hàng đó.
-
Thoát Outlook Express, rồi khởi động lại để hoàn tất quy trình.
Nhập thư Outlook Express vào Outlook
-
Hãy chọn một trong các tùy chọn sau đây:
-
Trong Outlook 2010, trên tab Tệp , bấm vào Mở >nhập.
-
Trong Outlook 2007, trên menu Tệp , bấm vào Nhập và Xuất.
-
-
Bấm Nhập Thư Internet và Địa chỉ, rồi bấm Tiếp.
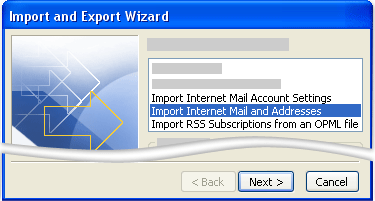
-
Bấm vào Outlook Express.
-
Chọn hộp kiểm Nhập thư.
-
Bấm Tiếp.
-
Bấm Kết thúc.
-
Để lưu bản sao của tóm tắt nhập vào Hộp thư đến của bạn, hãy bấm Lưu trong Hộp thư đến.
Nhập cài đặt tên tài khoản và tài khoản từ Outlook Express
-
Hãy chọn một trong các tùy chọn sau đây:
-
Trong Outlook 2010, trên tab Tệp , bấm vào Mở >nhập.
-
Trong Outlook 2007, trên menu Tệp , bấm vào Nhập và Xuất.
-
-
Bấm Nhập Thiết đặt Tài khoản Thư Internet, rồi bấm Tiếp.
-
Bấm vào Outlook Express, rồi bấm vào Tiếp theo.
-
Làm theo các hướng dẫn còn lại trong Trình hướng dẫn Nhập và Xuất.










