Microsoft Outlook động nhóm các mục theo ngày. Tuy nhiên, bạn cũng có thể nhóm các mục theo cách thủ công bằng cách sử dụng sắp xếp tiêu chuẩn hoặc bằng cách tạo nhóm tùy chỉnh của riêng bạn. Mặc dù bạn có thể quen thuộc nhất với các nhóm mặc định trong Hộp thư đến của mình, các nhóm này cũng được áp dụng cho các thư mục thư khác.
Các nhóm mặc định được hiển thị trong Hộp thư đến của bạn bao gồm Hôm nay, Hôm qua, Tuần Trước, Tháng Trước và Cũ hơn. Một số cách sắp xếp tiêu chuẩn sẵn dùng bao gồm nhóm theo Thể loại, Kích cỡ, Chủ đề và Tầm quan trọng.
Nếu bạn muốn nhóm các mục theo Cuộc hội thoại, hãy chọn menu Dạng xem, rồi chọn hộp Hiển thị dưới dạng Hội thoại. Để biết thêm thông tin về hội thoại, hãy xem xem thông điệp email theo cuộc hội thoại.
Tự động nhóm hoặc rã nhóm các mục
-
Để thêm hoặc loại bỏ nhóm theo cách sắp xếp, trên menu Dạng xem, trong phần Sắp xếp, bấm vào Xem thêm


-
Trong bộ sưu tập sắp xếp, bấm hiện trong nhóm.
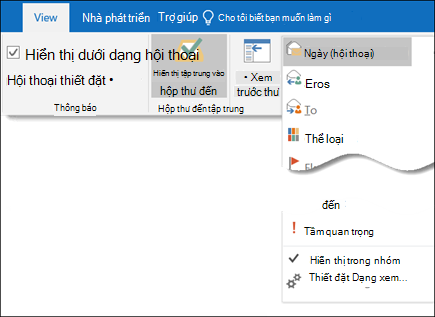
Nhóm các mục theo cách thủ công hoặc tạo một nhóm tùy chỉnh
-
Trên menu Dạng xem , trong nhóm Dạng xem Hiện tại , bấm vào Thay đổi Dạng xem, rồi bấm vào Lưu Dạng xem Hiện tại Dưới dạng Dạng xem Mới.
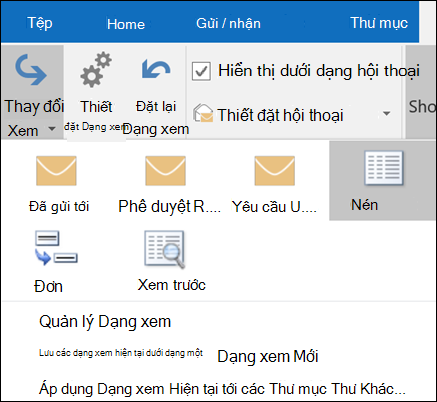
-
Nhập tên cho dạng xem mới, rồi bấm OK.
-
Trên menu Dạng xem , trong nhóm Dạng xem Hiện tại , hãy bấm Thiết đặt Dạng xem.
-
Bấm Nhóm Theo.
-
Bỏ chọn hộp kiểm Tự động nhóm theo sắp xếp.
-
Trong hộp Nhóm các mục theo , bấm vào một trường để nhóm theo.
Nếu trường bạn muốn không nằm trong hộp Nhóm các mục theo , hãy bấm vào một trường khác đã đặt trong hộp Chọn trường sẵn dùng từ .
-
Bấm Tăng dần hoặcGiảm dần để có thứ tự sắp xếp của đầu đề nhóm.
-
Để hiển thị trường mà bạn đang nhóm các mục theo đó, hãy chọn hộp kiểm Hiển thị trường trong dạng xem.
-
Để nhóm theo nhóm con, hãy bấm vào một trường trong hộp Sau đó theo .
-
Trong danh sách Bung rộng/thu gọn mặc định, hãy bấm vào tùy chọn mặc định mà bạn muốn nhóm hiển thị trong dạng xem.
Sau khi đóng hộp thoại, hãy hiển thị hoặc ẩn các mục trong một nhóm bằng cách bấm Bung rộng 

Rã nhóm các mục theo cách thủ công
-
Trên menu Dạng xem , trong nhóm Dạng xem Hiện tại , hãy bấm Thiết đặt Dạng xem.
-
Bấm Nhóm Theo.
-
Trong hộp Nhóm Theo , bỏ chọn hộp kiểm Tự động nhóm theo sắp xếp.










