Nhúng nội dung Word trực tiếp vào bản trình bày PowerPoint của bạn. Bạn có thể nhập tài liệu Word dưới dạng đối tượng chèn một ảnh tức thời tĩnh của tài liệu. Điều này hữu ích khi tài liệu Word là một trang duy nhất và có ảnh. Một tùy chọn khác là sử dụng dàn bài Word làm nền tảng cho bản trình bày.
Trong bài viết này:
Xuất tài liệu Word sang PowerPoint

-
Mở tài liệu bạn muốn chuyển đổi thành bản trình bày trong Word trên web. Hãy đảm bảo văn bản chỉ chứa văn bản. Đầu đề trong tài liệu sẽ trở thành đầu đề trang chiếu trong bản trình bày.
-
Đi đến Mục> Xuất> bản trình bày PowerPoint.
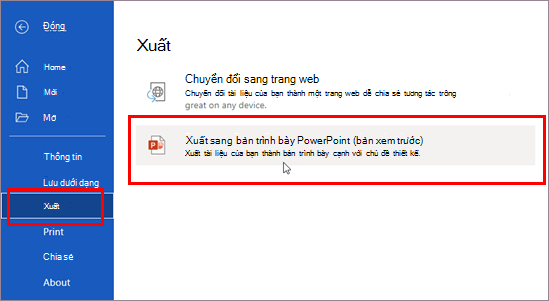
-
Trong cửa sổ Xuất ra bản trình bày, chọn chủ đề thiết kế cho bản trình bày của bạn, rồi chọn Xuất.
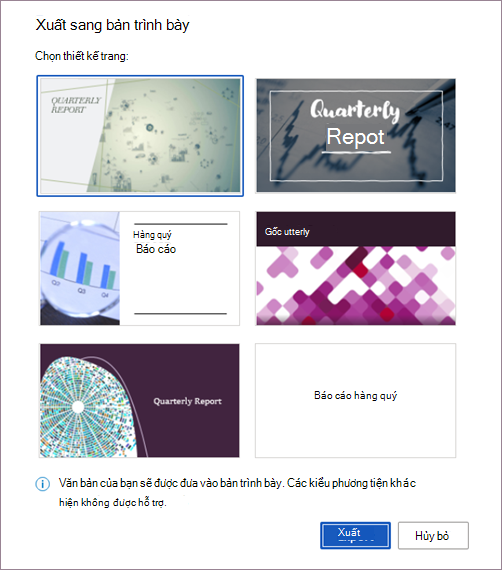
-
Word sẽ xuất và chuyển đổi tài liệu, áp dụng chủ đề thiết kế bạn đã chọn.
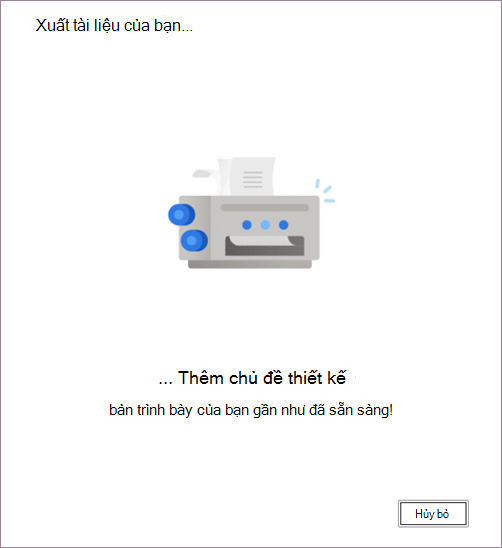
-
Sau khi chuyển đổi hoàn tất, chọn Mở bản trình bày để xem lại kết quả trong PowerPoint trên web.
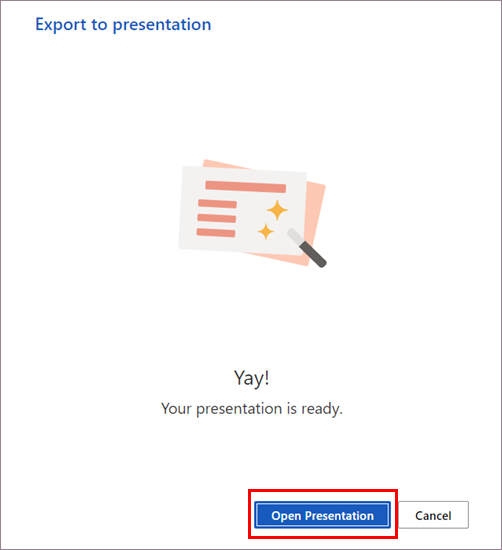
Tính năng này chỉ sẵn dùng cho Word trên web. Để biết thêm thông tin, xem mục Xuất tài liệu Word sang bản trình bày PowerPoint.
Chèn tài liệu Word dưới dạng đối tượng
Cách dễ nhất để chèn tài liệu Word là tạo trước tài liệu trong Word, rồi thêm tài liệu đó vào bản trình bày của bạn.
-
Chọn trang chiếu bạn muốn đặt tài liệu Word vào.
-
Bấm Chèn > Đối tượng.

-
Nếu tài liệu Word đã tồn tại, trong hộp thoại Chèn Đối tượng, chọn Tạo từ tệp.
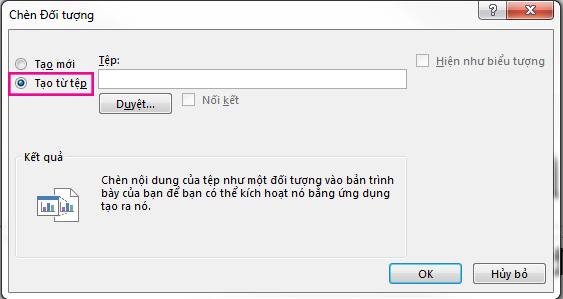
-
Bấm Duyệt để định vị tài liệu Word bạn muốn chèn. Chọn tài liệu Word của bạn, rồi bấm OK.
-
Đảm bảo bỏ chọn các hộp kiểm Liên kết và Hiển thị dưới dạng biểu tượng. Bấm OK để chèn nội dung tài liệu Word của bạn dưới dạng đối tượng.
Lưu ý: Nếu bạn muốn tài liệu Word mở trong Word thay vì trong PowerPoint, chọn hộp kiểm Hiển thị dưới dạng biểu tượng để chèn biểu tượng vào bản trình bày. Việc bấm vào biểu tượng sẽ mở tài liệu đó trong Word.
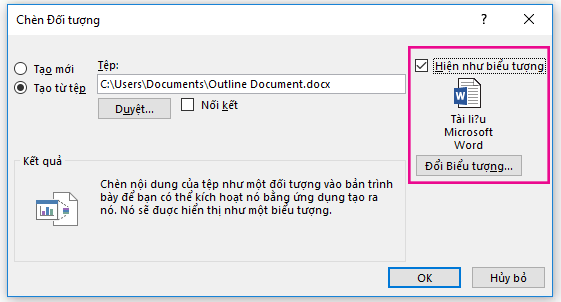
Mẹo: Bạn cũng có thể chèn một đối tượng được liên kết. Chọn hộp kiểm Liên kết để tạo cho đối tượng của bạn một lối tắt đến tài liệu Word mà bạn đã nhập.
Sử dụng tài liệu Word làm dàn bài để xây dựng bản trình bày của bạn
-
Trong tài liệu Word của bạn, bấm Trang đầu.
-
Sử dụng Kiểu để định dạng nội dung trong tài liệu Word của bạn.
-
Tô sáng nội dung bạn muốn dùng làm tiêu đề trang chiếu, rồi chọn Đầu đề 1 trong mục Kiểu.
-
Tô sáng nội dung bạn muốn dùng làm văn bản trang chiếu, rồi chọn Đầu đề 2 trong mục Kiểu.
-
-
Trong tài liệu Word, bấm Tệp > Lưu, rồi bấm Tệp > Đóng.
Lưu ý: Tài liệu Word của bạn phải đóng để chèn tài liệu vào bản trình bày PowerPoint.
-
Mở PowerPoint, rồi bấm Trang đầu > Trang chiếu Mới.
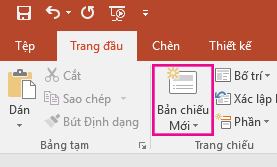
-
Chọn Trang chiếu từ Dàn bài.
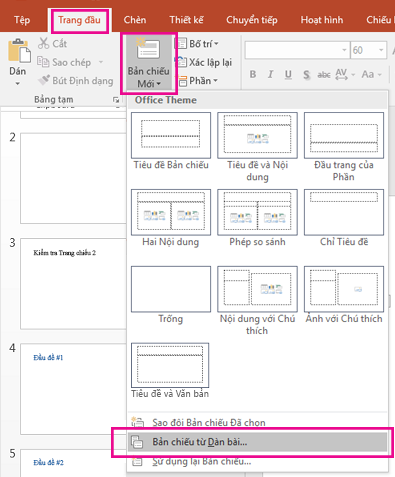
-
Tìm và chọn tài liệu Word trong hộp thoại Chèn Dàn bài, rồi bấm Chèn. Trang chiếu mới sẽ được tạo cho từng Đầu đề 1 trong tài liệu của bạn.
Lưu ý: Nếu tài liệu Word của bạn có kiểu Đầu đề 1 hoặc Đầu đề 2, PowerPoint sẽ tạo trang chiếu cho từng đoạn văn trong nội dung của bạn.
Xem thêm
Tìm hiểu về sự khác biệt giữa các đối tượng được liên kết và các đối tượng nhúng










