
Là người dùng Teams đã được tổ chức của bạn kích hoạt để phát hành nhiệm vụ, bạn có thể tạo danh sách nhiệm vụ để gửi đến bất kỳ số nhóm nào trong tổ chức của mình. Mỗi nhóm sẽ nhận được bản sao danh sách của riêng mình để giao và hoàn thành nhiệm vụ và theo dõi tiến độ nhóm. Nếu bạn là người quản lý nhóm, hãy tìm hiểu cách phân công và theo dõi các tác vụ trong Teams.
Bạn tạo và phát hành danh sách nhiệm vụ từ một nơi: Tab Danh sách đã phát hành trong ứng dụng Tác vụ.
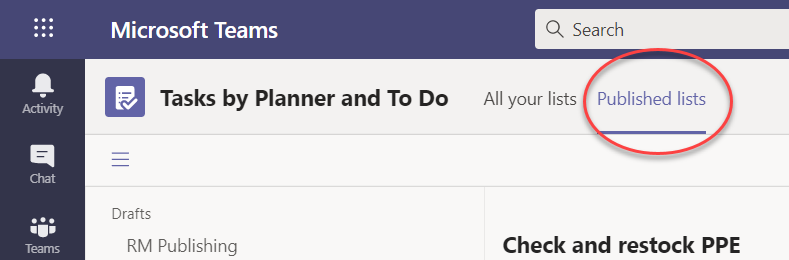
Lưu ý: Tab Tất cả danh sách của bạn hiển thị các nhiệm vụ cá nhân cho chính bạn và những nhiệm vụ bạn đang làm việc trực tiếp với các thành viên nhóm (trong Nhóm/Kênh). Tab Danh sách đã phát hành cho phép bạn phát hành rộng rãi đến các nhóm mà bạn không phải là thành viên. Do đó, các kế hoạch trong Tất cả danh sách của bạn không thể được phát hành.
Phát hành danh sách nhiệm vụ là cách người quản lý hoạt động và các nhà lập kế hoạch tổ chức khác phân phối nhiệm vụ cho các nhóm thực hiện công việc. Mỗi nhóm sẽ nhận được một bản sao của danh sách để người quản lý địa phương có thể giao nhiệm vụ cho nhân viên của họ. Người quản lý là một phần của các nhóm trong cấu trúc phân cấp giữa người quản lý cục bộ và người phát hành danh sách nhiệm vụ có thể theo dõi việc gán và hoàn thành nhiệm vụ, nhưng không thể thay đổi bất cứ điều gì.
Ví dụ: giả sử Anna là người quản lý hoạt động tại trụ sở của Thị trường Contoso, một chuỗi 250 cửa hàng, được tổ chức trong Teams theo khu vực. Mỗi khu vực có ít nhất một cửa hàng và nhân viên của mỗi cửa hàng nhận được hướng dẫn công việc thông qua các tác vụ trong ứng dụng Teams. Kế hoạch của Anna cho Một Ngày Bán Mùa Hè và đã chuẩn bị một danh sách nhiệm vụ mà cô ấy sẽ xuất bản lên toàn bộ chuỗi.
-
Anna đi đến ứng dụng Nhiệm vụ trong Teams và tạo một danh sách các tác vụ để thiết lập giao dịch bán hàng và đặt tên cho nó là Summer Sale. Cô đính kèm một số sắp xếp sản phẩm trực quan để hướng dẫn Sau đó, cô xuất bản danh sách nhiệm vụ của mình cho tất cả 250 cửa hàng.
-
Srina quản lý khu vực phía Tây, có các cửa hàng có thêm một danh mục sản phẩm: đồ thể thao. Cô quyết định nhân đôi danh sách nhiệm vụ Bán mùa hè, thêm nhiệm vụ cho hàng hóa thể thao và xuất bản nó vào các cửa hàng của khu vực của mình dưới dạng Summer Sale Western.
-
Frank quản lý Store 004, cửa hàng lớn nhất ở khu vực phía Tây. Anh mở Teams trên PC một ngày trước khi việc chuẩn bị bán hàng bắt đầu. Ông thấy hai danh sách mới được xuất bản và có một cái nhìn. Ông giao nhiệm vụ cho các nhân viên tiền tuyến và một vài nhiệm vụ cho chính mình.
-
Will, một nhân viên chứng khoán trong Store 004, mở Teams trên điện thoại của anh ấy để xem có gì trong cửa hàng cho anh ta. Anh ta xem xét các sắp xếp sản phẩm trực quan mà Anna gắn liền với nhiệm vụ của mình và anh ấy bắt đầu thực hiện việc đó trong cửa hàng của mình.
Khi bạn phát hành danh sách, người quản lý có thể chỉnh sửa bất kỳ trường nhiệm vụ nào ngoại trừ tiêu đề tác vụ và ghi chú. Người quản lý không thể xóa các tác vụ đã phát hành.
-
Ở dưới cùng bên trái của tab Danh sách đã phát hành, chọn Danh sách mới.
-
Đặt tên cho danh sách của bạn.
-
Chọn cách chọn nhóm người nhận. Bạn có thể chọn các nhóm từ cấu trúc phân cấp hoặc tải lên danh sách tùy chỉnh của các nhóm. Tìm hiểu thêm về các tùy chọn này tại đây. Các bước sau đây hiển thị lựa chọn từ cấu trúc phân cấp.
-
Nếu bạn thuộc nhiều nhóm trong Nhiệm vụ, hãy chọn nhóm để phát hành từ đó. Các nhóm nhận được ấn phẩm danh sách nhiệm vụ sẽ có thể xem danh sách nhiệm vụ được phát hành từ nhóm nào.
-
Chọn Tạo. Danh sách mới sẽ xuất hiện bên dưới Bản nháp, ở bên trái.
-
Bên dưới Tiêu đề nhiệm vụ, đặt tiêu đề cho nhiệm vụ đầu tiên và chọn Enter.
-
Chọn tiêu đề nhiệm vụ để mở tác vụ và thêm hoặc chỉnh sửa bất kỳ nội dung nào sau đây.
-
Tiêu đề
-
Bộ chứa (dùng để phân loại tác vụ – ví dụ: bộ chứa Nhà kho hoặc Bộ chứa Sales Desk có thể được sử dụng để xác định nhóm công việc sẽ thực hiện tác vụ)
-
Ưu tiên (khẩn cấp, quan trọng, trung bình hoặc thấp)
-
Ngày bắt đầu hoặc ngày đến hạn
-
Ghi chú
-
Danh sách kiểm tra gồm tối đa 20 mục (bạn kiểm soát các mục và thứ tự, điều khiển của người nhận nhiệm vụ đánh dấu chúng là hoàn thành)
-
Phần đính kèm
-
-
Để thêm tác vụ khác, hãy nhập tên tác vụ vào trường Tác vụ mới.
Lưu ý: Nếu bạn vừa trở lại danh sách nhiệm vụ sau khi thực hiện thao tác khác, trước khi nhập tên trong Nhiệm vụ mới, trước tiên bạn có thể cần chọn Thêm tác vụ.
Mẹo: Sau khi đã tạo tác vụ, bạn có thể sửa hàng loạt mức ưu tiên, ngày đến hạn hoặc bộ chứa cho tất cả các tác vụ đã chọn. Để biết hướng dẫn, hãy xem Thay đổi nhiều tác vụ cùng một lúc.
Bạn có thể sao chép danh sách nháp hoặc danh sách đã phát hành. Sau đó, bạn có thể chỉnh sửa bản sao để chuẩn bị bản sao để phát hành riêng.
-
Trên tab Danh sách đã phát hành, chọn danh sách nhiệm vụ bạn muốn nhân đôi, chọn Xem thêm tùy chọn

Lưu ý: Khi bạn nhận được danh sách nhiệm vụ đã phát hành, nếu bạn cũng có thể phát hành danh sách nhiệm vụ, danh sách mới sẽ xuất hiện trên tab Danh sách đã phát hành, trong ngăn bên trái, bên dưới Đã nhận.
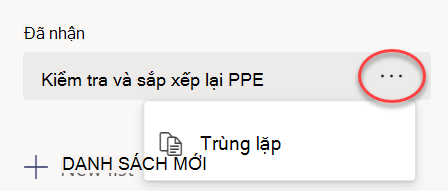
-
Sau khi danh sách được trùng lặp, bạn có thể tương tác với danh sách giống như các danh sách nháp khác.
Bạn có thể muốn đổi tên danh sách nháp trước khi phát hành. Bạn có thể đổi tên bất kỳ danh sách nhiệm vụ nào ở trạng thái bản thảo.
-
Trên tab Danh sách đã phát hành, bên dưới Bản nháp, di chuột lên danh sách bạn muốn đổi tên.
-
Chọn Tùy chọn khác

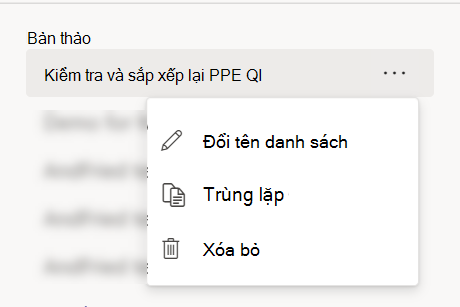
-
Nhập tên mới vào hộp Tiêu đề. Teams sẽ kiểm tra tên để đảm bảo không có xung đột nào. Nếu một dấu kiểm xuất hiện ở cạnh của hộp Tiêu đề , tên sẽ hoạt động. Chọn Lưu để áp dụng thay đổi tên.
Lưu ý: Danh sách đã được phát hành nhưng hiện chưa được phát hành thì không thể phát hành được nữa. Tuy nhiên, bạn có thể nhân đôi và bản sao có thể được phát hành.
-
Trên tab Nháp, chọn danh sách nhiệm vụ bạn muốn chỉnh sửa.
-
Để thay đổi tác vụ, hãy chọn tiêu đề tác vụ để mở tác vụ, rồi thực hiện một trong các thao tác sau:
-
Để thay đổi bất kỳ trường nhiệm vụ nào, hãy chọn trường đó và chỉnh sửa nếu cần. Bạn cũng có thể thêm ghi chú và tệp đính kèm.
-
Để xóa tác vụ, ở bên phải tên tác vụ, chọn Xem thêm tùy chọn

-
Quan trọng: Bạn không thể xóa danh sách đã phát hành trừ khi bạn hủy phát hành danh sách trước. Sau khi hủy phát hành, tệp sẽ xuất hiện trong mục Chưa phát hành.
Bạn có thể xóa bất kỳ danh sách nhiệm vụ nào bên dưới Nhápvà Chưa phát hành.
-
Trên tab Danh sách đã phát hành, bên dưới Nháp hoặc Chưa phát hành, di chuột qua danh sách nhiệm vụ mà bạn muốn xóa.
-
Chọn Xem thêm

Khi danh sách nhiệm vụ của bạn đã sẵn sàng để thực hiện, hãy phát hành lên các nhóm có các thành viên sẽ làm việc đó.
Lưu ý: Sau khi phát hành, bạn có thể thực hiện bất kỳ thay đổi nào đối với danh sách nhiệm vụ.
-
Trong ứng dụng Tác vụ, chọn Danh sách đã phát hành.
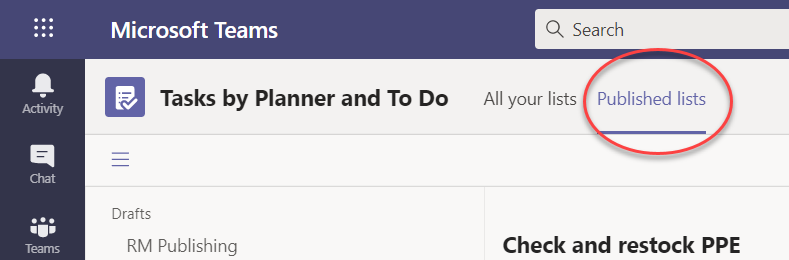
-
Trong danh sách Nháp , chọn danh sách nhiệm vụ, rồi chọn Phát hành ở góc trên cùng bên phải.
-
Chọn nhóm sẽ nhận được danh sách nhiệm vụ. Sử dụng danh sách Teams chính và/hoặc bất kỳ bộ lọc nào có sẵn để xác định các nhóm cần đưa vào.
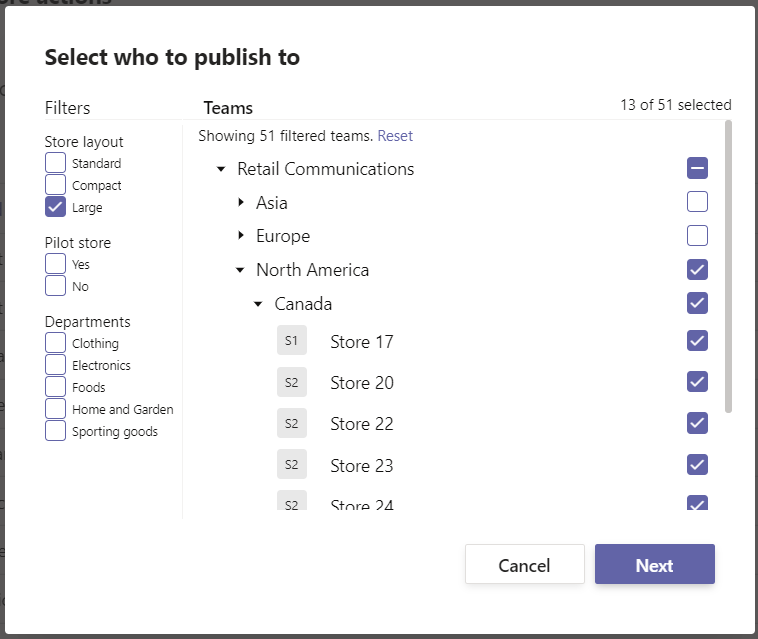
-
Để chọn tất cả các nhóm trong một thể loại, hãy chọn hộp kiểm cho đầu đề thể loại. Trong trường hợp sau, việc chọn "Khu vực 1" sẽ chọn tất cả các cửa hàng trong khu vực đó.
-
Để chỉ phát hành đến các cửa hàng trong Khu vực 1 có bộ phận quần áo, hãy chọn bộ lọc "Quần áo" ngoài tiêu đề khu vực.
-
-
Chọn Tiếp theo để xem lại kế hoạch xuất bản của bạn. Để thực hiện thay đổi, chọn Quay lại.
-
Chọn Sẵn sàng, mọi thứ đều ổn ở đây, rồi chọn Phát hành.
Lưu ý:
-
Ngay khi quy trình phát hành bắt đầu, danh sách nhiệm vụ sẽ di chuyển từ Bản nháp sang Phát hành để cho biết nhiệm vụ sẽ được gửi và hiển thị cho người nhận.
-
Tại nhiều điểm khác nhau trong quy trình phát hành, Teams kiểm tra hướng dẫn phát hành của bạn và thông báo cho bạn về mọi vấn đề mà Teams gặp phải.
-
Việc phát hành tác vụ có thể mất một chút thời gian nếu có một số lượng lớn tác vụ trong danh sách nhiệm vụ của bạn hoặc nếu bạn chọn một số lượng lớn các nhóm người nhận. Rời khỏi màn hình phát hành và quay lại sau— các tác vụ sẽ tiếp tục phát hành trong nền.
-
-
Sau khi phát hành xong, ở đầu tab Danh sách đã phát hành, một thông báo cho biết các tác vụ của bạn đã được chuyển phát thành công.
Quan trọng: Nếu biểu tượng cảnh báo xuất hiện, hãy chọn Xem chi tiết để giúp giải quyết (các) sự cố.
Bạn có thể chỉnh sửa tác vụ trong danh sách đã phát hành bằng cách đưa danh sách vào chế độ chỉnh sửa. Sau khi danh sách ở chế độ chỉnh sửa, bạn có thể cập nhật các tác vụ trong danh sách, xóa nhiệm vụ khỏi danh sách hoặc thêm nhiệm vụ mới vào danh sách. Các thay đổi không được phát hành cho nhóm người nhận cho đến khi bạn chọn thay đổi Phát hành và xác nhận tóm tắt.
Khi bạn phát hành các thay đổi đối với tác vụ trong danh sách đã phát hành, các giá trị trong các trường nhiệm vụ trong tác vụ được cập nhật sẽ ghi đè lên giá trị của các trường nhiệm vụ đó trong từng nhóm người nhận, ngoại trừ trạng thái tác vụ không được đặt lại. Chúng tôi khuyên bạn nên chỉnh sửa tác vụ trong danh sách đã phát hành khi bạn muốn làm rõ những gì cần thực hiện. Nếu có một hiệu chỉnh yêu cầu tác vụ phải hoàn thành lại ngay cả khi tác vụ đã được hoàn thành theo chi tiết tác vụ trước đó, chúng tôi khuyên bạn nên xóa tác vụ gốc và tạo tác vụ mới.
-
Trên mục Đã phát hành, chọn danh sách bạn muốn chỉnh sửa.
-
Chọn Chỉnh sửa danh sách như minh họa trong hình ảnh.
-
Sau khi danh sách ở chế độ chỉnh sửa, bạn có thể bấm vào một tác vụ để chỉnh sửa. Bạn cũng có thể thêm tác vụ mới hoặc bấm vào menu ... bên cạnh tác vụ hiện có để xóa tác vụ đó.
-
Nếu bạn quyết định không thực hiện thay đổi, bạn có thể chọn Hủy bỏ chỉnh sửa trong cùng một vị trí mà bạn tìm thấy nút Chỉnh sửa danh sách và sẽ không có thay đổi nào được phát hành cho bất kỳ nhóm người nhận nào.
-
Nếu bạn đã sẵn sàng phát hành thay đổi, bạn có thể chọn Phát hành thay đổi ở góc trên bên phải để phát hành thay đổi cho tất cả các nhóm người nhận ban đầu.
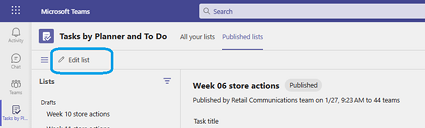
Lưu ý: Ngoài ra, bạn có thể chọn hủy các chỉnh sửa bạn đã thực hiện và danh sách sẽ hoàn nguyên về trạng thái đã phát hành trước đó.
Nếu bạn cần hủy phát hành, tốt nhất là nên làm như vậy càng sớm càng tốt để giảm bớt việc phân công và hoàn thành nhiệm vụ bị xóa. Danh sách chưa phát hành sẽ di chuyển đến mục Chưa phát hành và có thể được nhân đôi nhưng không thể tái phát hành.
Thận trọng: Việc hủy phát hành danh sách nhiệm vụ sẽ loại bỏ tất cả các nhiệm vụ trong danh sách khỏi tất cả các nhóm đã nhận được chúng. Họ sẽ mất tất cả chú thích và tệp đính kèm mà họ có thể đã thêm vào.
-
Bên cạnh danh sách bạn muốn hủy phát hành, chọn Xem thêm tùy chọn

-
Sau khi danh sách nằm trong mục Chưa phát hành, bạn có thể sao chép, sửa bản sao và phát hành bản sao đã chỉnh sửa.
Sau khi phát hành danh sách nhiệm vụ, bạn có thể muốn theo dõi tiến độ của nhóm trong việc giao và hoàn thành nhiệm vụ mà bạn đã gửi. Bạn có thể xem chi tiết về các tác vụ đã phát hành theo một số cách khác nhau.
Lưu ý: Người dùng trong tổ chức của bạn có thể xem báo cáo cho bất kỳ nhóm nào họ là thành viên và cho bất kỳ nhóm nào báo cáo lên nhóm/nhóm của họ trong cấu trúc phân cấp do tổ chức của bạn xác định.
Dạng xem Nhiệm vụ hiển thị cho bạn tiến độ được chia nhỏ theo nhiệm vụ. Bạn có thể chọn một tác vụ để xem thêm chi tiết cho việc phân công và hoàn thành nhiệm vụ đó trong toàn bộ các nhóm đã nhận nhiệm vụ đó.
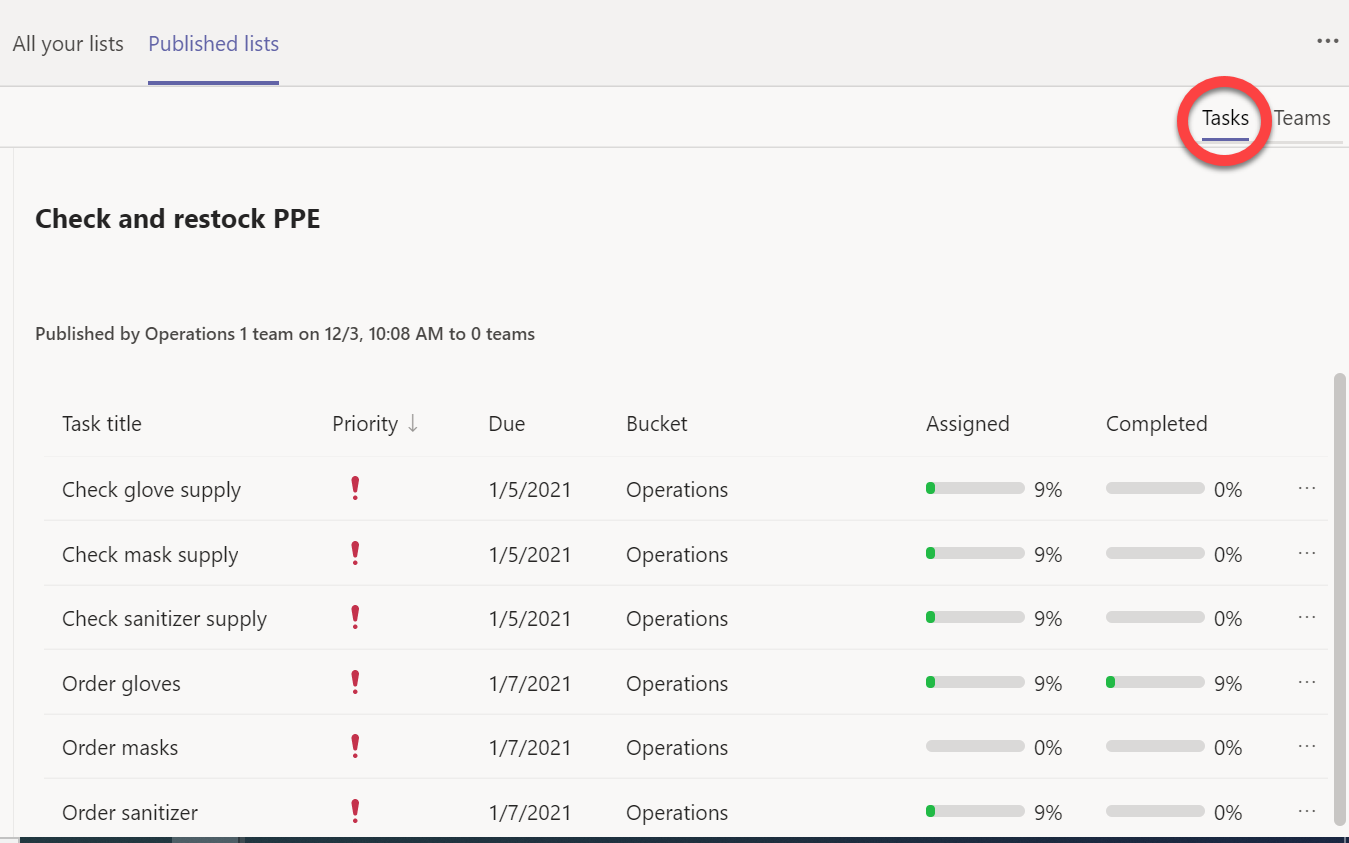
-
Chọn

Dạng xem Teams cho phép bạn xem tiến độ theo nhóm cho tất cả các tác vụ trong danh sách. Bạn có thể chọn các nhóm như khu vực hoặc quận để mở rộng nhóm và bạn có thể chọn một nhóm riêng lẻ đã nhận được danh sách nhiệm vụ để xem chi tiết cho nhóm đó..
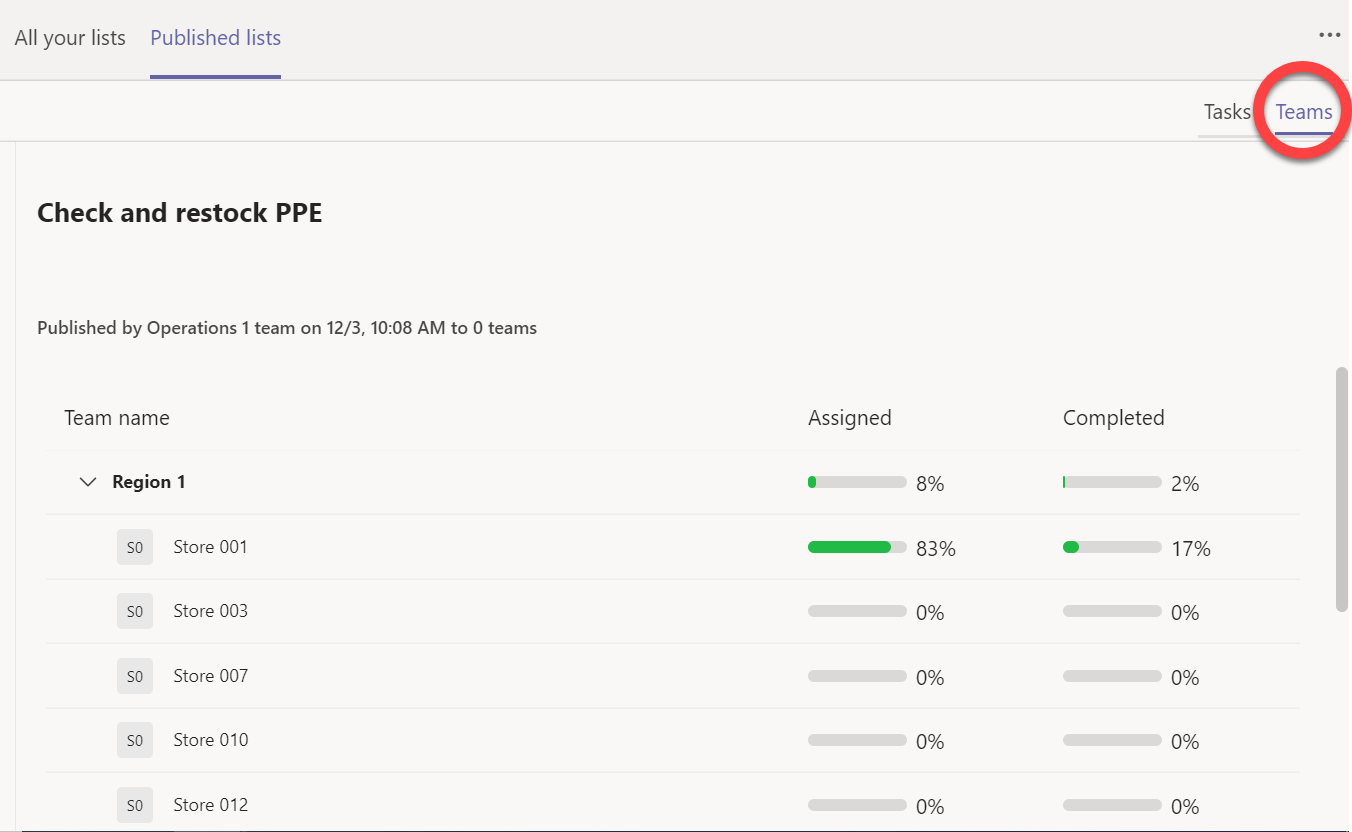
Và để xem nhóm đang thực hiện từng tác vụ như thế nào, hãy chọn tên nhóm.
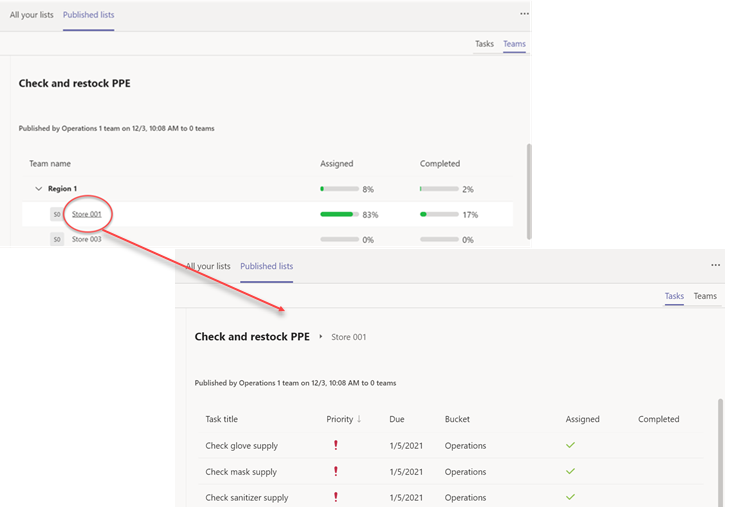
Để trở về dạng xem mức cao sau khi xem chi tiết, hãy bấm vào tên danh sách nhiệm vụ ở bên trái tên nhóm.










