Bạn có thể phát hành sổ làm việc đến thư viện Microsoft SharePoint để mọi người có thể xem hoặc sửa sổ làm việc trong trình duyệt web mà không cần cài đặt Excel trên máy tính. Về cơ bản, phát hành cũng giống như lưu, nhưng có một số tùy chọn cài sẵn cho phép bạn kiểm soát những nội dung mà mọi người có thể nhìn thấy khi họ mở sổ làm việc trong trình duyệt.
Việc chấp nhận hoạt động lưu hoặc phát hành sổ làm việc đến trang SharePoint trung tâm trong toàn bộ tổ chức có thể giúp bạn đảm bảo các phiên bản hơi khác nhau của cùng một sổ làm việc không xuất hiện khắp tổ chức của bạn khi được gửi trong email.
Bằng cách thiết đặt một số tùy chọn phát hành, bạn có thể làm nổi bật các phần cụ thể trong sổ làm việc, chẳng hạn như biểu đồ, hoặc loại trừ các phần khác không được xem trong trình duyệt. Ví dụ, bạn có thể hiển thị biểu đồ nhưng không hiển thị dữ liệu cơ bản của biểu đồ đó. Hoặc bạn có thể chỉ hiển thị các trang tính nhất định cho những người muốn xem các trang đó và ẩn các trang tính khác.
Bài viết này hướng dẫn bạn cách phát hành sổ làm việc từ Excel cho Windows và không đề cập đến việc kết nối sổ làm việc hoặc dữ liệu sổ làm việc với Phần Web Excel Web Access trên trang SharePoint.
Khi bạn phát hành sổ làm việc đến trang SharePoint, toàn bộ sổ làm việc sẽ được lưu vào SharePoint. Người dùng có quyền SharePoint cần thiết có thể xem hoặc làm việc với toàn bộ sổ làm việc trong trình duyệt hoặc trong chương trình Excel trên máy tính.
Nếu Office dành cho web được triển khai trên SharePoint thì việc xem và làm việc với dữ liệu trong trình duyệt có thể tương tự như làm việc với dữ liệu trong chương trình Excel trên máy tính bàn. Trên thực tế, không giống như chương trình Excel trên máy tính bàn, nhiều người dùng có thể cùng lúc sửa một sổ làm việc trong lưới trình duyệt. Khi bạn đang xem sổ làm việc trong trình duyệt, nếu nút Sửa trong Excel Online được hiển thị thì bạn sẽ biết rằng Office dành cho web đã sẵn sàng để sử dụng.
Chuẩn bị sổ làm việc
Trước khi phát hành sổ làm việc, bạn có thể chỉ chọn các trang tính hoặc các mục mà bạn muốn hiển thị trong trình duyệt. Chỉ cần nhớ rằng mặc dù bạn có thể giới hạn nội dung có thể xem ở chế độ này nhưng toàn bộ nội dung của sổ làm việc vẫn được lưu vào máy chủ SharePoint.
Nếu bạn muốn đưa vào toàn bộ các trang tính dưới dạng một mục ngoài các mục khác, chẳng hạn như biểu đồ hoặc PivotTables, hãy định nghĩa toàn bộ trang tính là một phạm vi có tên. Chọn toàn bộ trang tính rồi định nghĩa một phạm vi có tên. Sau đó, phạm vi có tên này sẽ xuất hiện như một mục sẵn dùng trong hộp thoại Tùy chọn Phát hành khi bạn đã sẵn sàng để phát hành.
Để cho phép người dùng nhập giá trị vào ô để làm việc với một công thức trong ô khác, hãy thiết lập ô đó là một tên được định nghĩa trong Excel trước khi bạn phát hành sổ làm việc. Sau đó bạn có thể thêm tên đã định nghĩa đó làm một tham số trên tab Tham số trong hộp thoại Tùy chọn Dạng xem Trình duyệt.
Ví dụ: sau đây hiển thị ô D2, có tên xác định là "Tỷ lệ". Trong trình duyệt, người dùng nhập giá trị 5,625 vào hộp Tỷ lệ trong ngăn Tham số, rồi bấm áp dụng. Sau đó, giá trị đó sẽ xuất hiện trong ô D2 và công thức trong A2 dùng giá trị trong D2. Kết quả của công thức được tính toán lại và được hiển thị trong A2: $1.151,31.
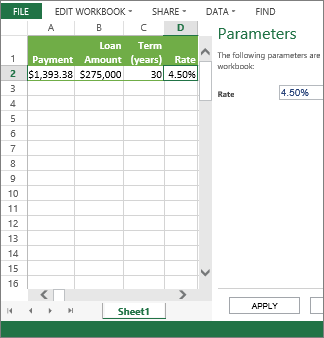
Lưu ý: Nếu bạn tạo slicer cho bảng Excel và định nghĩa tên cho phạm vi ô có chứa bảng và slicer, bạn sẽ không thể sử dụng các slicer để lọc bảng trong trình duyệt nếu bạn phát hành phạm vi đã định nghĩa. Nếu bạn phát hành bảng hoặc toàn bộ trang tính hoặc sổ làm việc, các slicer sẽ hoạt động như mong đợi trong trình duyệt.
Phát hành sổ làm việc
-
Bấm tab Tệp, bấm Lưu Dưới dạng, rồi sau đó bấm SharePoint.
-
Nếu bạn thấy thư mục SharePoint của mình bên dưới Hiện tại, Gần đây hoặc Cũ hơn, hãy bấm vào thư mục bạn muốn.
Hộp thoại Lưu Như sẽ xuất hiện.
Nếu không, hãy bấm Duyệt, nhập địa chỉ web cho site SharePoint, rồi duyệt đến thư mục mà bạn muốn phát hành sổ làm việc.
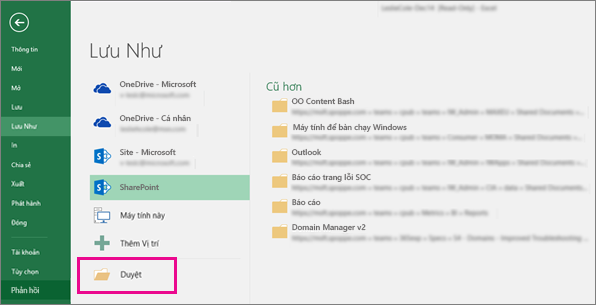
-
Để chọn các mục hoặc trang tính riêng biệt để phát hành từ sổ làm việc, hãy bấm Tùy chọn Dạng xem Trình duyệt.
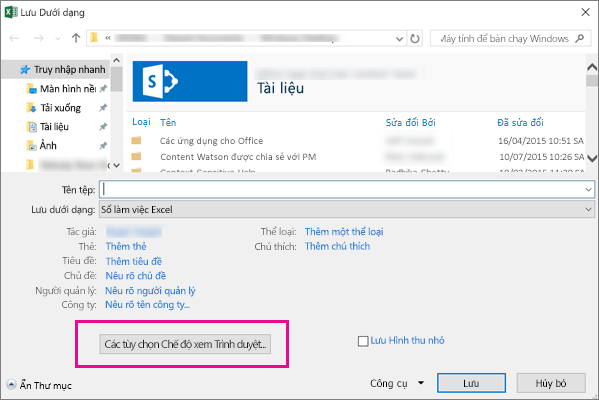
Bạn sẽ thấy tab Hiện và tab Tham số.
-
Nếu bạn muốn phát hành toàn bộ sổ làm việc, bấm Lưu. Còn không, thực hiện một trong những thao tác sau:
-
Để hiển thị toàn bộ sổ làm việc trong trình duyệt, trên tab Hiển thị, hãy chọn Toàn bộ Sổ làm việc trong hộp danh sách.
-
Để chỉ hiển thị các trang tính nhất định trong trình duyệt, trên tab Hiện, hãy chọn Trang tính trong hộp danh sách rồi bỏ chọn các hộp kiểm cho các trang tính bạn không muốn ẩn trên trình duyệt.
Theo mặc định, tất cả các trang tính đều được chọn. Để nhanh chóng làm cho tất cả các trang tính có thể xem được sau khi bạn bỏ chọn một số hộp kiểm, hãy chọn hộp kiểm Tất cả Trang tính.
-
Để chỉ hiển thị các mục nhất định trong trình duyệt (như phạm vi đã đặt tên, biểu đồ, bảng hoặc PivotTable), trên tab Hiện, hãy chọn Mục trong Sổ làm việc trong hộp danh sách rồi chọn hộp kiểm của các mục bạn muốn hiển thị.
-
Trên tab Tham số, hãy thêm bất cứ tên đã định nghĩa nào mà bạn muốn sử dụng để xác định các ô có thể sửa khi người dùng xem sổ làm việc trong trình duyệt. Sau đó bấm OK.
-
-
Lưu sổ làm việc.
Lưu ý:
-
Nếu bạn chọn các mục có cùng tên (như biểu đồ và bảng dữ liệu bên dưới của biểu đồ), chỉ một trong các mục này sẽ sẵn có trong trình duyệt. Để hiển thị tất cả các mục, hãy đảm bảo rằng từng mục trong sổ làm việc có tên duy nhất.
-
Bạn có thể đổi tên các bảng trên tab Thiết kế trong nhóm Thuộc tính, đổi tên PivotTables trên tab Tùy chọn trong nhóm PivotTable và đổi tên biểu đồ hoặc PivotCharts trên tab Bố trí trong nhóm Thuộc tính. Hãy đổi tên các mục trùng lặp khác, chẳng hạn như phạm vi đã đặt tên trên tab Công thức trong nhóm Tên đã Xác định.










