Tải xuống mẫu này
Hoặc trong Word, đi tới Tệp >Mới, rồi tìm kiếm cách đánh số trang giới thiệu (chọn mẫu để đánh số giới thiệu, không phải đánh số chương).
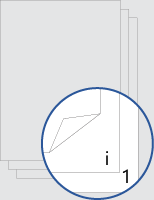
Mẫu này cung cấp cho bạn một tài liệu được bố trí sao cho trang bìa không có số trang. Việc đánh số bắt đầu ở trang tiếp theo với chữ thường chữ số La Mã i cho phần giới thiệu. Nội dung của tài liệu sẽ bắt đầu ở trang 1 của riêng nó, sau phần giới thiệu.
Thay thế văn bản trong tài liệu bằng văn bản của riêng bạn và làm theo các mẹo sau để tùy chỉnh số trang hoặc chân trang:
-
Bấm đúp vào số trang để chỉnh sửa chân trang.
-
Nhấn Ctrl+L để đặt số trang ở bên trái hoặc nhấn Ctrl+R để đặt số trang ở bên phải.
-
Bấm đúp vào số trang để chỉnh sửa chân trang.
-
Nhập văn bản bạn muốn, chẳng hạn như p. hoặc Trang.
-
Trên tab Chèn, trong nhóm Đầu & Chân trang, đi đến Chân > Trống (Ba Cột).
-
Thay thế chỗ dành sẵn bằng nội dung của bạn. Để chèn nội dung đến từ tài liệu (chẳng hạn như tác giả và tên tệp), hãy sử dụng Thông tin Tài liệu trên công cụ Đầu trang & Chân trang > tab Thiết kế.
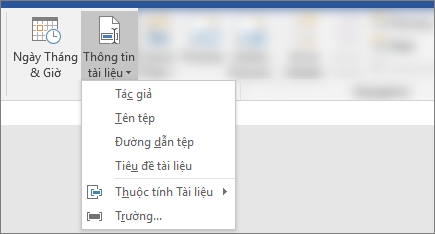
Để thêm ngày hiện tại, hãy chọn Ngày & Giờ trên cùng tab đó.
Mẹo: Nếu bạn muốn tài liệu được in luôn hiển thị ngày in, hãy chọn Cập nhật Tự động.
-
Sử dụng một trong các chỗ dành sẵn cho số trang. Trên tab Công cụ & trang của > thiết kế, đi đến Số Trang > Vị trí Hiện tại, rồi chọn Số Thuần.
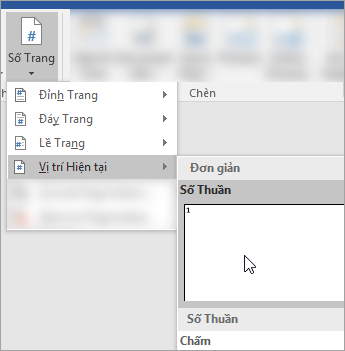
-
Nếu bạn không sử dụng tất cả các chỗ dành sẵn, hãy xóa những chỗ dành sẵn bạn không sử dụng.
-
Bấm đúp vào số trang để chỉnh sửa chân trang.
-
Đi đến Số Trang trên tab Đầu & Trang và trong hộp thoại Số Trang, chọn Trái hoặc Phải làm căn chỉnh .
-
Bấm đúp vào số trang để sửa chân trang
-
Nhập văn bản bạn muốn, chẳng hạn như p. hoặc Trang.
-
Trên tab Chèn, đi đến mục Chân > Trống (Ba Cột).
-
Để chèn nội dung đến từ tài liệu (như tác giả và tên tệp), đi đến Trường trên tab Công cụ & chân trang.
Trong hộp thoại Trường, lọc danh sách các trường cần chọn bằng cách chọn Thông tin Tài liệu trong danh sách các thể loại; sau đó bấm đúp vào trường bạn muốn.
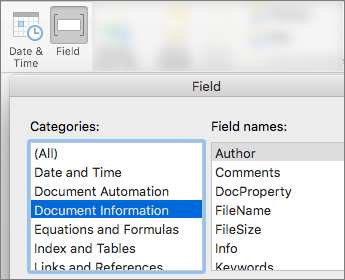
-
Để thêm ngày hiện tại, hãy chọn Ngày & Giờ trên cùng tab đó.
Mẹo: Nếu bạn muốn tài liệu được in luôn hiển thị ngày in, hãy chọn Cập nhật Tự động.
-
Định vị số trang bằng cách xóa một trong các chỗ dành sẵn, rồi đến Số Trang trên tab Đầu & Chân trang. Trong hộp thoại Số Trang, chọn căn chỉnh tương ứng với vị trí của chỗ dành sẵn bạn đã xóa (Phải, Trái hoặc Trung tâm).
-
Nếu bạn không sử dụng tất cả các chỗ dành sẵn, hãy xóa những chỗ dành sẵn bạn không sử dụng.










