Khi hộp văn bản hoặc hình tự động có chứa nhiều văn bản hơn, có thể hiển thị, Publisher lưu trữ văn bản bổ sung trong tràn. Bạn có thể di chuyển văn bản ra khỏi tràn và trở lại vào Ấn phẩm của bạn bằng cách di chuyển văn bản thành hộp văn bản khác, lắp văn bản tự động, mở rộng hộp văn bản, thay đổi kích cỡ văn bản, thay đổi lề trong hộp văn bản hoặc xóa một số văn bản trong hộp văn bản.
Di chuyển văn bản từ tràn vào một hộp văn bản khác
Khi hộp văn bản chứa quá nhiều văn bản, hộp nhỏ có dấu chấm lửng xuất hiện ở phía dưới cùng bên phải của hộp văn bản. Bạn có thể liên kết các hộp văn bản để các dòng văn bản tràn từ một hộp này sang hộp khác.
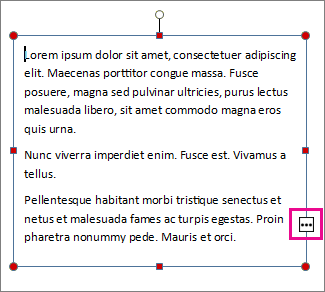
-
Tạo hộp văn bản mới:
-
Bấm Trang chủ > Vẽ Hộp Văn bản và kéo con trỏ hình chữ thập để vẽ hộp tại vị trí mà bạn muốn nhập văn bản.
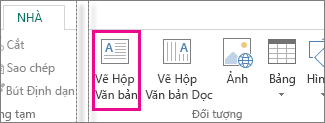
-
-
Bấm vào chỉ báo tràn và con trỏ chuyển thành dạng bình.

-
Chuyển tới hộp văn bản tiếp theo và bấm.
Văn bản tràn sẽ xuất hiện trong hộp văn bản mới.
Bây giờ khi bạn thêm văn bản, phần văn bản đó sẽ tự động dàn từ hộp văn bản này sang hộp văn bản kia. Nếu hết chỗ trống ở hộp thứ hai, bạn có thể nối kết đến một hộp văn bản khác và văn bản sẽ dàn qua cả ba hộp.
Tự động vừa văn bản
-
Bấm vào vị trí bất kỳ trong văn bản.
-
Trên tab định dạng công cụ hộp văn bản , bấm vào phù hợp với văn bảnvà thực hiện một trong các thao tác sau:
-
Để giảm kích cỡ điểm của văn bản cho đến khi không có văn bản trong tràn, hãy bấm thu nhỏ văn bản trên tràn.
-
Để thu nhỏ hoặc bung rộng văn bản để vừa khít trong hộp văn bản khi bạn đổi kích cỡ hộp, hãy bấm phù hợp nhất.
-
Tạo hộp văn bản hoặc hình tự động lớn hơn
-
Bấm vào đối tượng để chọn nó.
-
Đặt con trỏ chuột trên một trong các núm điều khiển cho đến khi bạn thấy

-
Thực hiện một trong những thao tác sau:
-
Để đổi kích cỡ đối tượng, hãy chọn núm điều khiển góc, rồi nhấn giữ phím Shift, rồi tiếp tục đến bước 4.
-
Để kéo giãn đối tượng, hãy chọn núm điều khiển trên cùng, dưới cùng, rồi tiếp tục đến bước 4.
-
-
Giữ nút chuột và kéo núm điều khiển để đổi kích cỡ đối tượng.
Thay đổi kích thước văn bản
-
Thực hiện một trong những thao tác sau:
-
Để thay đổi kích cỡ văn bản cho một từ duy nhất, hãy đặt điểm chèn trong Word đó.
-
Để thay đổi kích cỡ văn bản cho một vài từ hoặc một vài ký tự, hãy tô sáng văn bản để chọn.
-
-
Trên tab định dạng công cụ hộp văn bản , hãy nhập kích cỡ vào hộp cỡ phông

Lưu ý: Bạn có thể nhập các kích cỡ phông chữ khác nhau từ các danh sách được liệt kê trong hộp cỡ phông , đến độ chính xác của 0,1 pt. Ví dụ, bạn có thể nhập một kích cỡ phông của 9,3 pt.
Thay đổi lề trong hộp văn bản hoặc hình tự động
-
Bấm chuột phải vào hộp văn bản.
-
Trên menu, bấm định dạng hộp văn bản. Hộp thoại định dạng hộp văn bản xuất hiện.
-
Bấm vào tab hộp văn bản .
-
Bên dưới lề hộp văn bản, hãy nhập các thiết đặt cho lề trái, phải, trên cùng và dưới cùng.
Xóa một số văn bản
-
Chọn văn bản.
-
Nhấn Delete.
Di chuyển văn bản từ tràn vào một hộp văn bản khác
-
Nếu cần, hãy tạo hộp văn bản mới:
-
Trên thanh công cụ đối tượng , bấm vào hộp văn bản

-
Trong ấn phẩm của bạn, hãy bấm vào vị trí bạn muốn một góc văn bản xuất hiện, rồi kéo theo đường chéo cho đến khi bạn có kích cỡ hộp bạn muốn.
-
-
Bấm vào hộp văn bản với tràn.
-
Trên thanh công cụ kết nối hộp văn bản , hãy bấm tạo liên kết hộp văn bản

Con trỏ chuột thay đổi thành một

-
Bấm vào hộp văn bản bạn muốn làm kế tiếp trong mạch.
Hộp văn bản này giờ đã được kết nối với hộp đầu tiên và bất kỳ văn bản nào trong tràn bây giờ sẽ xuất hiện trong hộp tiếp theo.
-
Để kết nối thêm hộp văn bản vào câu chuyện, hãy lặp lại bước 3 và 4.
Tự động vừa văn bản
-
Bấm vào vị trí bất kỳ trong văn bản.
-
Trên menu định dạng , trỏ đến tự khớp văn bản, rồi thực hiện một trong các thao tác sau:
-
Để giảm kích cỡ điểm của văn bản cho đến khi không có văn bản trong tràn, hãy bấm thu nhỏ văn bản trên tràn.
-
Để thu nhỏ hoặc bung rộng văn bản để vừa khít trong hộp văn bản khi bạn đổi kích cỡ hộp, hãy bấm phù hợp nhất.
-
Tạo hộp văn bản hoặc hình tự động lớn hơn
-
Bấm vào đối tượng để chọn nó.
-
Đặt con trỏ chuột trên một trong các núm điều khiển cho đến khi bạn thấy

-
Thực hiện một trong những thao tác sau:
-
Để đổi kích cỡ đối tượng, hãy chọn núm điều khiển góc, rồi nhấn giữ phím SHIFT, rồi tiếp tục đến bước 4.
-
Để kéo giãn đối tượng, hãy chọn núm điều khiển trên cùng, dưới cùng, rồi tiếp tục đến bước 4.
-
-
Giữ nút chuột và kéo núm điều khiển để thay đổi đối tượng.
Thay đổi kích thước văn bản
-
Thực hiện một trong những thao tác sau:
-
Để thay đổi kích cỡ văn bản cho một từ duy nhất, hãy đặt điểm chèn trong Word đó.
-
Để thay đổi kích cỡ văn bản cho một vài từ hoặc một vài ký tự, hãy tô sáng văn bản để chọn.
-
-
Trên thanh công cụ định dạng , hãy nhập kích cỡ vào hộp cỡ phông

Lưu ý: Bạn có thể nhập các kích cỡ phông chữ khác nhau từ các danh sách được liệt kê trong hộp cỡ phông , đến độ chính xác của 0,1 pt. Ví dụ, bạn có thể nhập một kích cỡ phông của 9,3 pt.
Thay đổi lề trong hộp văn bản hoặc hình tự động
-
Bấm chuột phải vào hộp văn bản hoặc hình tự động.
-
Trên menu lối tắt, bấm định dạng <kiểu đối tượng>.
-
Bấm vào tab hộp văn bản .
-
Bên dưới lề hộp văn bản, hãy nhập các thiết đặt cho lề trái, phải, trên cùng và dưới cùng.
Xóa một số văn bản
-
Chọn văn bản.
-
Nhấn Delete.










