Quản lý tệp và thư mục trong OneDrive
Chọn việc cần làm với tệp
-
Trong OneDrive, bấm chuột phải vào tệp.
-
Chọn lệnh.
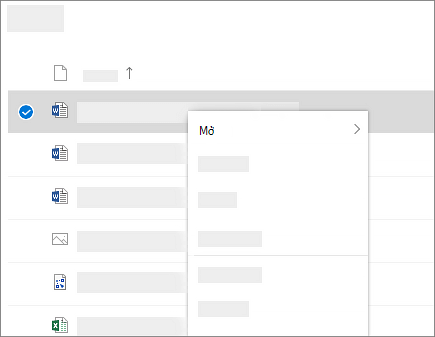
Tạo thư mục
-
Chọn + Thêm Thư mục > mới.
-
Nhập tên cho thư mục và chọn màu thư mục.
-
Chọn Tạo.
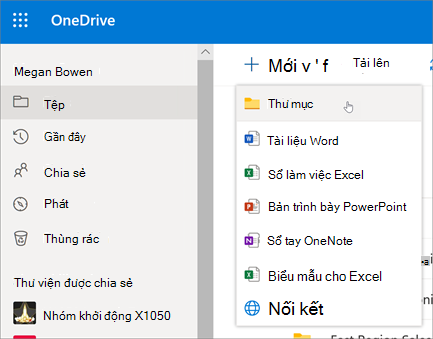
Tìm kiếm tệp
Bạn đang tìm kiếm một tài liệu cũ hơn? Tìm kiếm là một công cụ mạnh mẽ để tìm tất cả tài liệu trực tuyến của bạn.
-
Nhập một từ hoặc cụm từ vào hộp Tìm kiếm.
-
Chọn tệp hoặc nhấn Enter.
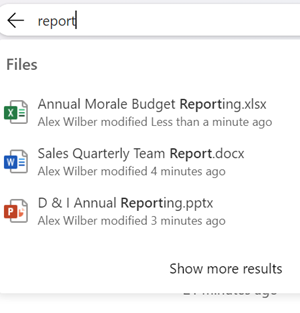
Thư mục PC quan trọng (sao lưu tự động)
Bạn có thể sao lưu các tệp máy tính quan trọng OneDrive như tệp Màn hình nền, Tài liệu và Ảnh.
-
Chọn đám mây OneDrive trong khu vực thông báo của bạn để hiển thị cửa sổ bật lên OneDrive.
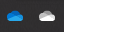
-
Chọn biểu tượng Cài đặt và Trợ giúp OneDrive sau đó chọn Cài đặt.
-
Chuyển đến tab Tài khoản.
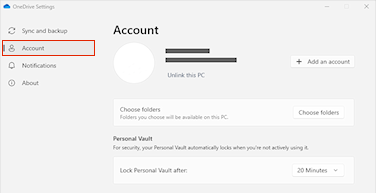
-
Chọn Hủy liên kết PC này.
Trên tab Đồng bộ và backup , chọn Quản lý sao lưu và làm theo hướng dẫn.
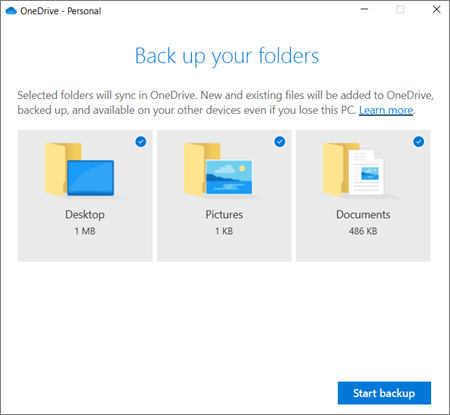
Thiết lập ứng Ứng dụng đồng bộ OneDrive trong Windows
-
Nếu bạn chưa cài đặt Windows 10 hoặc 11, Microsoft 365 hoặc Office 2016, hãy cài đặt ứng dụng Đồng bộ OneDrive mới cho Windows. Nếu bạn sử dụng phần mềm mới nhất, bạn đã có ứng dụng Ứng dụng đồng bộ OneDrive và bạn có thể chuyển sang bước 2.
-
Chọn nút Bắt đầu, tìm kiếm OneDrive, sau đó mở.
-
Khi OneDrive bắt đầu, hãy nhập tài khoản cơ quan hoặc trường học của bạn, rồi chọn Đăng nhập.
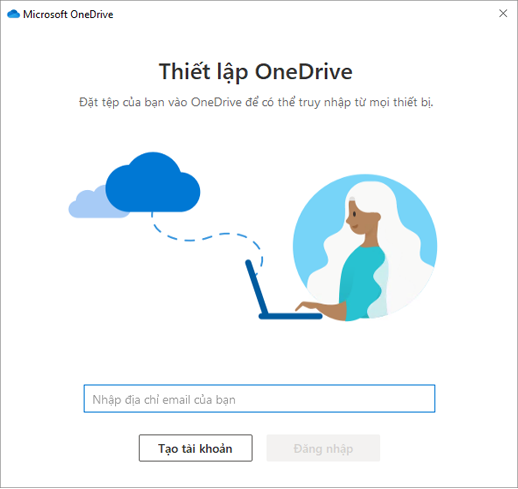
Lưu ý: Nếu bạn đã có tài khoản đăng nhập vào OneDrive và muốn thêm tài khoản khác, hãy chọn biểu tượng đám mây OneDrive trong khu vực thông báo của thanh tác vụ Windows, chọn Xem thêm >Cài đặt. Trong Cài đặt, chọn Tài khoản, chọn Thêm tài khoản, rồi đăng nhập.
Để biết thêm thông tin, hãy xem mục Đồng bộ tệp với OneDrive trong Windows.
Thiết lập trình điều Ứng dụng đồng bộ OneDrive trên máy Mac
-
Quan trọng: Nếu bạn đang sử dụng ứng dụng OneDrive Mac Store, hãy gỡ cài đặt ứng dụng đó trước khi cài đặt bản dựng mới nhất của ứng dụng ứng dụng đồng bộ.
-
Bắt OneDrive bằng cách nhấn cmd + Dấu cách để cho chạy truy vấn Spotlight và nhập OneDrive. Thao tác này sẽ OneDrive lập.
-
Nhập tài khoản cơ quan hoặc trường học của bạn, rồi chọn Đăng nhập.
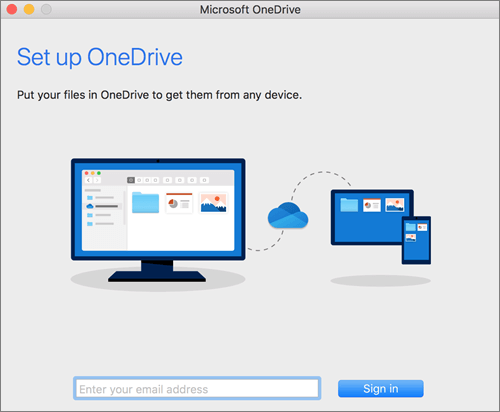
Lưu ý: Nếu bạn đã có một tài khoản đăng nhập vào OneDrive và bạn muốn thêm một tài khoản khác, hãy bấm vào biểu tượng đám mây OneDrive trên thanh Menu, bấm vào dấu ba chấm để mở menu, rồi chọn Tùy chọn. Bấm vào tab Tài khoản, chọn Thêm tài khoản để bắt OneDrive lập tài khoản, rồi đăng nhập.
Để biết thêm thông tin, hãy xem Đồng bộ tệp với OneDrive trên Mac OS X.










