Word dành cho web giờ đây cho phép bạn thêm phản ứng của mình vào các nhận xét và trả lời. Tính năng này đã được đưa ra với Like là loại phản ứng có sẵn đầu tiên với các kiểu phản ứng khác cần theo dõi.
Thêm phản ứng
-
Chọn chú thích hiện có trong Tài liệu Word trên web hoặc thêm chú thích mới.
-
Chọn nút Thích phản ứng (nút đưa ngón cái lên) ở góc trên bên phải của thẻ chú thích. Nếu cần, bạn có thể chọn lại để xóa phản ứng của mình.
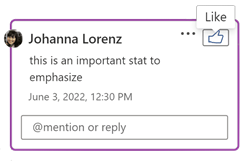
-
Xác nhận rằng nút phản ứng đã có màu, chỉ báo cụ thể phản ứng của bạn. Cũng lưu ý số đếm phản ứng liền kề.
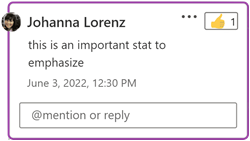
Chỉ báo và tùy chọn
-
Khi bạn di chuột qua nút Thích cho chú thích có lượt thích hiện có, danh sách tên người dùng sẽ xuất hiện, hiển thị ai đã thích chú thích cho đến nay. Danh sách này sẽ cập nhật theo thời gian thực trong khi cộng tác trên tài liệu của bạn trong Word trên web.
-
Số theo biểu tượng cho biết tổng số cá nhân đã phản ứng với nhận xét cụ thể này.
-
Nếu những người khác trước đó đã phản ứng với chú thích này, bạn có thể di chuột qua nút phản ứng để xem danh sách tên của họ.
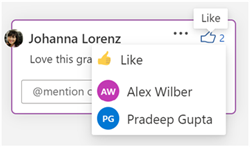
-
Bạn cũng có thể cuộn qua chuỗi chú thích để xem phản ứng về các câu trả lời trước đó.
React một câu trả lời trước đó trong chuỗi chú thích
Bên cạnh phản ứng với chú thích trên cùng, bạn có thể phản ứng với bất kỳ chú thích nào khác trong chuỗi hội thoại.
-
Bấm để bung rộng và cuộn nếu cần để xem các chú thích khác trong chuỗi.
-
Di chuột qua bất kỳ trả lời cụ thể nào để xem và chọn nút Thích của nó. Sau khi trả lời chứa các phản ứng, nút Thích và chỉ báo đếm sẽ liên tục.
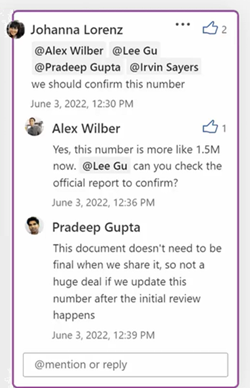
Trợ năng bàn phím
React chú thích chỉ bằng bàn phím
-
Nhấn Alt+F12 để dẫn hướng từ văn bản dấu neo tài liệu đến chuỗi chú thích,
-
Nếu cần, hãy điều hướng đến bất kỳ chú thích nào trong chuỗi hội thoại thông qua mũi tên Xuống.
-
Nhấn phím Tab để di chuyển tiêu điểm đến nút Thích .
-
Sử dụng Enter hoặc Phím cách để chọn nút Thích.
-
Sau khi chú thích hoặc trả lời có chứa phản hồi, bạn có thể sử dụng Alt + Mũi tên xuống để di chuyển tiêu điểm đến danh sách người dùng và dẫn hướng trong danh sách này bằng mũi tên Xuống và mũi tên Lên.
Các vấn đề đã biết
-
Các phản ứng chú thích trong Word trên web chưa hiển thị cho cộng tác viên trên các nền tảng khác (Windows, Mac, iOS, Android).
-
Chú thích hiện có trong một số tài liệu cũ hơn có thể không có nút phản ứng, nhưng mới thêm chú thích trong cùng một tài liệu sẽ có nút phản ứng.
-
Ban đầu Thích là kiểu phản ứng chỉ có sẵn. Các kiểu phản ứng khác sẽ được thêm vào nền tảng này và các nền tảng khác.
Lưu ý: Hãy nhớ rằng người khác có thể chỉnh sửa chú thích của bạn. Chú thích trong tài liệu Office được lưu trữ trong tệp, vì vậy, bất kỳ ai có quyền truy nhập chỉnh sửa vào tệp của bạn đều có thể chỉnh sửa chú thích của bạn.
Sẵn sàng
Phản ứng chú thích sẵn dùng cho tất cả người dùng trong Word trên web.










