Sử dụng ứng dụng OneDrive cho cơ quan hoặc trường học trong Windows 8 để lưu trữ, truy nhập và chia sẻ tài liệu công việc và các tệp khác trên điện toán đám mây.
Đăng nhập và đăng xuất khỏi ứng dụng OneDrive cho cơ quan hoặc trường học
Để đăng nhập vào ứng dụng OneDrive cho cơ quan hoặc trường học trong Windows 8, hãy nhập tên người dùng và mật khẩu Microsoft SharePoint hoặc Microsoft 365 của bạn, rồi chọn đăng nhập.
Để đăng xuất khỏi ứng dụng, hãy chọn Thiết đặt>Tùy chọn>Đăng Xuất.
Duyệt tệp OneDrive cho cơ quan hoặc trường học của bạn
Sau khi bạn đã đăng nhập, ứng dụng OneDrive cho cơ quan hoặc trường học sẽ đưa bạn trực tiếp đến tệp và thư mục của bạn. Chọn bất kỳ mục nào để mở nó.
Nhãn bên dưới mỗi mục cho bạn biết nó đã được cập nhật lần vào cuối khi nào và liệu nó hiện có được chia sẻ hay không.
Để xem các tệp bạn đã mở gầy đây nhất, hãy chọn mũi tên xuống ở phía trên cùng của trang, rồi chọn Tài liệu Gần đây.
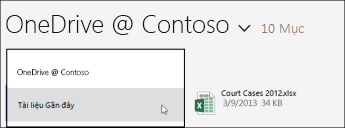
Tải lên các tệp hoặc thư mục lên ứng dụng OneDrive cho cơ quan hoặc trường học
Để tải lên các tệp trong ứng dụng OneDrive cho cơ quan hoặc trường học:
-
Vuốt lên từ cuối màn hình hoặc bấm chuột phải vào bất kỳ khoảng trống nào để hiển thị thanh hành động ở cuối màn hình.
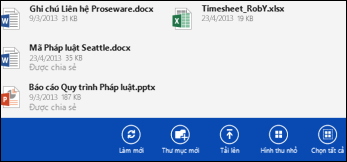
-
Chọn Tải lên.
-
Chọn Tệp.
-
Duyệt và chọn các tệp bạn muốn tải lên. Các tệp được thêm vào cuối màn hình khi bạn chọn chúng.
-
Chọn tải lên OneDrive cho cơ quan hoặc trường học.

Để tải lên các thư mục trong ứng dụng OneDrive cho cơ quan hoặc trường học:
-
Vuốt lên từ cuối màn hình hoặc nhấp chuột phải vào bất kỳ khoảng trống nào để hiển thị thanh hành động ở cuối màn hình.
-
Chọn Tải lên.
-
Chọn Thư mục.
-
Duyệt và chọn thư mục bạn muốn tải lên.
-
Hãy chọn Chọn thư mục này > OK.
Mở hoặc lưu tệp trên OneDrive cho cơ quan hoặc trường học từ một ứng dụng khác
Trong ứng dụng khác, hãy chọn lệnh (chẳng hạn như Duyệt, Mở, hoặc Lưu Như) để mở hoặc lưu tệp. Chọn mũi tên để chọn vị trí của tệp, rồi chọn OneDrive cho cơ quan hoặc trường học từ danh sách.
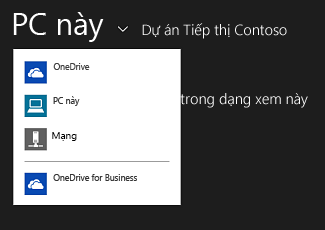
Chọn tệp trong ứng dụng OneDrive cho cơ quan hoặc trường học
Khi bạn chọn một tệp hoặc thư mục trong OneDrive cho cơ quan hoặc trường học, thanh hành động sẽ xuất hiện ở phía dưới cùng của màn hình.
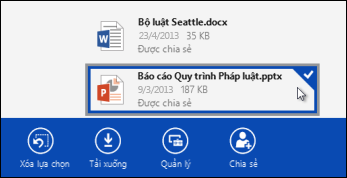
Để chọn một tệp trong OneDrive cho cơ quan hoặc trường học trên màn hình cảm ứng, hãy giữ và trượt nhanh lên hoặc xuống trên tệp. Nếu bạn đang ở trong chế độ đính, hãy giữ và vuốt sang trái hoặc sang phải trên tệp.
Để chọn tệp bằng chuột, hãy bấm chuột phải vào nó.
Đổi tên tệp
-
Chọn tệp bạn muốn đổi tên.
-
Chọn Quản lý trong thanh hành động.
-
Chọn Đổi tên.
-
Nhập tên mới và sau đó chọn Đổi tên.
Lưu ý: Bạn không thể đổi tên các thư mục. Để đổi tên một thư mục, hãy chỉnh sửa thuộc tính thư mục trong trình duyệt.
Xóa tệp
-
Chọn tệp bạn muốn xóa.
-
Chọn Quản lý trong thanh hành động.
-
Chọn Xóa.
-
Chọn Xóa lần nữa để xác nhận.
Tạo thư mục
-
Vuốt lên từ đáy màn hình hoặc bấm chuột phải vào bất kỳ khoảng trắng nào để hiển thị thanh hành động ở đáy màn hình.
-
Chọn Thư mục Mới.
-
Nhập tên và sau đó chọn Tạo Thư mục.
Chia sẻ tệp và thư mục OneDrive cho cơ quan hoặc trường học
Bạn có thể chia sẻ tệp trong OneDrive cho cơ quan hoặc trường học của bạn với mọi người trong tổ chức của bạn.
Lưu ý: Chia sẻ tệp với người nào đó bên ngoài tổ chức của bạn chỉ có thể xảy ra nếu người quản trị đối tượng thuê Microsoft 365 của bạn đã kích hoạt tính năng đó. Để biết thêm thông tin, hãy xem chia sẻ tệp hoặc thư mục SharePoint trong Office 365.
Chia sẻ tệp
-
Chọn tệp bạn muốn chia sẻ.
-
Chọn Chia sẻ trong thanh hành động.
Nếu bạn đã chia sẻ tệp, bạn sẽ thấy một danh sách những người đang chia sẻ tệp. -
Nhập địa chỉ email của người bạn muốn chia sẻ tệp trong hộp Chia sẻ với. Bạn có thể thêm một vài địa chỉ email, được phân tách bằng dấu phẩy.
Bạn cũng có thể chọn biểu tượng + để chọn mọi người trong danh sách liên hệ của bạn. -
Đặt quyền chia sẻ. Thiết đặt mặc định là Cho phép người nhận sửa.
Bạn có thể thay đổi quyền chia sẻ sau này cho từng người mà bạn mời chia sẻ tệp. -
Nếu bạn muốn, hãy thêm thông điệp.
-
Chọn Chia sẻ.
Những người mà bạn đã mời chia sẻ tệp nhận được một email có chứa một nối kết đến tệp và thông điệp, nếu bạn đã bao gồm một tài liệu.
Thay đổi quyền chia sẻ
-
Chọn tệp bạn muốn thay đổi quyền chia sẻ.
-
Chọn Chia sẻ trong thanh hành động.
-
Chọn tên của người có quyền bạn muốn thay đổi.
-
Chọn thiết đặt quyền bạn muốn.
Dừng chia sẻ tệp với một người nào đó
-
Chọn tệp bạn muốn dừng chia sẻ.
-
Chọn Chia sẻ trong thanh hành động.
-
Chọn tên người bạn muốn dừng chia sẻ tệp.
-
Chọn Dừng chia sẻ.
Tải xuống bản sao cục bộ các tệp của bạn
Bạn có thể tải xuống bản sao của bất kỳ tệp OneDrive cho cơ quan hoặc trường học nào vào hệ thống tệp của bạn. Bạn có thể thực hiện việc này nếu bạn muốn có thể xem tệp khi bạn ngoại tuyến.
-
Chọn các tệp bạn muốn tải xuống.
-
Chọn Tải xuống trong thanh hành động.
-
Duyệt tới thư mục bạn muốn đặt các tệp đã tải xuống rồi chọn Chọn thư mục này.
-
Chọn OK.
Lưu ý: Nếu bạn cũng có thể kết nối với OneDrive cho cơ quan hoặc trường học trong một trình duyệt web, bạn có thể đồng bộ thư viện OneDrive for Business với máy tính của bạn.










