Quan trọng: Bài viết này là dịch máy, hãy xem tuyên bố miễn trừ trách nhiệm. Bạn hãy tìm phiên bản tiếng Anh của bài viết này tại đây để tham khảo.
Bạn thường cần thực hiện ghi chú cho một cuộc họp, dù là về chức năng theo dõi những người dự, việc phải nhớ những gì được thảo luận, hoặc danh sách mục hành động. Nếu bạn dùng OneNote, Skype for Business giúp bạn ghi chú riêng tư hoặc thêm chia sẻ ghi chú mà bạn có thể đồng sửa với những người dự. Bạn cũng có thể thêm ghi chú vào yêu cầu cuộc họp nếu bạn dùng Outlook hoặc trong khi bạn đang ở trong phòng họp.
Lưu ý: Bạn phải có OneNote cài đặt để thêm ghi chú vào một cuộc họp Skype for Business . Nếu OneNote chưa cài đặt, bạn có thể gặp lỗi khi bạn tìm cách thêm ghi chú vào một cuộc họp. Lấy OneNote miễn phí.
Thêm ghi chú vào yêu cầu họp Skype for Business
Việc thêm ghi chú vào yêu cầu họp cho phép bạn có tất cả các thông tin bạn cần trước khi cuộc họp bắt đầu và mang đến cho khách mời của bạn cơ hội xem và chỉnh sửa ghi chú, giúp tiết kiệm thời gian trong cuộc họp.
Khi thiết lập cuộc họp của bạn Skype for Business trong Outlook:
-
Bấm Ghi chú Cuộc họp trên ribbon yêu cầu cuộc họp.
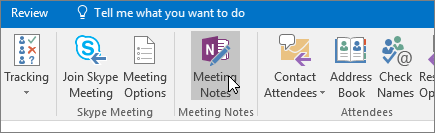
-
Chọn một trong những mục sau đây:
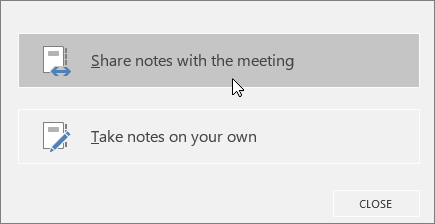
-
Chia sẻ ghi chú với cuộc họp cho phép bạn thêm được chia sẻ ghi chú vào yêu cầu cuộc họp. Khách mời của bạn có thể rồi bấm Dạng xem ghi chú cuộc họp trong yêu cầu họp để mở chúng trong OneNote để xem hoặc sửa.
-
Ghi chú của riêng bạn cho phép bạn thêm các ghi chú riêng tư, cá nhân vào cuộc họp mà không hiển thị với những người khác.
-
Để biết thông tin về việc thiết lập Skype for Business cuộc họp, hãy xem thiết lập cuộc họp Skype for Business trong Outlook.
Thêm ghi chú trong cuộc họp Skype for Business
-
Trong cửa sổ cuộc họp, hãy bấm vào nút Chia sẻ nội dung .
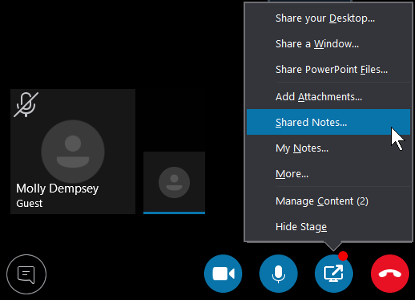
-
Chọn một trong những mục sau đây:
-
Bấm Chia sẻ ghi chú để chọn một ghi chú mà người dự có thể xem và sửa. Ghi chú mà bạn chọn sẽ xuất hiện trên màn hình máy tính của bạn và người dự nhận được thông báo trong cuộc họp để mở ghi chú.
-
Bấm Ghi chú của tôi để ghi chú riêng tư trên máy tính của bạn. Ghi chú mà bạn chọn sẽ xuất hiện trên màn hình máy tính của bạn.
-
Các ghi chú được chia sẻ hoạt động như thế nào?
Chia sẻ ghi chú cần phải ở một vị trí mà những người khác có thể đến, chẳng hạn như OneDrive hoặc SharePoint, và mọi người cần phải có quyền mở và chỉnh sửa chúng.
Một vài điều cần xem xét:
-
Bạn không cần phải chia sẻ toàn bộ sổ ghi chép mà chỉ chia sẻ trang bạn muốn.
-
Khi bạn mở bộ chọn ghi chú, bạn chỉ có thể xem sổ ghi chép được chia sẻ trước đó mở trên máy tính của bạn.
-
Việc chọn một phần thay vì một trang cho phép bạn tạo ra một trang trống trong phần đó.
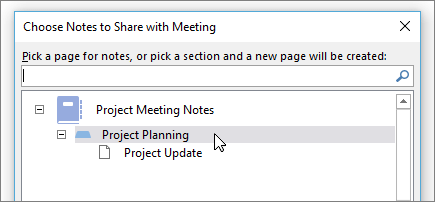
-
Nếu bạn không có sổ ghi chép, hãy bấm Sổ ghi chép Mới để tạo một sổ ghi chép.
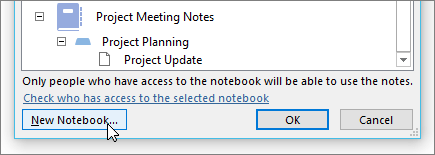
-
Bạn cũng có thể tìm một trang trong hộp tìm kiếm.










