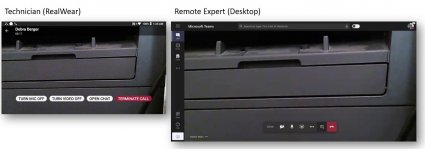RealWear là một thiết bị gồ gh phong, có giá lắp được thiết kế để bạn rảnh tay trong khi sử dụng. Microsoft Teams for RealWear cho phép bạn nói khẩu lệnh trong Teams để thực hiện cuộc gọi video với kỹ sư từ xa để giúp khắc phục và giải quyết sự cố. RealWear dựa trên tính năng nhận dạng giọng nói để yêu cầu bạn nói những gì bạn đang thấy thay vì nhập thông tin vào Teams bằng bàn phím hoặc chuột.
Lưu ý: Microsoft Teams for RealWear hiện đang có trong Bản xem trước Công khai.
Trong bài viết này:
Tài nguyên để bắt đầu
Dưới đây là một số tài nguyên để thiết lập, chẳng hạn như điều chỉnh vị trí màn hình, kết nối Wi-Fi và thao tác cơ bản:
Bản demo Microsoft Teams for RealWear
Lưu ý: Bạn sẽ sử dụng mắt kính với mắt chính để xem màn hình. Đảm bảo điều chỉnh màn hình mắt kính để bạn có thể nhìn thấy tất cả bốn góc của màn hình RealWear.
Đăng nhập
Nhập tên người dùng và mật khẩu của bạn bằng cách sử dụng bàn phím rảnh tay trong RealWear.
Bất cứ khi nào màn hình mục nhập văn bản xuất hiện, bàn phím rảnh tay sẽ được hiển thị tự động. Bàn phím hỗ trợ các phương pháp nhập liệu có giọng nói khác nhau:
-
Bàn phím bảng chữ cái – Để nhập, nói "Letter [theo sau là các chữ cái bạn muốn sử dụng]". Ví dụ: để nhập Alex, hãy nói "Letter A L E X"
-
Bàn phím ký hiệu — Ví dụ: để nhập @, nói "Symbol AT"
-
Bàn phím số — Ví dụ: để nhập 9, hãy nói "Số 9"
-
Đọc chính tả — để đọc chính tả và nhập văn bản.
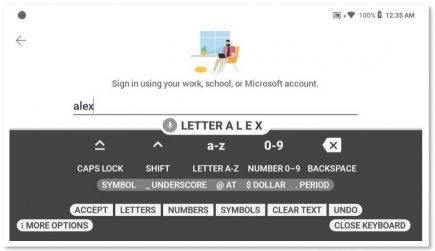
Đăng nhập bằng mã quét
Một cách khác để đăng nhập là sử dụng mã quét với điện thoại thông minh của bạn.
-
Cài đặt ứng dụng Đồng hành RealWear trên điện thoại thông minh của bạn.
-
Nhập tên người dùng và mật khẩu của bạn để tạo mã QR.
-
Sử dụng Thêm Tùy chọn trên bàn phím để tìm Mã Quét.
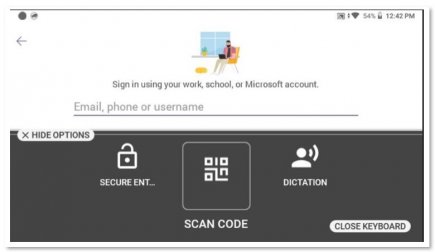
-
Quét mã QR trên điện thoại để điền tên người dùng và mật khẩu của bạn.
-
Đăng nhập.
Kích hoạt lệnh thoại
Có hai cách để kích hoạt lệnh thoại, được hiển thị trên màn hình: Sử dụng lệnh thoại thực tế hoặc sử dụng số trên màn hình tương ứng với lệnh thoại, nếu có. Ví dụ: 'Chọn Mục 2' thay thế việc phải nhấn một nút để gọi lại cho ai đó trong Teams. Tương tự, nói "Cuộc trò chuyện của tôi" sẽ chuyển đến ứng dụng Trò chuyện.
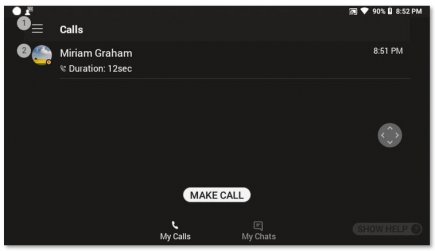
Khẩu lệnh
Bạn có thể cuộn qua các danh sách bằng cách sử dụng các lệnh thoại sau:
-
Nói "Page Down" để đưa bạn đến trang bên dưới.
-
Nói "Page Up" để đưa bạn đến trang ở trên.
Bạn có thể kích hoạt các lệnh sau đây từ bất kỳ màn hình nào:
-
Nói "Điều hướng trang chủ" để đưa bạn đến Màn hình Chính.
-
Nói "Điều hướng Quay lại" để đưa bạn về màn hình trước đó.
-
Nói "Hiển thị Trợ giúp" để hiển thị cửa sổ Trợ giúp bật lên.
Thực hiện cuộc gọi video
Miễn là bên kia cũng đang sử dụng Teams, bạn có thể thực hiện cuộc gọi video đến họ. Bạn sẽ cần cho phép Teams truy nhập vào camera và micrô của thiết bị của bạn.
-
Nói "Thực hiện Cuộc gọi" mà sẽ bắt đầu cuộc gọi mới từ thư mục.
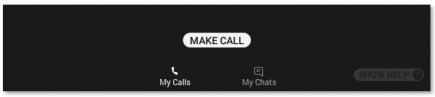
-
Nói "Thư" và chữ cái đầu tiên của người bạn muốn gọi. RealWear nhập các chữ cái đó vào mục nhập văn bản.
-
Nói "Đóng Bàn phím" để bỏ qua bàn phím.
-
Chọn người bạn muốn gọi bằng cách định vị số bên cạnh tên của họ. Trong trường hợp này, bạn sẽ nói "Chọn Mục 4" để kích hoạt cuộc gọi.
-
Khi bạn hoàn tất, hãy nói "Chấm dứt cuộc gọi" để kết thúc cuộc gọi.