Bạn có thể cải thiện biểu đồ bằng cách chèn ảnh (chẳng hạn như logo doanh nghiệp) vào khu vực sơ đồ. Hoặc bạn có thể sử dụng tính năng tô ảnh để thu hút sự chú ý vào các thành phần biểu đồ cụ thể như khu vực biểu đồ, vùng vẽ, đánh dấu dữ liệu (trong cột, thanh, khu vực, bong bóng, đường 3D và biểu đồ radar đã tô), biểu đồ chú giải (biểu đồ 2D và 3D) hoặc biểu đồ Tường và nền biểu đồ 3-D biểu đồ.
Bạn cũng có thể sao chép ảnh vào biểu đồ hoặc vào các thành phần biểu đồ như đánh dấu dữ liệu trong biểu đồ đường 2D, biểu đồ tán xạ hoặc biểu đồ radar chưa được xếp. Nếu không còn cần đến ảnh, bạn có thể loại bỏ ảnh đó.
Chèn ảnh vào biểu đồ
-
Bấm vào khu vực biểu đồ của biểu đồ.
-
Trên tab Chèn , trong nhóm Hình minh họa , bấm vào Ảnh.

-
Định vị ảnh mà bạn muốn chèn, rồi bấm đúp vào đó.
Mẹo: Để thêm nhiều ảnh, hãy nhấn giữ CTRL trong khi bạn bấm vào ảnh mà bạn muốn chèn, rồi bấm Chèn.
-
Để thay đổi kích cỡ ảnh, hãy kéo ảnh núm điều khiển đổi cỡ ra xa hoặc đến giữa ảnh trong khi thực hiện một trong các thao tác sau:
-
Để giữ nguyên vị trí tâm của ảnh, hãy nhấn giữ CTRL trong khi kéo núm điều khiển đổi cỡ.
-
Để duy trì tỷ lệ của ảnh, hãy nhấn giữ SHIFT trong khi kéo núm điều khiển đổi cỡ.
-
Để giữ nguyên vị trí tâm của ảnh và giữ nguyên tỷ lệ, hãy nhấn giữ CTRL+SHIFT trong khi kéo núm điều khiển đổi cỡ.
Bạn cũng có thể đổi kích cỡ ảnh thành chiều cao và chiều rộng chính xác bằng cách chọn ảnh, rồi nhập kích cỡ bạn muốn vào hộp Chiều cao Hình dạng và Chiều rộng Hình dạng (tab Định dạng, nhóm Kích cỡ).
-
-
Để di chuyển ảnh, hãy kéo ảnh đến vị trí bạn muốn.
Lưu ý: Ảnh mà bạn chèn vào biểu đồ sẽ được nhúng vào biểu đồ của bạn và do đó tăng kích cỡ tệp. Để giảm kích cỡ tệp, bạn có thể nối kết tới ảnh thay vì chèn ảnh. Trong hộp thoại Chèn Ảnh, bấm vào ảnh mà bạn muốn chèn, bấm mũi tên bên cạnh Chèn, rồi bấm Nối kết tới Tệp.
Tô một thành phần biểu đồ bằng ảnh
-
Trên biểu đồ, bấm vào khu vực biểu đồ, vùng vẽ, đánh dấu dữ liệu, chú giải, tường 3-D hoặc tầng 3-D mà bạn muốn tô ảnh.
Thao tác này sẽ làm hiển thị Công cụ biểu đồ, thêm các tab Thiết kế, Bố trí và Định dạng.
-
Trên tab Định dạng , trong nhóm Kiểu Hình dạng, bấm vào Mục
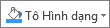
-
Bấm Ảnh.
-
Định vị ảnh mà bạn muốn chèn, rồi bấm đúp vào đó.
Sao chép ảnh vào thành phần biểu đồ hoặc biểu đồ
-
Chọn ảnh bạn muốn sao chép, rồi nhấn CTRL+C.
-
Bấm để chọn vùng biểu đồ hoặc thành phần biểu đồ mà bạn muốn dán ảnh vào trong đó.
-
Nhấn CTRL+V để dán vùng chọn của bạn.
Loại bỏ ảnh khỏi biểu đồ
Thực hiện một trong những thao tác sau:
-
Để loại bỏ ảnh đã chèn trong biểu đồ, hãy bấm vào ảnh đó, rồi nhấn DELETE.
-
Để loại bỏ ảnh đã được điền vào thành phần biểu đồ, hãy chọn thành phần biểu đồ đó, rồi thực hiện các thao tác sau:
-
Trên tab Định dạng, trong nhóm Vùng chọn Hiện tại, hãy bấm Định dạng Vùng chọn.
-
Trên tab Tô &, nhấn

Mẹo: Để loại bỏ ảnh và bất kỳ hiệu ứng tô nào khác được áp dụng cho thành phần biểu đồ đã chọn, bấm vào Không Tô.
-










