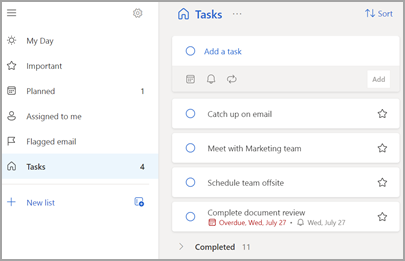Giờ đây, bạn có thể sử dụng ứng dụng Microsoft To Do để quản lý tác vụ của mình bên trong Outlook for Windows. Người dùng có đăng ký Microsoft 365 đủ điều kiện và giấy phép người dùng cho ứng dụng Microsoft To Do sẽ có thể nhanh chóng truy nhập To Do cùng với các chức năng chính của Outlook như email và lịch—hiện được hiển thị theo chiều dọc ở bên trái ngăn thư mục. Bạn có thể kiểm tra các đăng ký mà bạn được cấp phép trong thông tin tài khoản của mình. Đăng nhập vào www.office.com, chọn ảnh hồ sơ của bạn ở góc trên bên phải, chọn Xem tài khoản, rồi chọn Đăng ký.
Sẵn sàng
Ứng dụng Việc Cần Làm trong Outlook for Windows khả dụng cho người đăng ký Microsoft 365 đang chạy các bản dựng sau:
-
Người dùng Kênh Hiện tại: Sẵn dùng trong Phiên bản 2206 (Bản dựng 15427.20000) trở lên.
Người đăng ký Microsoft 365 đang chạy các bản dựng sau có thể chỉ định ứng dụng Microsoft To Do làm trải nghiệm quản lý tác vụ ưa thích của họ trong Outlook:
-
Người dùng Kênh Beta: Sẵn dùng trong Phiên bản 2303 (Bản dựng 16204.20000) trở lên.
-
Người dùng Kênh Hiện tại: Sẵn dùng trong Phiên bản 2303 (Bản dựng 16227.20000) trở lên.
Mở ứng dụng Việc Cần Làm
Để mở ứng dụng Việc Cần Làm:
-
Ở lề trái của cửa sổ Outlook, chọn biểu tượng

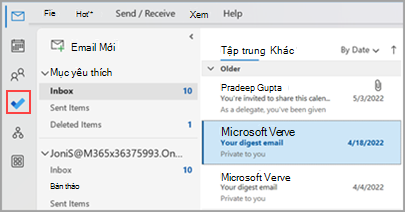
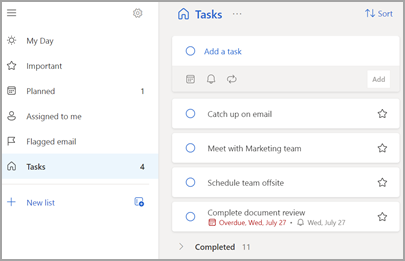
Đặt trải nghiệm quản lý nhiệm vụ ưa thích của bạn cho ứng dụng Việc Cần Làm
Giờ đây, bạn có tùy chọn để chỉ định trải nghiệm ưa thích của mình để quản lý tác vụ trong Outlook for Windows. Có một vài cách khác nhau để đặt cấu hình tùy chọn này.
-
Trên khung chú thích giảng dạy, hãy chọn Thử:
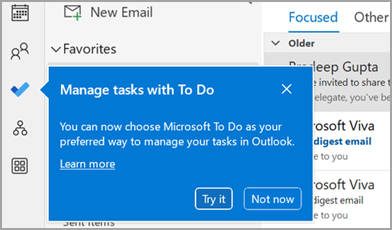
-
Trong Nhiệm vụ, bấm Thử tính năng này trên thanh màu vàng:

-
Dẫn hướng đến Tệp > Chọn >Tác vụ, rồi chọn Mở tác vụ trong ứng dụng Việc cần Làm. Bạn có thể chuyển trở lại nhiệm vụ Outlook bất cứ lúc nào bằng cách bỏ chọn thiết đặt.
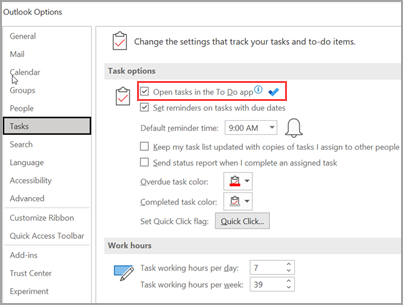
Cách hoạt động
Khi bạn chọn tùy chọn mở tác vụ trong Việc Cần Làm, các thay đổi sau đây sẽ được thực hiện:
-
Biểu tượng nhiệm vụ (


-
Khi bạn chọn Mục Mới trong >

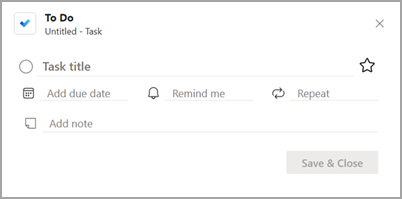
Khi bạn Mở tác vụ từ thanh Việc Cần Làm, cửa sổ Lời nhắc hoặc danh sách tác vụ Hàng ngày trên Lịch, tác vụ này sẽ mở tác vụ trong ứng dụng Việc cần Làm.
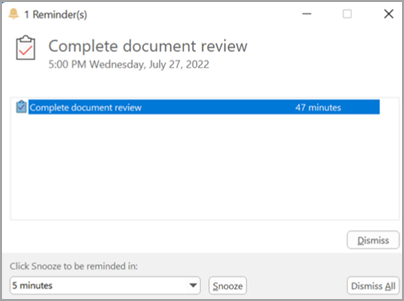
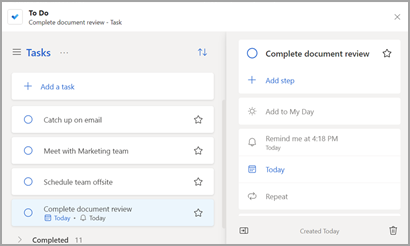
Thông tin bổ sung
Ngay cả khi Việc Cần Làm được đặt cấu hình làm trải nghiệm quản lý nhiệm vụ ưu tiên, Nhiệm vụ Outlook sẽ được sử dụng trong các trường hợp sau đây:
-
Quản lý tác vụ cho các tài khoản không phải của Microsoft 365: Việc Cần Làm chỉ được hỗ trợ cho tài khoản doanh nghiệp và người tiêu dùng của Microsoft 365 (Exchange Online).
-
Mở tác vụ Outlook trực tiếp từ menu Xem thêm ứng dụng: Khi bạn tạo hoặc xem tác vụ trực tiếp từ mô-đun tác vụ Outlook, bạn sẽ không được chuyển hướng đến ứng dụng Việc Cần Làm.
Bạn phải trực tuyến và kết nối với Microsoft 365 để sử dụng ứng dụng Việc Cần Làm. Bạn sẽ thấy thông báo lỗi sau nếu tìm cách mở ứng dụng Việc Cần Làm khi ngoại tuyến: "Đã xảy ra sự cố khi kết nối với ứng dụng này".
Mở ứng dụng Việc Cần Làm
-
Ở lề trái của cửa sổ Outlook, chọn biểu tượng

Ứng dụng Việc Cần Làm trông như thế này: