Bài viết này dành cho những người bị suy giảm thị lực hoặc nhận thức sử dụng chương trình đọc màn hình như Windows Trình tường thuật, JAWS hoặc NVDA với Microsoft 365 sản phẩm. Bài viết này là một phần của bộ nội dung hỗ trợ trình đọc màn hình Microsoft 365, nơi bạn có thể tìm thêm thông tin trợ năng trên các ứng dụng của chúng tôi. Để được trợ giúp chung, hãy truy cập Bộ phận Hỗ trợ của Microsoft.
Sử dụng Microsoft Lens và Trình đọc Chân thực với VoiceOver, bộ đọc màn hình iOS tích hợp sẵn, để truy nhập và đọc các văn bản được quét dễ dàng hơn, hãy giải mã các văn bản phức tạp và tập trung vào văn bản trong tài liệu của bạn. Bạn cũng sẽ tìm hiểu cách tô sáng âm tiết và các phần của giọng nói, sử dụng từ điển ảnh và dịch nội dung.
Để biết thông tin chi tiết về các ngôn ngữ được hỗ trợ, hãy tham khảo các ngôn ngữ và sản phẩm được hỗ trợ bởi bộ đọcchân thực.
Lưu ý:
-
Các tính năngMicrosoft 365 mới được phát hành dần dần cho Microsoft 365người đăng ký, vì vậy ứng dụng của bạn có thể chưa có các tính năng này. Để tìm hiểu cách nhận các tính năng mới nhanh hơn, hãytham gia chương trình Người dùng nội bộ Office.
-
Chủ đề này giả định rằng bạn đang sử dụng bộ đọc màn hình iOS tích hợp sẵn, VoiceOver. Để tìm hiểu thêm về cách sử dụng VoiceOver, đi đến mục Trợ năng Apple.
Trong chủ đề này
Mở Trình đọc Chân thực
-
Sau khi thu giữ và chỉnh sửa một hình ảnh trong Microsoft Lens, trượt nhanh sang phải hoặc trái cho đến khi bạn nghe thấy "Done Button" (nút hoàn tất), rồi nhấn đúp vào màn hình. Trang xuất ra sẽ mở ra.
-
Trượt nhanh sang phải cho đến khi bạn nghe thấy "nút trình đọc chân thực", rồi nhấn đúp vào màn hình. Có thể mất một vài phút để quét các văn bản từ hình ảnh, vì vậy đừng lo lắng nếu không có gì xảy ra ngay lập tức. Sau khi đã xử lý hình ảnh, Trình đọc Chân thực mở ra và bạn nghe thấy: "nhấn đúp để loại bỏ cửa sổ bật lên."
Đọc văn bản trong hình ảnh quét bằngTrình đọc Chân thực
Khi Trình đọc Chân thực đã mở, màn hình hiển thị văn bản từ hình ảnh mà bạn đã quét. Bây giờ bạn có thể Trình đọc Chân thực đọc to văn bản.
-
Gõ nhẹ với bốn ngón tay gần phía dưới cùng của màn hình. Bạn nghe thấy: "thiết đặt thoại".
-
Trượt nhanh sang trái cho đến khi bạn nghe thấy "Play Button" (nút phát), rồi nhấn đúp vào màn hình. Mỗi từ được tô sáng ở dạng trình tường thuậtTrình đọc Chân thực sẽ đọc được tài liệu đó to.
-
Để tạm dừng việc đọc chính tả, trượt nhanh sang trái hoặc phải cho đến khi bạn nghe thấy "Pause Button" (nút tạm dừng), rồi nhấn đúp vào màn hình. Bạn nghe thấy: "Play Button" (nút phát).
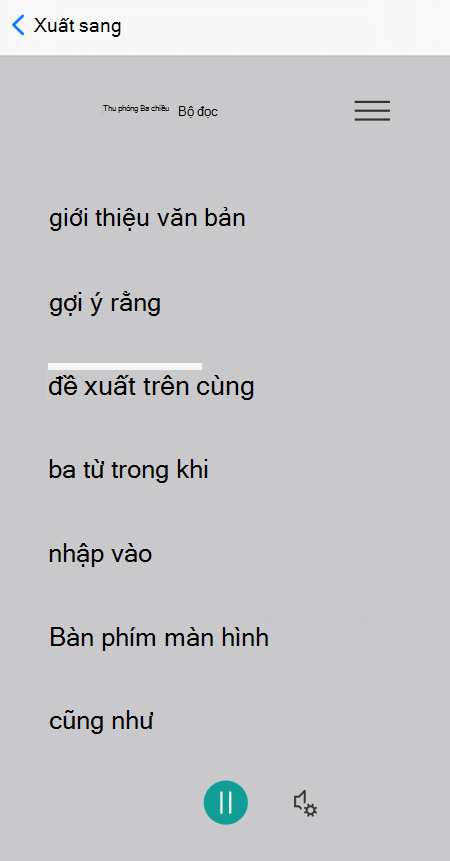
Sử dụng tiêu điểm dòng
Sử dụng tiêu điểm dòng trongTrình đọc Chân thực có thể giúp bạn làm theo dòng văn bản dễ dàng hơn. Bạn có thể sử dụng tiêu điểm dòng với tính năng đọc chính tả hoặc khi định hướng văn bản theo cách thủ công.
-
Gõ nhẹ vào với bốn ngón tay gần phía trên cùng của màn hình. Bạn nghe thấy: "nhấn đúp để loại bỏ cửa sổ bật lên." Trượt nhanh sang phải cho đến khi bạn nghe thấy "Menu Button" (nút menu), rồi nhấn đúp vào màn hình.
-
Trượt nhanh sang trái hoặc phải cho đến khi bạn nghe thấy "tùy chọn đọc, nút", rồi nhấn đúp vào màn hình.
-
Trượt nhanh sang phải cho đến khi bạn nghe thấy "Line Focus, Tick Box, unticked", và nhấn đúp vào màn hình.
-
Để chọn kiểu đường kẻ, trượt nhanh sang phải cho đến khi bạn nghe thấy tùy chọn mình muốn, ví dụ: "Hiển thị một dòng văn bản khi đọc". Để chọn, nhấn đúp vào màn hình.
-
Để thoát khỏi tùy chọn đọc, hãy trượt nhanh sang trái cho đến khi bạn nghe thấy "Close menu, Button" (nút menu đóng), rồi nhấn đúp vào màn hình.
-
Trong tài liệu, bạn có thể cho phépTrình đọc Chân thực đọc to văn bản và dòng hoặc dòng trong tiêu điểm sẽ được tô sáng. Ngoài ra, để dẫn hướng trang lên và xuống theo cách thủ công, hãy trượt nhanh sang phải hoặc trái cho đến khi bạn nghe thấy "Scroll Down" (cuộn xuống) hoặc "cuộn lên", rồi nhấn đúp vào màn hình. Hàng hoặc hàng được tô sáng sẽ được hiển thị khi bạn di chuyển lên hoặc xuống.
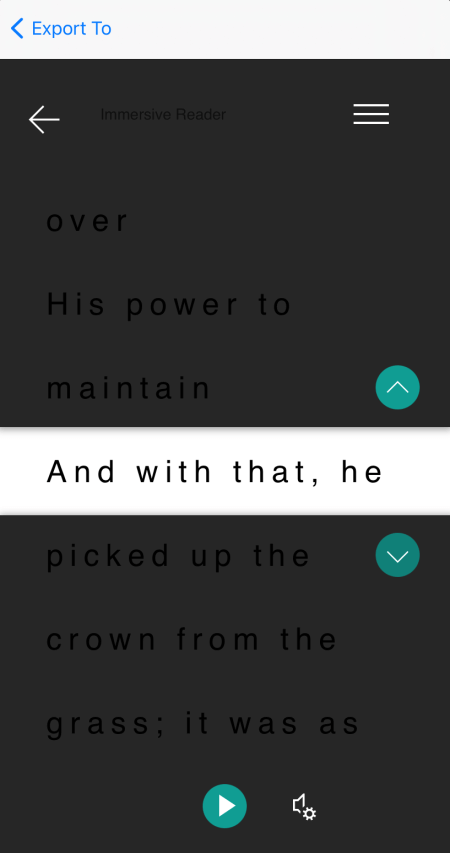
Sử dụng từ điển ảnh để tìm hiểu thêm
Nếu bạn muốn nhìn thấy một hình ảnh liên quan đến một từ phổ biến trong văn bản hoặc nghe cách Word được phát âm, hãy dùng từ điển ảnh. Lưu ý rằng không phải tất cả các từ đều có một hình ảnh sẵn dùng.
-
Để bật từ điển ảnh, hãy gõ nhẹ với bốn ngón tay gần phía trên cùng của màn hình. Bạn nghe thấy: "nhấn đúp để loại bỏ cửa sổ bật lên." Trượt nhanh sang phải cho đến khi bạn nghe thấy "Menu Button" (nút menu), rồi nhấn đúp vào màn hình. Trượt nhanh sang trái hoặc phải cho đến khi bạn nghe thấy "tùy chọn đọc, nút", rồi nhấn đúp vào màn hình. Trượt nhanh sang phải cho đến khi bạn nghe thấy "Picture Dictionary, unticked", rồi nhấn đúp vào màn hình. Nếu bạn nghe thấy "ticked" (tùy chọn đã bật). Để trở về tài liệu, trượt nhanh sang trái cho đến khi bạn nghe thấy "Close menu, Button" (nút menu đóng), rồi nhấn đúp vào màn hình.
-
Trong tài liệu, hãy mang đến tiêu điểm cho một từ mà bạn muốn xem ảnh, rồi nhấn đúp vào màn hình. Hình ảnh liên quan đến từ xuất hiện trong một cửa sổ bật lên riêng ở phía trên cùng của văn bản. Bạn nghe thấy: "Listen, Button" (nút nghe).
-
Để nghe cách Word được phát âm, hãy nhấn đúp vào màn hình.
-
Để đóng cửa sổ bật lên hình ảnh, hãy trượt nhanh sang trái cho đến khi bạn nghe thấy "Close Button" (nút đóng), rồi nhấn đúp vào màn hình.
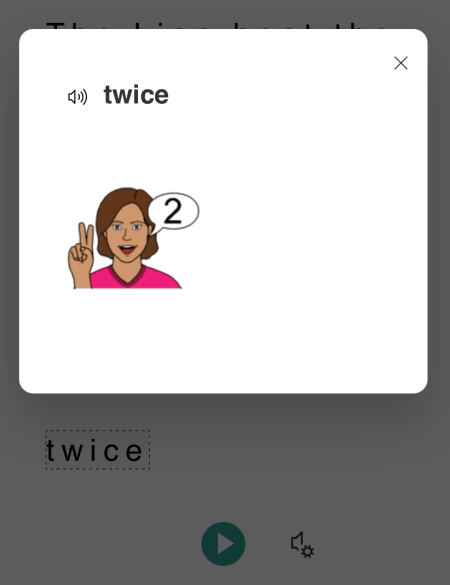
Dịch văn bản
VớiTrình đọc Chân thực bạn có thể dịch văn bản của bạn thành các ngôn ngữ 67.
-
Gõ nhẹ vào với bốn ngón tay gần phía trên cùng của màn hình. Bạn nghe thấy: "nhấn đúp để loại bỏ cửa sổ bật lên." Trượt nhanh sang phải cho đến khi bạn nghe thấy "Menu Button" (nút menu), rồi nhấn đúp vào màn hình.
-
Trượt nhanh sang trái hoặc phải cho đến khi bạn nghe thấy "tùy chọn đọc, nút", rồi nhấn đúp vào màn hình.
-
Để dịch văn bản sang một ngôn ngữ khác, trượt nhanh sang phải hoặc trái cho đến khi bạn nghe thấy "chọn ngôn ngữ cho bản dịch", rồi nhấn đúp vào màn hình. Danh sách các ngôn ngữ sẵn có xuất hiện ở phía dưới cùng của màn hình.
-
Chuyển rotor thành "điều chỉnh giá trị".
-
Vuốt lên với một ngón tay cho đến khi bạn nghe thấy ngôn ngữ mà bạn muốn dịch văn bản của mình vào, trượt nhanh sang trái cho đến khi bạn nghe thấy "Toolbar, Done Button" (nút hoàn tất), rồi nhấn đúp vào màn hình.
-
Để chọn liệu để dịch toàn bộ văn bản, theo Word khi bạn chọn hoặc cả hai, trượt nhanh sang phải cho đến khi bạn nghe thấy "Translate Document" (dịch tài liệu) hoặc "dịch các từ". Nhấn đúp vào màn hình để tạo vùng chọn.
-
Để trở về tài liệu, trượt nhanh sang trái cho đến khi bạn nghe thấy "Close menu, Button" (nút menu đóng), rồi nhấn đúp vào màn hình.
-
Nếu bạn đã chọn để dịch cả toàn bộ tài liệu và theo Word, văn bản sẽ xuất hiện trong ngôn ngữ đích. Bây giờ bạn có thể có Trình đọc Chân thực dictate bản dịch cho bạn.
Nếu bạn đã chọn để dịch văn bản theo Word khi bạn chọn chúng, văn bản sẽ xuất hiện trong ngôn ngữ nguồn gốc. Dẫn hướng đến từ có bản dịch mà bạn muốn xem và nghe, rồi nhấn đúp vào màn hình. Bạn sẽ nghe thấy: "Listen to Translation" (nghe dịch). Nhấn đúp vào màn hình để nghe từ đã dịch.
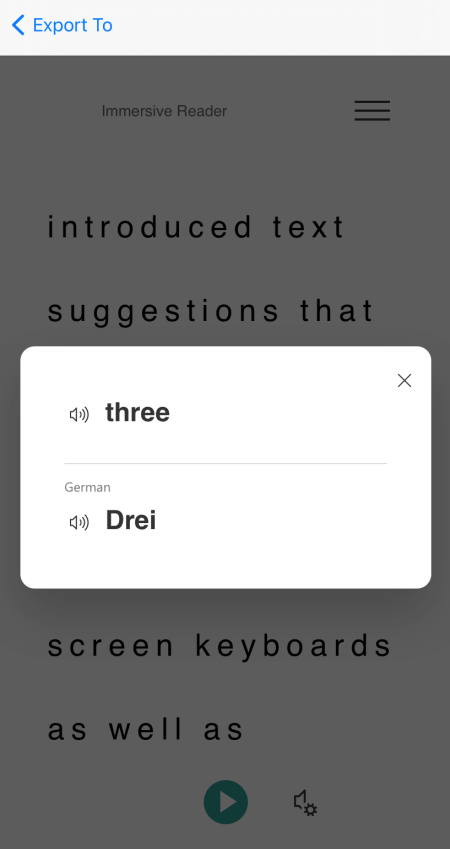
Tô sáng âm tiết
VớiTrình đọc Chân thực bạn có thể ngắt các từ vào các âm tiết để cải thiện tính dễ đọc hoặc âm thanh từ mới.
-
Gõ nhẹ vào với bốn ngón tay gần phía trên cùng của màn hình. Bạn nghe thấy: "nhấn đúp để loại bỏ cửa sổ bật lên." Trượt nhanh sang phải cho đến khi bạn nghe thấy "Menu Button" (nút menu), rồi nhấn đúp vào màn hình.
-
Trượt nhanh sang trái hoặc phải cho đến khi bạn nghe thấy "tùy chọn ngữ pháp, nút", rồi nhấn đúp vào màn hình.
-
Trượt nhanh sang phải cho đến khi bạn nghe thấy "syllables, Tick Box, unticked", và nhấn đúp vào màn hình.
-
Để trở về tài liệu, trượt nhanh sang trái cho đến khi bạn nghe thấy "Close menu, Button" (nút menu đóng), rồi nhấn đúp vào màn hình. Các từ được chia thành các âm tiết trên màn hình của bạn.
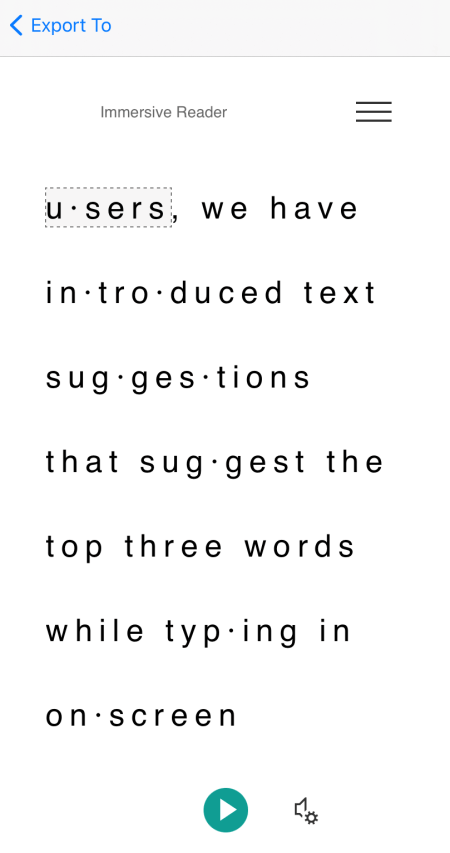
Tô sáng các phần của giọng nói
Bạn có thể tô sáng các phần giọng nói sau: danh từ, động từ, tính từ hoặc trạng từ. Mỗi phần đã được gán một màu, nhưng bạn có thể thay đổi nó để phù hợp với nhu cầu của bạn.
-
Gõ nhẹ vào với bốn ngón tay gần phía trên cùng của màn hình. Bạn nghe thấy: "nhấn đúp để loại bỏ cửa sổ bật lên." Trượt nhanh sang phải cho đến khi bạn nghe thấy "Menu Button" (nút menu), rồi nhấn đúp vào màn hình.
-
Trượt nhanh sang trái hoặc phải cho đến khi bạn nghe thấy "tùy chọn ngữ pháp, nút", rồi nhấn đúp vào màn hình.
-
Trượt nhanh sang phải cho đến khi bạn nghe thấy phần mà bạn muốn tô sáng, ví dụ: "danh từ, hộp đánh dấu, kết hợp", rồi nhấn đúp vào màn hình để chọn.
-
Nếu bạn muốn thay đổi màu mặc định được gán cho phần, hãy trượt nhanh sang trái cho đến khi bạn nghe thấy "Color Choices" (lựa chọn màu), theo sau là một phần của bài phát biểu mà bạn đã chọn và màu hiện tại, rồi nhấn đúp vào màn hình. Trượt nhanh sang phải hoặc trái cho đến khi bạn nghe thấy tên màu bạn muốn, rồi nhấn đúp vào màn hình.
-
Nếu bạn muốn hiển thị các nhãn phần là các chữ cái nhỏ phía trên từ đó, hãy trượt nhanh sang phải cho đến khi bạn nghe thấy "Show Labels" (nhãn Hiển thị), rồi nhấn đúp vào màn hình.
-
Để trở về tài liệu, trượt nhanh sang trái cho đến khi bạn nghe thấy "Close menu, Button" (nút menu đóng), rồi nhấn đúp vào màn hình. Khi bạn dẫn hướng văn bản, VoiceOver thông báo các phần khi bạn đến một từ phù hợp với lựa chọn của bạn. Bạn nghe thấy, ví dụ: "danh từ", tiếp theo là từ.
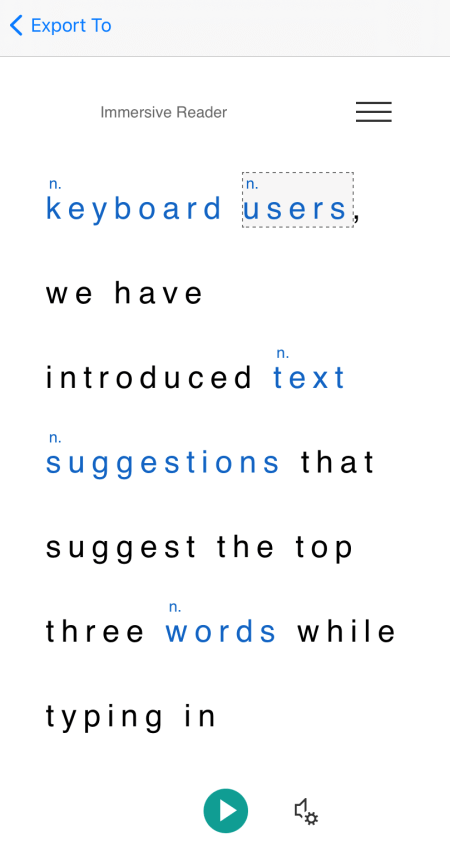
Thay đổi tùy chọn văn bản
Trình đọc Chân thực có một số tùy chọn để giúp bạn tiêu thụ văn bản trên màn hình theo cách bạn muốn. Ví dụ: bạn có thể thử cài đặt kích cỡ văn bản kết hợp với giãn cách văn bản cho đến khi bạn tìm thấy một tổ hợp hoạt động cho bạn.
-
Gõ nhẹ vào với bốn ngón tay gần phía trên cùng của màn hình. Bạn nghe thấy: "nhấn đúp để loại bỏ cửa sổ bật lên." Trượt nhanh sang phải cho đến khi bạn nghe thấy "Menu Button" (nút menu), rồi nhấn đúp vào màn hình.
-
Trượt nhanh sang trái hoặc phải cho đến khi bạn nghe thấy "tùy chọn văn bản, nút", rồi nhấn đúp vào màn hình.
-
Để thay đổi tùy chọn văn bản, hãy thực hiện một hoặc cả hai thao tác sau:
-
Để tăng khoảng trống giữa các chữ cái và dòng trong văn bản, hãy trượt nhanh sang trái hoặc phải cho đến khi bạn nghe thấy "tăng dãn cách, đánh dấu hộp, unticked", và nhấn đúp vào màn hình. " Nếu bạn nghe thấy "ticked" (đã tăng khoảng cách) đã bật.
-
Để thay đổi kích cỡ văn bản, trượt nhanh sang trái cho đến khi bạn nghe thấy "kích cỡ văn bản", tiếp theo là kích cỡ văn bản hiện tại. Để tăng kích cỡ văn bản, nhấn đúp và giữ màn hình, hãy trượt ngón tay sang phải cho đến khi bạn đến được kích cỡ văn bản bạn muốn, sau đó nhấc ngón tay ra khỏi màn hình. Để giảm kích cỡ văn bản, nhấn đúp và giữ màn hình, hãy trượt ngón tay sang trái cho đến khi bạn đến được kích cỡ văn bản bạn muốn, sau đó nhấc ngón tay ra khỏi màn hình.
-
-
Để thoát khỏi tùy chọn văn bản, hãy trượt nhanh sang trái cho đến khi bạn nghe thấy "Close menu, Button" (nút menu đóng), rồi nhấn đúp vào màn hình.
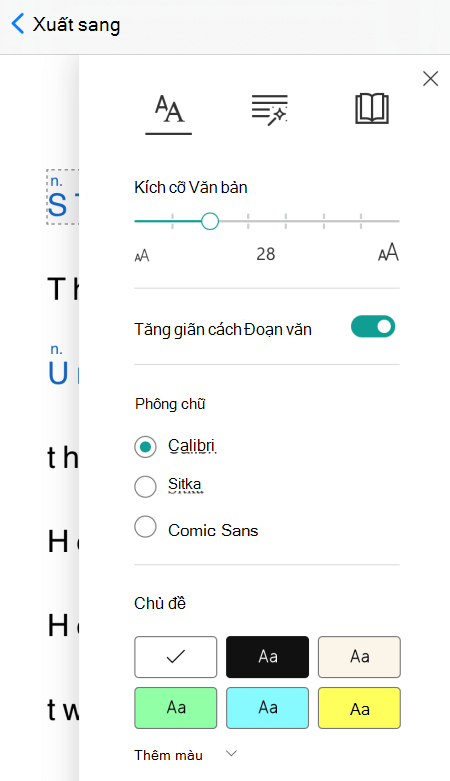
Thay đổi tùy chọn thoại
Bạn có thể thay đổi tốc độ nói và tiếng nói của Trình đọc Chân thực.
-
Gõ nhẹ với bốn ngón tay gần phía dưới cùng của màn hình. Bạn nghe thấy: "thiết đặt thoại". Nhấn đúp vào màn hình.
-
Để điều chỉnh tốc độ nói, hãy trượt nhanh sang trái cho đến khi bạn nghe thấy "Voice Speed" (tốc độ thoại), theo sau là giá trị hiện tại. Nhấn đúp và giữ màn hình, trượt ngón tay sang phải để tăng tốc độ hoặc sang trái để giảm đi. Khi bạn đã đạt đến tốc độ bạn muốn, hãy nhấc ngón tay ra khỏi màn hình.
-
Để thay đổi giọng nói, trượt nhanh sang trái hoặc phải cho đến khi bạn nghe thấy "Voice Selection" (lựa chọn thoại), theo sau là "nữ" hoặc "Nam", rồi nhấn đúp vào màn hình để chọn một tùy chọn.
-
Để thoát khỏi các tùy chọn thoại và trở về dạng xem tài liệu, trượt nhanh sang trái cho đến khi bạn nghe thấy "Close Dialog" (đóng hộp thoại), rồi nhấn đúp vào màn hình.
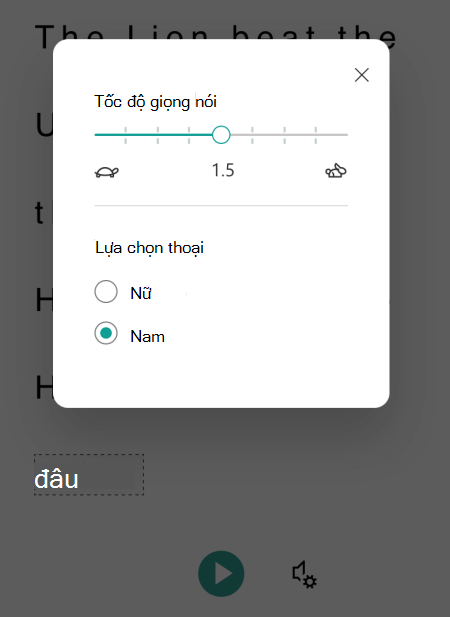
Xem thêm
Các tác vụ cơ bản sử dụng bộ đọc màn hình với Microsoft Lens
Sử dụng bộ đọc màn hình để khám phá và dẫn hướng Microsoft Lens
Thiết lập thiết bị để hoạt động với trợ năng trong Microsoft 365
Sử dụng Microsoft Lens và Trình đọc Chân thực với TalkBack, bộ đọc màn hình Android tích hợp sẵn, để tăng khả năng đọc nội dung, giải mã các văn bản phức tạp và giúp bạn tập trung vào văn bản của tài liệu. Bạn cũng sẽ tìm hiểu cách tô sáng âm tiết và các phần của giọng nói, sử dụng từ điển ảnh và dịch nội dung.
Để biết thông tin chi tiết về các ngôn ngữ được hỗ trợ, hãy tham khảo các ngôn ngữ và sản phẩm được hỗ trợ bởi bộ đọcchân thực.
Lưu ý:
-
Các tính năngMicrosoft 365 mới được phát hành dần dần cho Microsoft 365người đăng ký, vì vậy ứng dụng của bạn có thể chưa có các tính năng này. Để tìm hiểu cách nhận các tính năng mới nhanh hơn, hãytham gia chương trình Người dùng nội bộ Office.
-
Chủ đề này giả định rằng bạn đang sử dụng bộ đọc màn hình Android tích hợp sẵn, TalkBack. Để tìm hiểu thêm về cách sử dụng TalkBack, đi đến mục Trợ năng Android.
Trong chủ đề này
Mở Trình đọc Chân thực
-
Sau khi thu giữ và chỉnh sửa một hình ảnh trong Microsoft Lens, trượt nhanh sang phải hoặc trái cho đến khi bạn nghe thấy "Done" (xong), rồi nhấn đúp vào màn hình. Trang xuất ra sẽ mở ra.
-
Trượt nhanh sang phải cho đến khi bạn nghe thấy "trình đọc chân thực", rồi nhấn đúp vào màn hình. Có thể mất một vài phút để quét các văn bản từ hình ảnh, vì vậy đừng lo lắng nếu không có gì xảy ra ngay lập tức. Khi ảnh đã được xử lý, Trình đọc Chân thực sẽ mở ra.
Đọc văn bản trong hình ảnh quét bằngTrình đọc Chân thực
Khi Trình đọc Chân thực đã mở, màn hình hiển thị văn bản từ hình ảnh mà bạn đã quét. Bây giờ bạn có thể Trình đọc Chân thực đọc to văn bản.
-
Khám phá gần phía dưới cùng của màn hình cho đến khi bạn nghe thấy "Play Button" (nút phát), rồi nhấn đúp vào màn hình. Mỗi từ được tô sáng như trình tường thuật sẽ đọc được tài liệu đó to.
-
Để tạm dừng tính năng đọc chính tả, hãy nhấn đúp vào màn hình.
Sử dụng tiêu điểm dòng
Sử dụng tiêu điểm dòng trongTrình đọc Chân thực có thể giúp bạn làm theo dòng văn bản dễ dàng hơn. Bạn có thể sử dụng tiêu điểm dòng với tính năng đọc chính tả hoặc khi định hướng văn bản theo cách thủ công.
-
Khám phá gần phía trên cùng của màn hình cho đến khi bạn nghe thấy "trình đọc chân thực", rồi trượt nhanh sang phải cho đến khi bạn nghe thấy "Menu Button" (nút menu), rồi nhấn đúp vào màn hình.
-
Trượt nhanh sang trái hoặc phải cho đến khi bạn nghe thấy "Preferences Preferences" (tùy chọn đọc), rồi nhấn đúp vào màn hình.
-
Trượt nhanh sang phải cho đến khi bạn nghe thấy "not Check, Focus Line, Switch" (không được chọn), rồi nhấn đúp vào màn hình.
-
Để chọn kiểu đường kẻ, trượt nhanh sang phải cho đến khi bạn nghe thấy tùy chọn mình muốn, ví dụ: "Hiển thị một dòng văn bản khi đọc". Để chọn, nhấn đúp vào màn hình.
-
Để thoát khỏi tùy chọn đọc, hãy trượt nhanh sang trái cho đến khi bạn nghe thấy "Close menu, Button" (nút menu đóng), rồi nhấn đúp vào màn hình.
-
Trong tài liệu, bạn có thể cho phépTrình đọc Chân thực đọc to văn bản và dòng hoặc dòng trong tiêu điểm sẽ được tô sáng. Ngoài ra, để dẫn hướng trang lên và xuống theo cách thủ công, hãy trượt nhanh sang phải hoặc trái cho đến khi bạn nghe thấy "Scroll Down" (cuộn xuống) hoặc "cuộn lên", rồi nhấn đúp vào màn hình. Hàng hoặc hàng được tô sáng sẽ được hiển thị khi bạn di chuyển lên hoặc xuống.
Sử dụng từ điển ảnh để tìm hiểu thêm
Nếu bạn muốn xem ảnh liên quan đến một từ trong văn bản hoặc nghe cách Word được phát âm, hãy dùng từ điển ảnh. Lưu ý rằng không phải tất cả các từ đều có một hình ảnh sẵn dùng.
-
Để bật từ điển ảnh, hãy khám phá gần phía trên cùng của màn hình cho đến khi bạn nghe thấy "trình đọc chân thực", rồi trượt nhanh sang phải cho đến khi bạn nghe thấy "Menu Button" (nút menu), rồi nhấn đúp vào màn hình.
-
Trượt nhanh sang trái hoặc phải cho đến khi bạn nghe thấy "Preferences Preferences" (tùy chọn đọc), rồi nhấn đúp vào màn hình.
-
Trượt nhanh sang phải cho đến khi bạn nghe thấy "Picture Dictionary" (ảnh từ điển), rồi trượt nhanh sang phải một lần. Nếu bạn nghe thấy "đã kiểm tra", tùy chọn đã bật. Nếu không, hãy nhấn đúp vào màn hình. Để trở về tài liệu, trượt nhanh sang trái cho đến khi bạn nghe thấy "Close menu, Button" (nút menu đóng), rồi nhấn đúp vào màn hình.
-
Trong tài liệu, hãy mang đến tiêu điểm cho một từ mà bạn muốn xem ảnh, rồi nhấn đúp vào màn hình. Hình ảnh liên quan đến từ xuất hiện trên một cửa sổ bật lên riêng ở phía trên cùng của văn bản. Bạn nghe thấy: "Listen, Button" (nút nghe).
-
Để nghe cách Word được phát âm, hãy nhấn đúp vào màn hình.
-
Để đóng cửa sổ bật lên hình ảnh, hãy trượt nhanh sang trái cho đến khi bạn nghe thấy "Close Button" (nút đóng), rồi nhấn đúp vào màn hình.
Dịch văn bản
VớiTrình đọc Chân thực bạn có thể dịch văn bản của bạn thành các ngôn ngữ 67.
-
Khám phá gần phía trên cùng của màn hình cho đến khi bạn nghe thấy "trình đọc chân thực", rồi trượt nhanh sang phải cho đến khi bạn nghe thấy "Menu Button" (nút menu), rồi nhấn đúp vào màn hình.
-
Trượt nhanh sang trái hoặc phải cho đến khi bạn nghe thấy "Preferences Preferences" (tùy chọn đọc), rồi nhấn đúp vào màn hình.
-
Để dịch văn bản sang một ngôn ngữ khác, trượt nhanh sang phải hoặc trái cho đến khi bạn nghe thấy "chọn ngôn ngữ cho bản dịch", rồi nhấn đúp vào màn hình. Danh sách các ngôn ngữ sẵn có xuất hiện ở phía dưới cùng của màn hình.
-
Trượt nhanh sang trái hoặc phải cho đến khi bạn nghe thấy ngôn ngữ bạn muốn dịch văn bản của mình thành và nhấn đúp vào màn hình.
-
Để chọn liệu để dịch toàn bộ văn bản, theo Word khi bạn chọn hoặc cả hai, trượt nhanh sang phải cho đến khi bạn nghe thấy "by Word" hoặc "document" (tài liệu Word). Nhấn đúp vào màn hình để thực hiện lựa chọn của bạn.
-
Để trở về tài liệu, trượt nhanh sang trái cho đến khi bạn nghe thấy "Close menu, Button" (nút menu đóng), rồi nhấn đúp vào màn hình.
-
Nếu bạn đã chọn để dịch cả toàn bộ tài liệu và theo Word, văn bản sẽ xuất hiện trong ngôn ngữ đích. Bây giờ bạn có thể có người đọc tham bật sẽ dictate bản dịch cho bạn.
-
Nếu bạn đã chọn để dịch văn bản chỉ bằng Word, văn bản sẽ xuất hiện trong ngôn ngữ nguồn gốc. Dẫn hướng đến từ có bản dịch mà bạn muốn xem và nghe, rồi nhấn đúp vào màn hình. Bạn sẽ nghe thấy: "Listen to Translation" (nghe dịch). Nhấn đúp vào màn hình để nghe từ đã dịch.
Tô sáng âm tiết
-
Khám phá gần phía trên cùng của màn hình cho đến khi bạn nghe thấy "trình đọc chân thực", rồi trượt nhanh sang phải cho đến khi bạn nghe thấy "Menu Button" (nút menu), rồi nhấn đúp vào màn hình.
-
Trượt nhanh sang trái hoặc phải cho đến khi bạn nghe thấy "tùy chọn ngữ pháp, nút", rồi nhấn đúp vào màn hình.
-
Trượt nhanh sang phải cho đến khi bạn nghe thấy "not chọn, syllables, Switch" (chưa kiểm tra, âm tiết, chuyển), rồi nhấn đúp vào màn hình.
-
Để trở về tài liệu, trượt nhanh sang trái cho đến khi bạn nghe thấy "Close menu, Button" (nút menu đóng), rồi nhấn đúp vào màn hình. Các âm tiết được hiển thị trong văn bản.
Tô sáng các phần của giọng nói
Bạn có thể tô sáng các phần giọng nói sau: danh từ, động từ, tính từ hoặc trạng từ. Mỗi phần đã được gán một màu, nhưng bạn có thể thay đổi nó để phù hợp với nhu cầu của bạn tốt hơn.
-
Khám phá gần phía trên cùng của màn hình cho đến khi bạn nghe thấy "trình đọc chân thực", rồi trượt nhanh sang phải cho đến khi bạn nghe thấy "Menu Button" (nút menu), rồi nhấn đúp vào màn hình.
-
Trượt nhanh sang trái hoặc phải cho đến khi bạn nghe thấy "tùy chọn ngữ pháp, nút", rồi nhấn đúp vào màn hình.
-
Trượt nhanh sang phải cho đến khi bạn nghe thấy phần mà bạn muốn tô sáng, ví dụ: "danh từ,", rồi nhấn đúp vào màn hình để chọn.
-
Nếu bạn muốn thay đổi màu mặc định được gán cho phần, hãy trượt nhanh sang trái cho đến khi bạn nghe thấy "Color Choices" (lựa chọn màu), theo sau là một phần của bài phát biểu mà bạn đã chọn và màu hiện tại, rồi nhấn đúp vào màn hình. Trượt nhanh sang phải hoặc trái cho đến khi bạn nghe thấy tên màu bạn muốn, rồi nhấn đúp vào màn hình.
-
Nếu bạn muốn hiển thị các nhãn phần là các chữ cái nhỏ phía trên từ đó, hãy trượt nhanh sang phải cho đến khi bạn nghe thấy "Show Labels" (nhãn Hiển thị), rồi nhấn đúp vào màn hình.
-
Để trở về tài liệu, trượt nhanh sang trái cho đến khi bạn nghe thấy "Close menu, Button" (nút menu đóng), rồi nhấn đúp vào màn hình.
-
Khi bạn dẫn hướng văn bản, TalkBack thông báo các phần khi bạn đến một từ phù hợp với lựa chọn của bạn. Bạn nghe thấy, ví dụ: "danh từ", tiếp theo là từ.
Thay đổi tùy chọn văn bản
Trình đọc Chân thực có một số tùy chọn để giúp bạn tiêu thụ văn bản trên màn hình theo cách bạn muốn. Ví dụ: bạn có thể thử cài đặt kích cỡ văn bản kết hợp với giãn cách văn bản cho đến khi bạn tìm thấy một tổ hợp hoạt động cho bạn.
-
Khám phá gần phía trên cùng của màn hình cho đến khi bạn nghe thấy "trình đọc chân thực", rồi trượt nhanh sang phải cho đến khi bạn nghe thấy "Menu Button" (nút menu), rồi nhấn đúp vào màn hình.
-
Trượt nhanh sang trái hoặc phải cho đến khi bạn nghe thấy "tùy chọn văn bản, nút", rồi nhấn đúp vào màn hình.
-
Để thay đổi tùy chọn văn bản, hãy thực hiện một hoặc nhiều thao tác sau đây:
-
Để thay đổi thiết đặt bật tắt dãn cách, trượt nhanh sang phải cho đến khi bạn nghe thấy "tăng dãn cách", và nhấn đúp vào màn hình. Thiết đặt này xác định khoảng cách phông chữ. Khi bật giãn cách, bạn sẽ nghe thấy "đã chọn". Giãn cách rộng tăng khoảng cách giữa các chữ cái, cũng như khoảng cách giữa các dòng. Giãn cách thường được dùng trong hầu hết các sổ ghi và tài liệu.
-
Để thay đổi kích cỡ văn bản, trượt nhanh sang trái cho đến khi bạn nghe thấy "kích cỡ văn bản", tiếp theo là kích cỡ văn bản hiện tại. Để tăng kích cỡ văn bản, nhấn đúp và giữ màn hình, hãy trượt ngón tay sang phải cho đến khi bạn đến được kích cỡ văn bản bạn muốn, sau đó nhấc ngón tay ra khỏi màn hình. Để giảm kích cỡ văn bản, nhấn đúp và giữ màn hình, hãy trượt ngón tay sang trái cho đến khi bạn đến được kích cỡ văn bản bạn muốn, sau đó nhấc ngón tay ra khỏi màn hình.
-
Để thay đổi phông chữ, trượt nhanh sang phải cho đến khi bạn nghe thấy "font" (phông chữ), rồi trượt nhanh sang phải cho đến khi bạn nghe thấy tên phông chữ bạn muốn sử dụng, rồi nhấn đúp vào màn hình.
-
-
Để thoát khỏi tùy chọn văn bản, hãy trượt nhanh sang trái cho đến khi bạn nghe thấy "Close menu, Button" (nút menu đóng), rồi nhấn đúp vào màn hình.
Thay đổi tùy chọn thoại
Bạn có thể thay đổi tốc độ nói và tiếng nói của Trình đọc Chân thực.
-
Khám phá gần phía dưới cùng của màn hình cho đến khi bạn nghe thấy "thiết đặt thoại", rồi nhấn đúp vào màn hình.
-
Để điều chỉnh tốc độ nói, hãy trượt nhanh sang trái cho đến khi bạn nghe thấy "Voice Speed" (tốc độ thoại), theo sau là giá trị hiện tại. Nhấn đúp và giữ màn hình, trượt ngón tay sang phải để tăng tốc độ hoặc sang trái để giảm đi. Khi bạn đã đạt đến tốc độ bạn muốn, hãy nhấc ngón tay ra khỏi màn hình.
-
Để thay đổi giọng nói, trượt nhanh sang trái hoặc phải cho đến khi bạn nghe thấy "Voice Selection" (lựa chọn thoại), theo sau là "nữ" hoặc "Nam", rồi nhấn đúp vào màn hình để chọn một tùy chọn.
-
Để thoát khỏi các tùy chọn thoại và trở về dạng xem tài liệu, trượt nhanh sang trái cho đến khi bạn nghe thấy "Close Dialog" (đóng hộp thoại), rồi nhấn đúp vào màn hình.
Xem thêm
Các tác vụ cơ bản sử dụng bộ đọc màn hình với Microsoft Lens
Sử dụng bộ đọc màn hình để khám phá và dẫn hướng Microsoft Lens
Thiết lập thiết bị để hoạt động với trợ năng trong Microsoft 365
Hỗ trợ kỹ thuật cho khách hàng là người Khuyết tật
Microsoft muốn mang tới trải nghiệm tốt nhất có thể cho toàn bộ khách hàng của mình. Nếu bạn là người khuyết tật hoặc có câu hỏi liên quan tới trợ năng, vui lòng liên hệ với Answer Desk dành cho Người khuyết tật của Microsoft để được hỗ trợ kỹ thuật. Nhóm hỗ trợ Answer Desk dành cho Người khuyết tật được đào tạo để sử dụng rất nhiều công nghệ hỗ trợ phổ biến và có thể hỗ trợ bằng tiếng Anh, tiếng Tây Ban Nha, tiếng Pháp và Ngôn ngữ Ký hiệu Hoa Kỳ. Vui lòng truy nhập site Answer Desk dành cho Người khuyết tật của Microsoft để biết các chi tiết liên hệ cho khu vực của bạn.
Nếu bạn là người dùng chính phủ, thương mại hoặc người dùng doanh nghiệp, hãy liên hệ với Answer Desk dành cho Người khuyết tật trong doanh nghiệp.











