Phát các tệp video và âm thanh được nhúng trong các ứng dụng Microsoft 365 chỉ với một trình phát web.
Trình phát web hỗ trợ một loạt các loại tệp bạn có thể sử dụng trong các ứng dụng Microsoft 365 như Teams.
Các tính năng được nêu chi tiết bên dưới có thể đang trong quá trình triển khai trên toàn Microsoft 365; trải nghiệm của bạn có thể hơi khác cho đến khi hoàn tất việc triển khai.
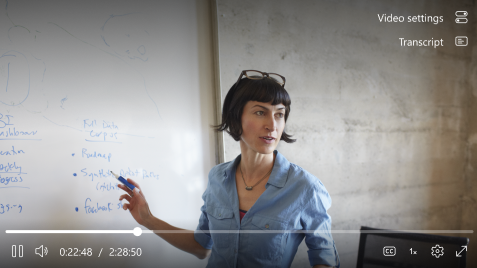
Sử dụng video và âm thanh theo cách của bạn với các tính năng có thể tùy chỉnh
Đôi khi, bạn cần đến thẳng mục video liên quan nhất với mình. Những lúc khác, bạn sẽ muốn có trải nghiệm chân thực. Trình phát web này có một loạt các tính năng cho phép bạn tùy chỉnh phát lại.
Tua nhanh hoặc tua lùi 10 giây
Bạn đã bỏ lỡ một nhịp hay muốn tăng tốc? Sử dụng Alt+L để tua tới trước 10 giây và Alt+J để tua lùi 10 giây trong video hoặc âm thanh của bạn. Tùy thuộc vào trải nghiệm của mình, bạn cũng có thể thấy các nút tua tới và lùi trên màn hình.
Thay đổi âm lượng
Để tăng hoặc giảm âm lượng, hãy di chuột lên biểu tượng âm lượng và chọn một âm lượng phù hợp bằng cách bấm vào thanh trượt âm lượng.
Tốc độ phát lại
Trong một số trải nghiệm được hỗ trợ, bạn có thể thay đổi tốc độ phát lại thành 2x, 1,8x, 1,5x, 1,2x, 1x và 0,5x. Bấm vào menu Tốc độ Phát lại để chọn tốc độ phù hợp.
Thay đổi chất lượng
Nếu có thể, chất lượng video có thể thay đổi bằng cách bấm vào Cài đặt > lượng. Theo mặc định, trình phát sẽ tự động chọn chất lượng tương thích tốt nhất cho video của bạn.
Phụ đề chi tiết
Làm cho video toàn diện hơn đối với tất cả người xem có phụ đề chi tiết. Phụ đề chi tiết có thể được tự động tạo hoặc tải lên từ Cài đặt Video, tùy thuộc vào trải nghiệm. Để bật/tắt phụ đề chi tiết, hãy chuyển đổi nút CC.
Bạn có thể tùy chỉnh hiển thị phụ đề bằng cách bấm vào Cài đặt > kích cỡ, màu sắc, v.v. Các tùy chỉnh của bạn sẽ được ghi nhớ và tự động áp dụng cho các video trong tương lai mà bạn xem.
Toàn màn hình
Để tận hưởng video ở chế độ toàn màn hình, hãy bấm vào biểu tượng toàn màn hình trên trình phát. Ngoài ra, bạn có thể sử dụng lối tắt Alt + Enter.
Lối tắt bàn phím và khả năng truy cập
Các lệnh bàn phím sau đây khả dụng trong khi phát lại.
|
Hành động |
Lối tắt bàn phím |
|---|---|
|
Phát hoặc tạm dừng phương tiện |
Alt/Option + K |
|
Đóng cửa sổ bật lên đang mở |
Esc |
|
Vào hoặc thoát khỏi chế độ toàn màn hình Lưu ý: Chế độ toàn màn hình không được hỗ trợ trong một số phiên bản IE11. |
Alt/Option + Enter |
|
Tắt âm hoặc bật tiếng âm thanh |
Alt/Option + M |
|
Bật/tắt phụ đề |
Alt/Option + C |
|
Tăng tốc độ phát lại (để có trải nghiệm được hỗ trợ) |
Alt/Option + X |
|
Giảm tốc độ phát lại (để có trải nghiệm được hỗ trợ) |
Alt/Option + Z |
|
Tua nhanh 10 giây |
Alt/Option + L |
|
Tua lại 10 giây |
Alt/Option + J |
|
Tăng âm lượng |
Alt/Option + phím mũi tên lên |
|
Giảm âm lượng |
Alt/Option + phím mũi tên xuống |
|
Tua nhanh 15 giây |
Alt/Option + phím mũi tên phải |
|
Tua lùi 15 giây |
Alt/Option + phím mũi tên trái |
|
Chuyển đến 0% đến 90% tệp đa phương tiện |
Alt/Option + 0 đến 9 phím số |
|
Truy nhập lối tắt bàn phím |
Alt/Option + G |
Báo cáo sự cố
Nếu bạn có mối lo ngại liên quan đến nội dung đã xem, hãy liên hệ trực tiếp với chủ sở hữu video hoặc người quản trị CNTT của công ty bạn.










