Cách thay đổi âm thanh gốc trên video
Tổng quan
Làm cho nội dung của bạn bao gồm hơn với đoạn âm thanh thay thế và mô tả âm thanh cho các tệp video được lưu OneDrive for Business hoặc SharePoint. Các đoạn âm thanh thay thế giúp dễ sử dụng video hơn cho những người có ngôn ngữ riêng khác với âm thanh gốc của video hoặc có khả năng ngôn ngữ khác nhau.
Đoạn âm thanh cũng có thể được sử dụng để cung cấp mô tả âm thanh, là một trợ giúp thiết yếu cho người dùng khiếm thị hoặc khiếm thị, cũng có lợi cho những người dùng gặp khó khăn trong việc hiểu về thị giác những gì đang xảy ra.
Cách thay đổi âm thanh gốc trên video
Bất kỳ ai xem video có đoạn âm thanh bổ sung đều có thể thay đổi âm thanh gốc bằng cách bấm vào nút Đoạn âm thanh trong điều khiển trình phát gần phía dưới bên phải của video.
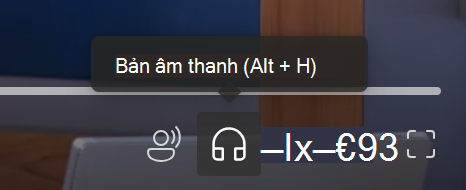
Sau đó chọn bất kỳ bản âm thanh nào có sẵn.
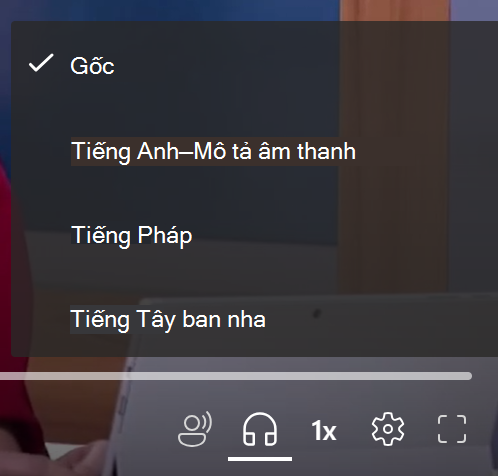
Giới thiệu về Bản âm thanh và Mô tả Âm thanh
Chủ sở hữu video có thể tải lên tệp âm thanh bằng 86 ngôn ngữ khác nhau và cũng có thể đánh dấu chúng là bản mô tả âm thanh đặc biệt. Để tải lên tệp âm thanh, hãy chọn Cài đặt video ở phía trên bên phải của trình phát web. Bung rộng mục Tệp âm thanh nếu đóng, rồi chọn Tải lên.
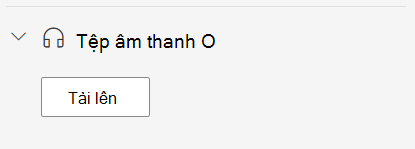
Trong hộp thoại xuất hiện, chọn ngôn ngữ của tệp mà bạn đang tải lên. Nếu bạn đang tải lên một bản âm thanh mô tả, hãy đảm bảo kiểm tra hộp kiểm Tệp mô tả âm thanh để tệp âm thanh đã tải lên xuất hiện dưới dạng bản mô tả trong trình phát video.
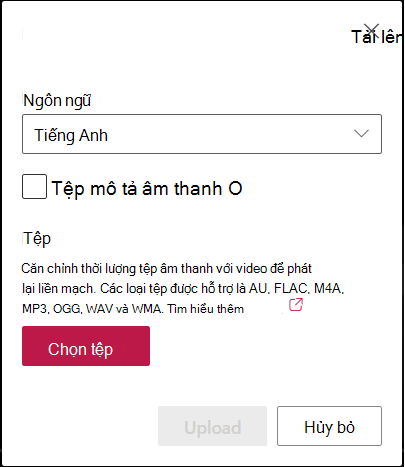
Người xem sẽ thấy ngôn ngữ đã chọn và nhãn Mô tả âm thanh nếu tùy chọn được chọn, khi họ chọn Bản âm thanh trong trình phát video. Chọn Chọn tệp để chọn tệp âm thanh được hỗ trợ từ máy tính của bạn. Nếu bạn vô tình chọn sai tệp, hãy chọn biểu tượng × để loại bỏ tệp và chọn một tệp khác. Cuối cùng bấm vào nút Tải lên.
Lưu ý: bạn chỉ có thể tải lên tối đa hai tệp âm thanh cho mỗi ngôn ngữ, một tệp dành cho bản âm thanh thay thế và một tệp cho bản âm thanh mô tả. Việc tìm cách tải lên các tệp âm thanh bổ sung bằng cùng một ngôn ngữ sẽ nhắc bạn thay thế các tệp hiện có.
"au", "flac", "m4a", "mp3", "ogg", "wav", "wma"
Tiếng Afrikaans, Albania, Amharic, Ả Rập, Armenia, Assam, Azerbaijani, Bangla, Bosnia, Bulgaria, Miến Điện, Quảng Đông (Phồn thể), Tiếng Catalan, Tiếng Trung (Giản thể, Trung Quốc), Tiếng Trung (Phồn thể, Đặc khu Hành chính Hồng Kông), tiếng Croatia, tiếng Séc, tiếng Đan Mạch, tiếng Hà Lan, tiếng Anh, tiếng Estonia, tiếng Fijian, tiếng Philippines, tiếng Phần Lan, tiếng Pháp, tiếng Pháp (Canada), tiếng Đức, tiếng Hy Lạp, Gujarati, Tiếng Creole Haiti, tiếng Do Thái, tiếng Hindi, tiếng Hungary, tiếng Iceland, tiếng Indonesia, Tiếng Inuktitut, tiếng Ireland, tiếng Ý, tiếng Nhật, tiếng Kannada, tiếng Kazakh, tiếng Khmer, Kiswahili, tiếng Hàn, tiếng Kurdish, Lào, Tiếng Ireland, Tiếng Ý, Tiếng Nhật, Kannada, Kazakh, Khmer, Kiswahili, Tiếng Hàn, Tiếng Kurdish, Lào, Tiếng Latvia, Litva, Malagasy, Mã Lai, Malayalam, Tiếng Maltese, Maori, Marathi, Nepali, Bokmål Na Uy, Odia, Pashto, Ba Tư, Ba Tư (Afghanistan), Ba Lan, Bồ Đào Nha, Bồ Đào Nha (Bồ Đào Nha), Punjabi, Rumani, Nga, Samoan, Tiếng Serbia (Cyrillic), Tiếng Serbia (La-tinh), Tiếng Slovakia, Tiếng Slovenia, Tiếng Tây Ban Nha, Tiếng Thụy Điển, Tiếng Tahitian, Tamil, Telugu, Tiếng Thái, Tigrinya, Tongan, Thổ Nhĩ Kỳ, Tiếng Ukraina, Tiếng Urdu, Tiếng Việt, Tiếng Wales.
Tệp âm thanh chỉ được hỗ trợ cho video có kích cỡ nhỏ hơn 3,7GB.
Tải xuống
Nếu bạn có quyền chỉnh sửa đối với tệp video có liên kết với tệp âm thanh, bạn có thể tải xuống tệp. Để thực hiện việc này, hãy mở cài đặt Video và bung rộng phần Tệp âm thanh nếu đã đóng. Sau đó, bên cạnh tệp âm thanh bạn muốn tải xuống, chọn Tải xuống từ menu "...".
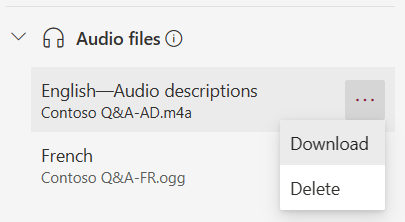
Xóa
Nếu bạn có quyền chỉnh sửa video, để xóa tệp âm thanh đang mở cài đặt Video và bung rộng mục Tệp âm thanh nếu video bị đóng. Sau đó, bên cạnh tệp âm thanh bạn muốn xóa, chọn Xóa từ menu "...".
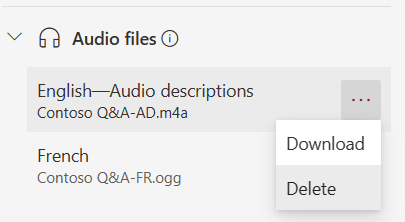
Khi được nhắc, hãy bấm nút Xóa trong hộp thoại.
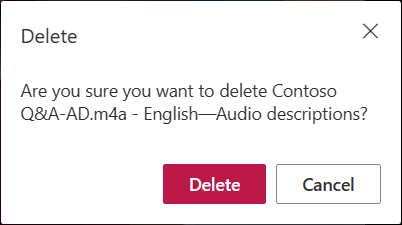
Nếu bạn vô tình xóa một tệp âm thanh, bạn có thể khôi phục nó bằng cách dùng lịch sử phiên bản OneDrive for Business và SharePoint.
Thay thế
Nếu bạn có quyền chỉnh sửa đối với tệp video có liên kết với tệp âm thanh, bạn có thể cập nhật tệp bằng cách thay thế tệp đó. Để thực hiện việc này, hãy mở cài đặt Video và bung rộng phần Tệp âm thanh nếu đã đóng. Sau đó, bấm vào nút Tải lên ở cuối danh sách tệp âm thanh. Trong hộp thoại xuất hiện, chọn ngôn ngữ của tệp bạn đang thay thế, đừng quên cũng kiểm tra hộp kiểm tệp Mô tả âm thanh nếu bạn đang thay thế tệp âm thanh mô tả. Chọn Chọn tệp để chọn tệp âm thanh được hỗ trợ từ máy tính của bạn và bấm vào nút Tải lên.
Khi được nhắc, hãy bấm nút Thay thế.
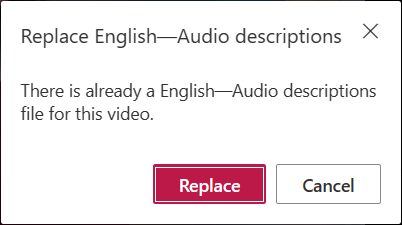
Nếu bạn vô tình thay thế tệp âm thanh, bạn có thể khôi phục tệp bằng cách sử dụng lịch sử phiên bản trong OneDrive for Business và SharePoint.
Cách lưu trữ Tệp Âm thanh
Tệp âm thanh được lưu trữ cùng với video trong OneDrive for Business hoặc SharePoint. Thao tác này kế thừa các quyền và chính sách giống như tệp video, để bất kỳ ai có quyền truy nhập vào tệp video đều có quyền truy nhập vào tệp âm thanh.
Không có quyền truy nhập trực tiếp để xem hoặc quản lý tệp âm thanh trong file explorer cho OneDrive for Business hoặc SharePoint. Vì tệp này chỉ nâng cao trải nghiệm xem video nên bạn chỉ có thể xem và quản lý tệp thông qua trình phát video như được mô tả ở trên.
Nếu tệp âm thanh này được cập nhật, tệp sẽ cập nhật lịch sử phiên bản của tệp video được liên kết. Để xem phiên bản trước của tệp âm thanh, bạn có thể quay lại lịch sử phiên bản tệp video.
Nếu tệp video bị xóa, tệp âm thanh được lưu trữ cùng với tệp cũng sẽ bị xóa. Nếu chính sách duy trì được thiết lập cho tệp video, nó cũng sẽ áp dụng cho tệp âm thanh được lưu trữ cùng với nó. Nếu bạn di chuyển tệp video đến một vị trí khác, tệp âm thanh sẽ được di chuyển cùng với tệp đó. Nếu bạn sao chép tệp video, một bản sao của tệp âm thanh cũng sẽ được thực hiện và lưu trữ cùng với nó.










