Ngăn Dẫn hướng trong Excel là một cách dễ dàng để hiểu bố trí sổ làm việc, xem những thành phần nào tồn tại trong sổ làm việc và dẫn hướng trực tiếp đến các thành phần đó. Cho dù bạn là người dùng mới làm quen với Excel hay người dùng có kinh nghiệm đang tìm cách dẫn hướng sổ làm việc lớn, ngăn Dẫn hướng đều có thể trợ giúp.
Tìm và truy nhập các thành phần như bảng, biểu đồ, PivotTable và hình ảnh trong sổ làm việc của bạn. Sau khi bạn đã mở ngăn Dẫn hướng, ngăn này sẽ hiển thị ở bên phải cửa sổ Excel.
Ngăn Dẫn hướng cũng giúp những người khiếm thị truy nhập vào tất cả các phần của sổ làm việc dễ dàng hơn. Nó có thể cải thiện cách thức các công cụ như bộ đọc màn hình diễn giải sổ làm việc của bạn.
Mở ngăn Dẫn hướng
Trong sổ làm việc đang mở, chọn Xem> hướng.
Ngăn Dẫn hướng sẽ mở ra ở bên phải cửa sổ.
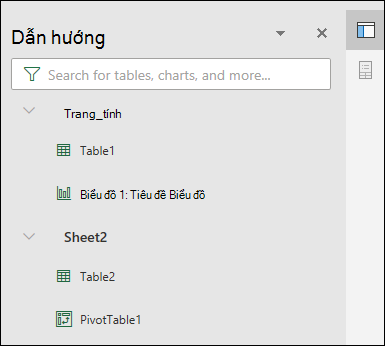
Ngăn Dẫn hướng cũng có thể được mở từ thanh trạng thái ở cuối màn hình. Bấm chuột phải vào thanh trạng thái, rồi chọn Số Trang tính. Thao tác này sẽ thêm số lượng trang tính vào thanh trạng thái.
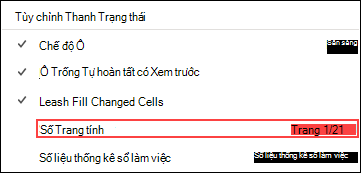
Chọn số lượng trang tính trong thanh trạng thái và chọn trang tính mà bạn muốn xem. Tiêu điểm sẽ chuyển sang trang tính đó và ngăn Dẫn hướng sẽ mở ra.

Khám phá các thành phần
Khi ngăn Dẫn hướng mở ra, bạn sẽ thấy một danh sách các thành phần như bảng, phạm vi đã đặt tên và các thành phần khác từ trang tính này. Mỗi trang tính trong sổ làm việc sẽ nằm trong phần riêng của nó. Chọn một phần để bung rộng và hiển thị nội dung của phần đó.
Mỗi mục sẽ hiển thị bất kỳ bảng, biểu đồ, PivotTable và hình ảnh nào nằm trên trang tính. Việc chọn một phần tử sẽ di chuyển tiêu điểm đến thành phần đó trên trang tính.
Nếu phần tử này nằm trên một trang tính khác trong sổ làm việc, tiêu điểm sẽ chuyển sang đúng trang tính và thành phần.
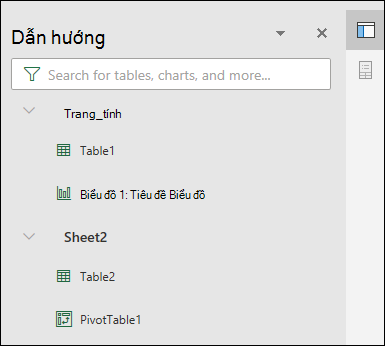
Thực hiện thay đổi
Một số thành phần có thể được sửa đổi trực tiếp từ Ngăn Dẫn hướng. Bấm chuột phải vào tên phần tử để mở menu tùy chọn. Tùy chọn nào sẵn dùng sẽ phụ thuộc vào loại phần tử.
Có thể đổi tên, xóa hoặc ẩn biểu đồ và hình ảnh khỏi ngăn Dẫn hướng. Chỉ có thể đổi tên PivotTable. Không có tùy chọn bổ sung nào cho PivotTable trong ngăn Dẫn hướng.
Lưu ý: Không có tùy chọn bấm chuột phải nào cho bảng.










