Khi bạn thêm trang hiện đại vào site, bạn thêm và tùy chỉnh các phần web, là các khối dựng của trang. Bài viết này tập trung vào phần web Đã lưu cho các phiên bản mới hơn.
Người dùng có thể "lưu" các trang, bài đăng tin tức và tài liệu để xem sau trong SharePoint. Sau đó, họ có thể dễ dàng xem nội dung đã lưu bằng phần web Đã lưu cho phần web sau này.
Lưu ý:
-
Chỉ có thể lưu các trang và bài đăng tin tức để dùng sau trong trình duyệt. Trong ứng dụng SharePoint dành cho thiết bị di động, bạn cũng có thể lưu tài liệu để dùng sau này.
-
Lưu để sử dụng sau không được hỗ trợ cho người dùng Khách. Họ có thể chọn Lưu để dùng sau, nhưng mục đó sẽ không được lưu.
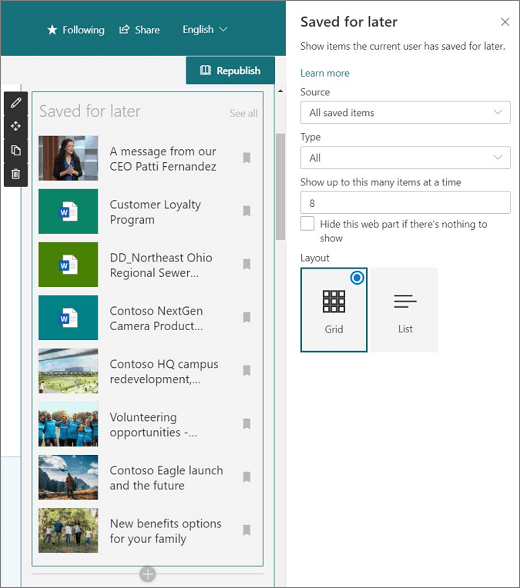
Để loại bỏ các mục đã lưu, người xem trang có thể chọn nút Đã lưu để dùng sau trong phần web Đã lưu để dùng sau này. Bạn cũng có thể loại bỏ các mục bằng cách chọn nút Đã lưu để dùng sau này ở cuối trang SharePoint hoặc bằng cách chọn tùy chọn trong Thư viện Tài liệu. Bất kỳ tùy chọn nào trong số này sẽ loại bỏ các mục khỏi danh sách các mục đã lưu, chứ không chỉ các mục hiển thị trong phần web.
Lưu ý: Phần web này không sẵn dùng trongSharePoint Server, GCC Cao và DoD của Chính phủ Hoa Kỳ và Office 365 do 21Vianet vận hành.
Thêm phần web Đã lưu để dùng sau này vào trang
-
Đi tới trang mà bạn muốn thêm phần web.
-
Nếu bạn chưa vào chế độ chỉnh sửa, hãy bấm vào Chỉnh sửa ở phía trên cùng bên phải của trang. Tìm Hộp công cụ (

-
Chọn Xem tất cả các phần web, sau đó chọn hoặc kéo và thả Đã lưu để dùng sau từ danh sách các phần web.
-
Bấm sửa thuộc tính (

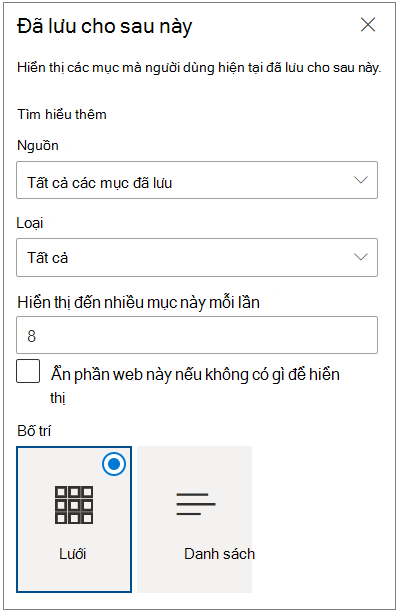
-
Bên dưới Nguồn, chọn Tất cả các mục đã lưu (để hiển thị tất cả các mục của trình xem trang trên SharePoint ) hoặc Các mục đã lưu từ site này (để hiển thị tất cả các mục đã lưu của người dùng từ site mà trang được đặt trên đó).
-
Bên dưới Loại, chọn loại mục cần hiển thị: tất cả các mục, trang hoặc tài liệu.
-
Nhập một số vào hộp Hiển thị nhiều mục này mỗi lần để giới hạn số lượng mục đã lưu hiển thị. Bạn có thể hiển thị tối đa 50 mục mỗi lần.
-
Chọn hộp kiểm cho Ẩn phần web này nếu không có gì để hiển thị nếu bạn không muốn phần web xuất hiện khi người dùng không có bất kỳ mục đã lưu nào. Không gian mà phần web đó chiếm cũng sẽ được ẩn cho đến khi có mục cần hiển thị.
-
Chọn một bố trí.










