Chỉ có một số loại tài khoản nhất định hỗ trợ tính năng Trả lời Tự động (Vắng mặt). Nếu bạn không thấy nút Trả lời Tự động thì tài khoản email của bạn không hỗ trợ tính năng này. Tuy nhiên, nếu bạn để Outlook chạy trong khi đi vắng thì bạn có thể sử dụng quy tắc để tự động trả lời email của mình. Quy tắc cũng cho phép bạn chuyển tiếp email đến một tài khoản khác, đánh dấu thư là đã đọc hoặc tự động di chuyển thư vào một thư mục. Để biết thêm thông tin về cách làm việc với các quy tắc, hãy xem mục Quản lý email bằng các quy tắc.
Sử dụng quy tắc để trả lời email đến khi bạn vắng mặt
Khi bấm vào Tệp trong Outlook, bạn sẽ nhìn thấy màn hình giống như sau:
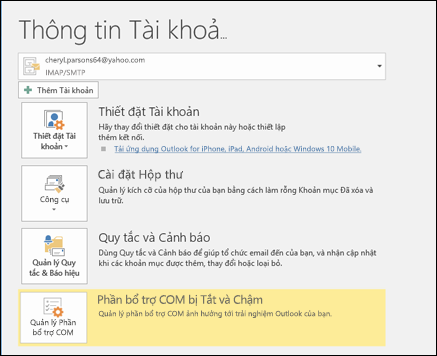
Nếu bạn thấy nút Trả lời tự động, hãy xem mục Gửi trả lời vắng mặt tự động từ Outlook. Nếu không, hãy làm theo các bước sau để tạo mẫu trả lời thư và thiết lập để Outlook trả lời mọi thư bạn nhận được.
Tạo mẫu trả lời vắng mặt
-
Trong Outlook, tạo thư email mới.
-
Nhập một chủ đề và nội dung thư cho mẫu trả lời vắng mặt của bạn.
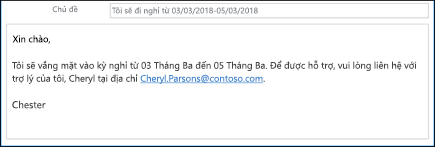
-
Chọn Tệp > Lưu Như.
-
Đặt tên cho mẫu của bạn và trong danh sách thả xuống Lưu dưới dạng, chọn Mẫu Outlook (*.oft).
-
Bạn có thể thay đổi vị trí của mẫu nhưng bạn cũng có thể chọn vị trí mặc định, thường là c:\người dùng\username\appdata\roaming\microsoft\mẫu. Bấm vào Lưu.
Bạn có thể tạo mẫu mới mỗi lần bạn vắng mặt hoặc sử dụng lại mẫu hiện có. Bây giờ, bạn đã sẵn sàng sử dụng mẫu đó để tạo quy tắc Vắng mặt của mình.
Tạo quy tắc vắng mặt
-
Trên tab Tệp , chọn Quản lý Quy tắc & báo.
-
Trong hộp thoại Quy tắc và Cảnh báo, trên tab Quy tắc Email, chọn Quy tắc Mới.
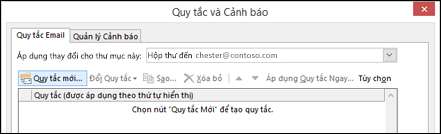
-
Dưới mục Bắt đầu từ quy tắc trống, bấm vào Áp dụng quy tắc cho thư tôi nhận được, rồi bấm vào Tiếp theo.
-
Để trả lời tất cả các thư email bạn nhận được, hãy giữ nguyên hộp Bước 1 và Bước 2, rồi bấm vào Tiếp theo một lần nữa. Chọn Có khi Outlook hỏi bạn có muốn áp dụng quy tắc này với tất cả thư không.
-
Dưới mục Bạn muốn làm gì với thư này, trong Bước 1: Chọn (các) hành động, chọn trả lời bằng mẫu cụ thể.
-
Bên dưới Bước 2: Chỉnh sửa mô tả quy tắc, bấm vào văn bản được gạch dưới để chọn một mẫu cụ thể.
-
Trong hộp Tìm Trong ở đầu hộp Chọn Mẫu Trả lời, chọn Mẫu của Người dùng trong Hệ thống Tệp.
-
Chọn mẫu bạn đã tạo ở bên trên, rồi chọn Mở và Tiếp theo.
-
Bạn có thể thêm các ngoại lệ cần thiết bất kỳ, rồi chọn Tiếp theo.
-
Đặt tên cho quy tắc của bạn, ví dụ: Vắng Mặt.
Theo mặc định, hộp kiểm Bật quy tắc này đã được chọn. Nếu bạn đã sẵn sàng bật trả lời vắng mặt, hãy chọn Hoàn tất. Nếu không, hãy bỏ chọn hộp kiểm này. Bạn có thể bật quy tắc này sau.
Ghi chú: Bạn phải để Outlook chạy trong khi đi vắng thì quy tắc này mới gửi trả lời tự động cho thư email của bạn.
Bật quy tắc
Nếu bạn tạo mẫu và quy tắc vắng mặt trước khi cần vài ngày, hãy làm theo các bước sau để bật quy tắc.
-
Chọn Tệp > Quản lý Quy tắc & Cảnh báo.
-
Trong hộp thoại Quy tắc và Cảnh báo, trên tab Quy tắc Email, tìm quy tắc bạn đã tạo và chọn hộp kiểm ở bên trái quy tắc đó. Sau đó, chọn OK.











