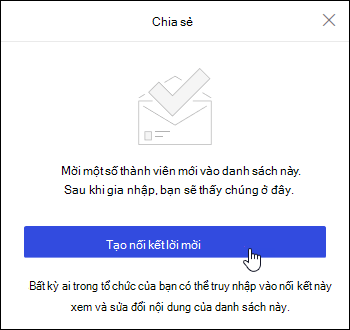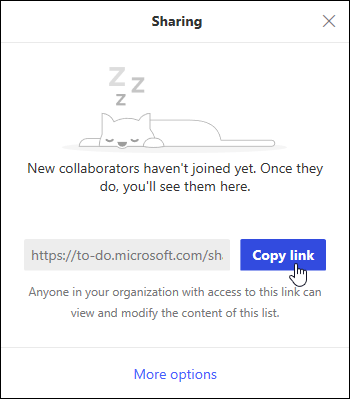Nhiệm vụ trong Outlook trên web được hỗ trợ bởi Microsoft Làm.
Nhiệm vụ là một mục bạn tạo nhằm mục đích theo dõi cho đến khi hoàn tất. Nhiệm vụ có thể được tạo từ email mà bạn đã gắn cờ để theo dõi là mục có thể thực hiện, hoặc có thể là các mục trong danh sách việc cần làm mà bạn thêm vào theo cách thủ công. Hãy sử dụng nhiệm vụ trong Outlook trên web để tạo, sửa, phân loại và quản lý các nhiệm vụ.
Lưu ý: Microsoft To Do không khả dụng trong một số môi trường đám mây chủ quyền.
Để xem và quản lý tác vụ của bạn,
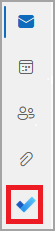
Trang công Làm gồm bốn danh sách nhiệm vụ mặc định, cùng với danh sách nhiệm vụ tùy chọn và mọi danh sách nhiệm vụ mà bạn tạo.
-
Ngày của Tôi là Một Danh sách Thông minh có thể giúp bạn theo dõi các nhiệm vụ mà bạn muốn hoàn thành hôm nay. Theo mặc định, ngày này trống vào đầu mỗi ngày, để bạn có thể sắp xếp ngày của mình bằng cách thêm nhiệm vụ vào ngày đó. Bạn thêm các nhiệm vụ hiện có vào Ngày của Tôi bằng cách bấm chuột phải vào một nhiệm vụ, rồi chọn Thêm vào Ngày của Tôi hoặc bằng cách kéo một nhiệm vụ từ bất kỳ danh sách nhiệm vụ nào khác vào Ngày của Tôi. Các nhiệm vụ xuất hiện trong Ngày của Tôi được lưu giữ trong danh sách gốc của chúng.
Lưu ý: Ngày của tôi bị xóa vào nửa đêm mỗi đêm. Các nhiệm vụ xuất hiện trong Ngày của Tôi được lưu trữ trong danh sách nhiệm vụ khác, vì vậy chúng sẽ không bị xóa khi Ngày của Tôi bị xóa.
-
Mục Đề xuất chứa các nhiệm vụ chưa hoàn thành mà có thể bạn muốn thêm vào Ngày của tôi. Để xem các nhiệm vụ được đề xuất, đi đến Ngày của tôi, rồi chọn

-
-
Quan trọng là Danh sách Thông minh bao gồm các nhiệm vụ mà bạn đã đánh dấu là quan trọng. Bạn có thể đánh dấu một nhiệm vụ là quan trọng bằng cách bấm chuột phải vào nhiệm vụ đó, rồi chọn Đánh dấu là quan trọng hoặc bằng cách chọn biểu tượng ngôi sao cạnh nhiệm vụ đó.
-
Có kế hoạch là Danh sách Thông minh bao gồm các nhiệm vụ có lời nhắc hoặc ngày đến hạn và chưa được đánh dấu là hoàn thành. Các nhiệm vụ mà bạn tạo với lời nhắc hoặc ngày đến hạn sẽ tự động xuất hiện trong danh sách này. Cách duy nhất để thêm nhiệm vụ vào danh sách này là gán một lời nhắc hoặc ngày đến hạn cho nhiệm vụ hiện có.
-
Nhiệm vụ là danh sách lưu trữ các nhiệm vụ mới theo mặc định.
-
Email được gắn cờ là một danh sách tùy chọn. Khi bật, các thư mà bạn đã gắn cờ trong Thư sẽ được sao chép vào danh sách Email được gắn cờ dưới dạng nhiệm vụ. Bạn có thể bật hoặc tắt danh sách Email được gắn cờ bằng cách đi tới Làm, sau đó chọn Cài đặt

-
Được gán cho Tôi là một danh sách tùy chọn khác. Khi bật, các mục đã được gán cho bạn trong danh sách Microsoft Planner sẽ xuất hiện trong phần Đã gán cho Tôi. Để bật hoặc tắt Gán cho tôi, hãy đi tới Việc Cần làm và chọn Cài đặt

Bạn có thể thêm nhiệm vụ mới bằng cách chọn danh sách nhiệm vụ, sau đó chọn dấu cộng bên cạnh Thêm nhiệm vụ và nhập mô tả về nhiệm vụ của bạn. Nếu bạn thêm nhiệm vụ vào Danh sách Thông minh, nhiệm vụ sẽ được lưu trong Nhiệm vụ và được nối kết với Danh sách Thông minh mà bạn đã thực hiện khi tạo nó.
Lưu ý: Bạn không thể tạo nhiệm vụ mới trong Có kế hoạch. Để thêm nhiệm vụ vào Có kế hoạch, hãy thêm lời nhắc hoặc ngày đến hạn cho nhiệm vụ hiện có hoặc nhiệm vụ mới.
Chọn một nhiệm vụ trong danh sách bất kỳ để xem mọi tùy chọn sẵn dùng cho nhiệm vụ đó. Bạn có thể thực hiện các thao tác như thêm các bước bổ sung, thêm nhiệm vụ vào Ngày của tôi, đặt các nhiệm vụ là lặp lại, thêm ngày đến hạn hoặc lời nhắc và thêm ghi chú.
Bạn có thể thêm một hoặc nhiều tệp vào tác vụ.
-
Chọn

-
Chọn tác vụ bạn muốn thêm tệp.
-
Chọn Thêm tệp từ ngăn chi tiết tác vụ.
-
Duyệt đến và chọn tệp bạn muốn thêm.
Lưu ý: Bạn có thể đính kèm nhiều tệp vào một tác vụ nhưng chỉ có thể thêm từng tệp một.
Sử dụng ngăn Ngày của Tôi để tạo nhiệm vụ từ thư.
Lưu ý: Trải nghiệm Việc Cần Làm trong ngăn Ngày của Tôi không sẵn dùng trong một số môi trường đám mây chủ quyền.
-
Đi tới Thư trong Outlook trên web.
-
Mở ngăn Ngày của Tôi bằng cách chọn

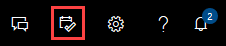
-
Tìm thư mà bạn muốn tạo nhiệm vụ từ đó trong danh sách thư.
-
Chọn và kéo thư vào tab Làm trong ngăn Ngày của Tôi.
Sử dụng ngăn Ngày của Tôi để tạo sự kiện trong lịch của bạn từ một tác vụ.
Lưu ý: The To Do experience in the My Day pane is not available in some sovereign cloud environments.
-
Đi tới Lịch trong Outlook trên web.
-
Open the My Day pane by selecting

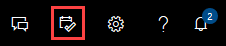
-
Tìm tác vụ mà bạn muốn tạo sự kiện lịch từ đó.
-
Chọn và kéo nhiệm vụ từ Ngày của Tôi đến thời điểm bạn muốn nhiệm vụ đó trên lịch của mình.
Ngoài danh sách nhiệm vụ mặc định, bạn có thể tạo và quản lý danh sách để sắp xếp tác vụ của mình vào.
-
Tạo danh sách nhiệm vụ mới.
-
Chọn Danh sách mới trong ngăn dẫn hướng.
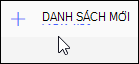
-
Nhập tên cho danh sách mới của bạn.
-
Nhấn Enter để lưu danh sách mới của bạn.
-
-
Bấm chuột phải vào một danh sách trong ngăn dẫn hướng để Chia sẻ, Nhân đôi hoặc Xóa nó .
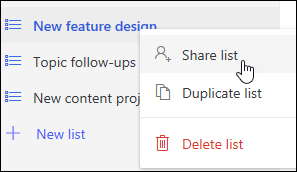
-
Chọn một danh sách, sau đó chọn các hành động khác

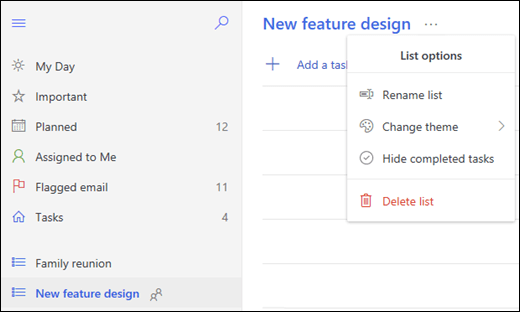
Cài đặt cho Làm sẽ nằm trên trang riêng của chúng. Từ trang Làm, chọn Thiết 
Bạn có thể chuyển về Nhiệm vụ cổ điển bằng cách chọn nút bật tắt Outlook mới ở đầu trang Làm điển.
Nếu bạn đã chuyển sang Nhiệm vụ cổ điển, bạn có thể chuyển trở lại bằng cách chọn nút bật tắt Dùng thử Outlook mới ở đầu trang Thư.
-
Chọn Tác vụ ở cuối trang.
-
Chọn Mới.

-
Nhập chủ đề, ngày đến hạn, và ghi chú về nhiệm vụ nếu bạn muốn.
-
Chọn Hiện thêm chi tiết để nhập các thông tin chẳng hạn như Ngày bắt đầu, Ngày hoàn thành, và Trạng thái để theo dõi tiến độ của nhiệm vụ như % hoàn thành hoặc giờ đã làm việc.
-
Sử dụng lệnh Đính kèm để đính kèm tệp vào tác vụ.
-
Sử dụng lệnh Nút để gán nút cho tác vụ. Nút là các biểu tượng bạn có thể áp dụng cho các mục Tác vụ dưới dạng gợi ý trực quan nhằm giúp bạn nhanh chóng xác định loại tác vụ cụ thể.
-
Chọn Lưu.
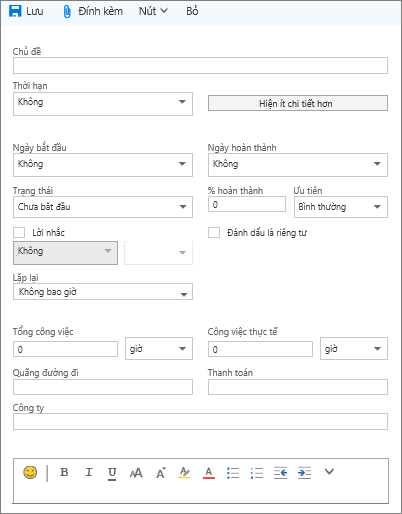
-
Chọn Tác vụ ở cuối trang.
-
Chọn nhiệm vụ mà bạn muốn sửa rồi chọn Sửa

-
Thực hiện chỉnh sửa cho nhiệm vụ và chọn Lưu.
-
Chọn Tác vụ ở cuối trang.
-
Chọn tác vụ bạn muốn phân loại từ danh sách tác vụ, rồi chọn Thể loại.
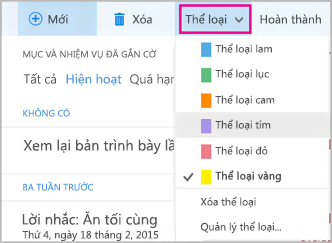
-
Chọn thể loại bạn muốn gán cho tác vụ, ví dụ: Thể loại màu vàng.
-
Chọn Tác vụ ở cuối trang.
-
Chọn menu Bộ lọc và chọn cách bạn muốn sắp xếp các tác vụ trong danh sách tác vụ. Ví dụ: trong ảnh chụp màn hình sau đây, các tác vụ được sắp xếp theo trạng thái (Hiện hoạt), ngày đến hạn, với tác vụ cũ nhất ở trên cùng. Bạn có thể sắp xếp theo Hiện hoạt, Quá hạn hoặc Đã hoàn thành.
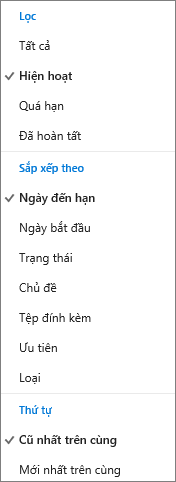
Lưu ý: Outlook trên web không hỗ trợ sắp xếp các tác vụ theo thể loại.