Sử dụng thương hiệu của tổ chức bạn với Copilot trong PowerPoint
Copilot hoạt động tuyệt vời với các bản trình bày được tạo từ trống và với các mẫu Microsoft. Nhưng giờ đây, bạn cũng có thể sử dụng Copilot trong PowerPoint với các mẫu công ty của mình. Sử dụng Copilot với các mẫu của công ty, bạn có thể tạo bản trình bày theo cách phù hợp với tổ chức của mình.
Các mẫu của tổ chức bạn sẽ nằm trong một thư mục cụ thể. Khi đến đó, chỉ cần duyệt các mẫu có nhãn hiệu sẵn có để chọn mẫu phù hợp với bản trình bày của bạn. Để tìm hiểu về vị trí tìm thấy mẫu, xem mục Sử dụng mẫu của tổ chức bạn trong PowerPoint.
Để trải nghiệm kết quả tốt nhất với Copilot, hãy làm theo hướng dẫn bên dưới. Bạn có thể cần sự trợ giúp từ những người tạo mẫu và người quản trị CNTT để sửa đổi các mẫu của công ty và phát hành chúng trong Thư viện Tài nguyên Tổ chức (OAL).
Bắt đầu với mẫu có nhãn hiệu của bạn
Bạn có thể sử dụng mọi tệp mẫu hoặc bản trình bày PowerPoint với thương hiệu công ty của mình làm mẫu. Bạn có thể tạo bản trình bày mới từ mẫu của công ty hoặc lưu bản sao của bản trình bày với thương hiệu công ty của bạn để tạo bản trình bày mới với Copilot.
Sau đó, bạn sẽ thấy nút Copilot có sẵn trong dải băng. Sau khi mở cuộc trò chuyện Copilot, bạn có thể sử dụng hướng dẫn nhắc để Tạo bản trình bày, Tạo bản trình bày từ tệp hoặc Thêm trang chiếu. Copilot sẽ tận dụng chủ đề thương hiệu của công ty từ bản trình bày ban đầu của bạn khi thêm các trang chiếu mới.
Thiết lập Thư viện Tài nguyên tổ chức
Bạn sẽ cần thiết lập Thư viện Tài nguyên tổ chức (OAL) cho PowerPoint, nơi cung cấp một vị trí tập trung để lưu trữ và duy trì các mẫu PowerPoint của bạn (tệp .potx). Để biết thêm chi tiết, hãy xem Tạo thư viện tài nguyên tổ chức - SharePoint trong Microsoft 365.
Yêu cầu mẫu tối thiểu
Trang chiếu cái của bạn yêu cầu những bố trí này, ở mức tối thiểu:
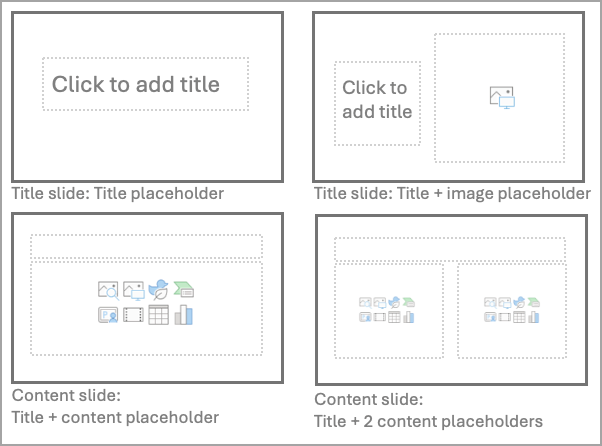
-
Trang chiếu tiêu đề: Chỗ dành sẵn cho tiêu đề
-
Trang chiếu tiêu đề: Tiêu đề + chỗ dành sẵn cho hình ảnh
-
Trang chiếu nội dung: Chỗ dành sẵn cho tiêu đề + chỗ dành sẵn cho nội dung
-
Trang chiếu nội dung: Chỗ dành sẵn cho tiêu đề + 2 chỗ dành sẵn cho nội dung
Chúng tôi khuyên bạn nên sử dụng một trang chiếu cái duy nhất và đổi tên trang chiếu. Nếu bạn phải sử dụng một mẫu có chứa nhiều trang chiếu cái, bạn nên đảm bảo từng trang chiếu cái sẽ tuân theo các hướng dẫn trong tài liệu này.
Mẫu tổng thể của bạn không được có quá 40 bố trí (tất cả các trang chiếu cái được kết hợp) và nên được lưu dưới dạng tệp .potx (dành cho Windows) hoặc .pptx (dành cho web). Để biết thêm thông tin, hãy xem Tạo và lưu mẫu PowerPoint.
Copilot sẽ cố gắng hết sức để tạo bản trình bày đẹp mắt ngay cả khi tài liệu của bạn không đáp ứng các yêu cầu này.
Tối ưu hóa mẫu để có được kết quả tốt hơn nữa
Bộ bố trí Trang chiếu Nội dung đa dạng trong trang chiếu cái của bạn sẽ cung cấp cho bạn nhiều tính năng hơn trong các bản trình bày mà Copilot sẽ giúp bạn tạo.
Chúng tôi khuyên bạn nên sử dụng các loại bố trí trang chiếu cái này. Nhiều bố trí trang chiếu có cùng loại chỗ dành sẵn nhưng các thiết kế khác nhau thậm chí còn tốt hơn cho nhiều kiểu khác nhau:
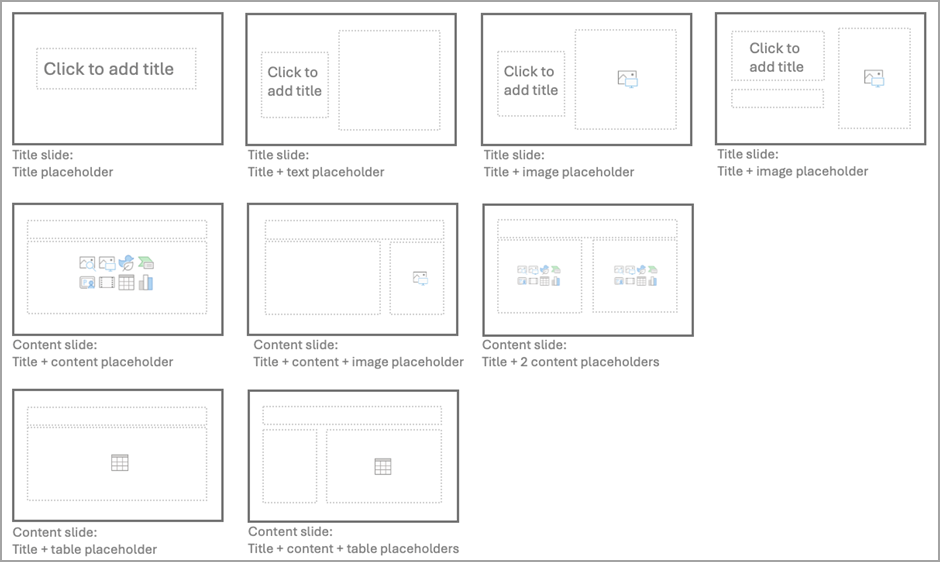
-
Trang chiếu tiêu đề: Chỗ dành sẵn cho tiêu đề
-
Trang chiếu tiêu đề: Chỗ dành sẵn cho tiêu đề + chỗ dành sẵn cho văn bản
-
Trang chiếu tiêu đề: Chỗ dành sẵn cho tiêu đề + chỗ dành sẵn cho hình ảnh
-
Trang chiếu tiêu đề: Chỗ dành sẵn cho tiêu đề + tiêu đề phụ + chỗ dành sẵn cho hình ảnh
-
Trang chiếu nội dung: Chỗ dành sẵn cho tiêu đề + chỗ dành sẵn cho nội dung
-
Trang chiếu nội dung: Chỗ dành sẵn cho tiêu đề + chỗ dành sẵn cho nội dung + chỗ dành sẵn cho hình ảnh
-
Trang chiếu nội dung: Chỗ dành sẵn cho tiêu đề + 2 chỗ dành sẵn cho nội dung
-
Trang chiếu nội dung: Chỗ dành sẵn cho tiêu đề + chỗ dành sẵn cho bảng
Các trang chiếu tiêu đề có chỗ dành sẵn cho hình nền ra ngoài cùng hoạt động rất tốt. Tận dụng các lớp phủ và độ trong suốt để đảm bảo văn bản của bạn dễ đọc.
Khám phá các tùy chọn bố trí mà nội dung văn bản của bạn chiếm một phần ba, một nửa hoặc hai phần ba trang chiếu của bạn. Ngoài việc thêm nhiều loại, Copilot có thể cố gắng tìm một bố trí phù hợp hơn với nội dung được tạo ra.
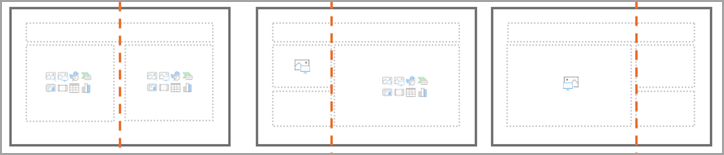
Bạn thêm các thành phần trang trí càng nhiều thì khả năng chúng chồng lấp lên nội dung hoặc làm tăng nguy cơ trợ năng. Hãy đảm bảo rằng chỗ dành sẵn cho nội dung không bao gồm các thành phần mẫu chính như logo, đầu trang hoặc chân trang.
Các tùy chọn chỗ dành sẵn cho văn bản như Thu nhỏ văn bản khi tràn có thể giúp tránh hành vi bố trí không mong muốn. Nếu không đặt thu nhỏ văn bản khi tràn, hãy đảm bảo tận dụng các thuộc tính căn trên/dưới/trái/phải của chỗ dành sẵn cho hộp văn bản. Bằng cách đó, khi văn bản tràn, văn bản sẽ không chờm lấp lên các thành phần khác từ trang chiếu.
Hãy đảm bảo rằng tất cả các chỗ dành sẵn cho văn bản đều có thể chỉnh sửa được sau khi các bố trí mới được thêm vào trang chiếu của bạn, bao gồm đầu trang và chân trang.
Để biết thêm hướng dẫn thiết kế về cách tạo mẫu, hãy xem mục Tạo mẫu tùy chỉnh hoạt động tốt với Designer thiết kế trong PowerPoint.
Những điều bạn có thể đã làm khi tạo mẫu
-
Trang chiếu cái của mẫu nên được tạo bằng các hướng dẫn và quy tắc trợ năng của Microsoft. Để biết thêm chi tiết, xem mục Tạo và lưu mẫu PowerPoint và Giúp bản trình bày PowerPoint dễ truy nhập với người khuyết tật.
-
Hãy đảm bảo kiểm tra độ tương phản màu, hành vi và màu sắc của bảng, biểu tượng và SmartArt.
-
Đối với chỗ dành sẵn cho văn bản, hãy đảm bảo kiểm tra màu, thụt lề dấu đầu dòng và hành vi cỡ phông trong các tình huống khác nhau.
Sự cố đã biết
Nếu bạn gặp sự cố về khả năng truy nhập (văn bản chồng chéo, hình ảnh được hiển thị ở phía trên cùng của nội dung, có vấn đề về màu): Hãy thoải mái mở Designer chọn đề xuất từ nhà thiết kế mà bạn có thể thích hơn hoặc định dạng các thành phần từ trang chiếu của mình.
Nếu một số trang chiếu có chỗ dành sẵn, chân trang hoặc đầu trang không được điền: Hãy thoải mái điền vào những khoảng trống này với thông tin bạn muốn thêm vào bản trình bày của mình hoặc chỉ để xóa chỗ dành sẵn trống. (Bạn cũng có thể chỉ cần để lại chúng, vì chúng không được hiển thị trong khi trình bày.)
Nếu thiết kế không phải lúc nào cũng tối ưu (văn bản quá nhỏ, có vấn đề với màu trang chiếu, bố trí trông không ổn): Bạn luôn có thể thử Designer và chọn đề xuất trình thiết kế phù hợp hơn với nội dung của bạn hoặc định dạng các thành phần từ trang chiếu của bạn.
Tìm hiểu thêm
Chào mừng bạn đến với Copilot trong PowerPoint
Câu hỏi Thường gặp về Copilot trong PowerPoint











