Thanh To-Do là một trong các ngăn bạn có thể thêm vào Outlook cho PC hoặc máy tính xách tay của mình. Bạn có thể sử dụng thanh To-Do để hiển thị sự kiện lịch sắp tới, danh sách nhiệm vụ hoặc liên hệ yêu thích của mình.
Lưu ý: Tính To-Do thanh điều khiển không sẵn dùng trong ứng dụng khách Outlook for Windows mới. Tuy nhiên, chức năng tương tự sẵn dùng bằng cách bấm vào Ngày của Tôi. Để biết thêm thông tin, vui lòng xem mục Sử dụng Ngày của Tôi trong Outlook.
Bật hoặc tắt To-Do Thanh Kết To-Do
-
Để hiển thị thanh To-Do, hãy chọn Xem > To-Do Thanh.
-
Chọn Lịch, Tác vụ hoặc Con người. Bạn có thể chọn một loại mục để hiển thị trong thanh To-Do, hai loại mục hoặc cả ba.
-
Để tắt Thanh To-Do, hãy chọn Xem thanh> To-Do Thanh >Tắt.
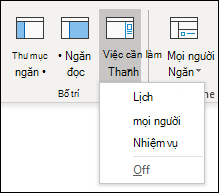
Tùy chỉnh To-Do Bar
Các phần trong Thanh To-Do xuất hiện theo thứ tự bạn đã thêm. Vì vậy, nếu bạn đã thêm phần Lịch thì mục Tác vụ, sau đó phần Con người, chúng sẽ xuất hiện theo thứ tự đó. Nếu bạn muốn thay đổi thứ tự, bạn sẽ cần đóng các phần khác nhau và thêm lại chúng theo thứ tự bạn muốn chúng xuất hiện.
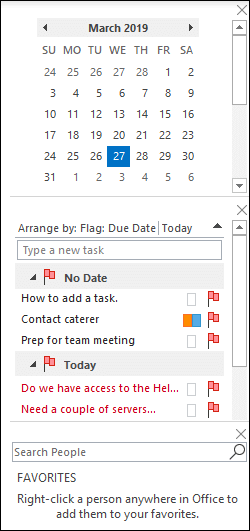
Ví dụ: nếu bạn đã thêm dạng xem Tác vụ thì dạng xem Con người, sau đó là dạng xem Lịch và bạn muốn hiển thị Lịch ở trên cùng của Thanh To-Do thay vì ở dưới cùng, hãy làm theo các bước sau đây.
-
Chọn Xem >To-Do thanh công >nhiệm vụ để ẩn dạng xem Tác vụ.
-
Chọn Xem > To-Do Thanh >Con người để ẩn dạng xem Con người trang.
-
Bây giờ, bạn sẽ chỉ hiển thị dạng xem Lịch.
-
Chọn Xem > To-Do Thanh > Con người để đặt dạng xem Con người trực tiếp bên dưới dạng xem Lịch.
Hoặc
chọn Xem >To-Do Thanh >tác vụ để đặt dạng xem Tác vụ ngay bên dưới dạng xem Lịch.
Tùy chỉnh thứ tự sắp xếp Nhiệm vụ trong To-Do Bar
Nếu bạn muốn tùy chỉnh thứ tự sắp xếp các mục nhiệm vụ trong Thanh To-Do, hãy làm theo các bước sau đây.
-
Ở đầu vùng nhiệm To-Do của Thanh Công cụ, hãy bấm Sắp xếp theo : Cờ: Ngày Đến hạn, rồi chọn Sắp xếp Theo để thay đổi cách sắp xếp nhiệm vụ.
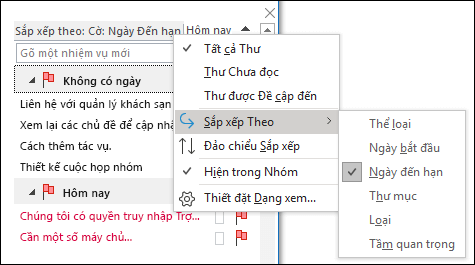
-
Để sắp xếp các tác vụ theo thứ tự ngược lại, hãy chọn mũi tên lên hoặc xuống ở bên phải của thanh To-Do để đảo ngược thứ tự sắp xếp.
Thay đổi những liên hệ xuất hiện trong Con người mục của To-Do Bar
Tất cả các liên hệ bạn đã thêm vào Yêu thích sẽ xuất hiện Con người phần trên To-Do Thanh.
-
Để thêm một liên hệ vào Yêu thích, hãy bấm chuột phải vào tên của người đó từ thư email hoặc từ thư mục Liên hệ của bạn và chọn Thêm vào Yêu thích. Người đó bây giờ sẽ xuất hiện trong Con người của thanh To-Do nếu bạn đã bật phần đó.
-
Để loại bỏ một liên hệ khỏi Yêu thích, hãy bấm chuột phải vào tên của người đó trong Thanh To-Do và chọn Loại bỏ khỏi Yêu thích. Người đó vẫn còn trong Liên hệ của bạn, nhưng sẽ không xuất hiện trong thanh To-Do bạn.
Lưu ý: Bạn không thể tùy chỉnh phần lịch của To-Do Bar.










