Lưu ý: Bài viết này đã hoàn thành nhiệm vụ của mình và sẽ sớm không còn được sử dụng nữa. Để tránh các lỗi "Không tìm thấy trang", chúng tôi đang tiến hành loại bỏ những liên kết mà chúng tôi biết. Nếu bạn đã tạo các liên kết cho trang này, vui lòng loại bỏ chúng và chúng ta sẽ cùng nhau duy trì kết nối cho web.
Để sửa đổi thuộc tính cột dạng xem:
-
Nhập trình thiết kế.
-
Bấm vào dạng xem danh sách mà bạn muốn Cập Nhật.
-
Bấm vào tab cột .
-
Kiểm tra các trường được đưa vào dạng xem.
-
Bấm vào trường cột bạn muốn Cập Nhật.
-
Đặt thuộc tính như được mô tả trong các phần bên dưới.
Bạn muốn làm gì?
Thay đổi nhãn tiêu đề cột
Tiêu đề cột ban đầu dùng tên của trường biểu mẫu được tham chiếu. Nếu tên trường dài, bạn có thể muốn nhập nhãn ngắn hơn cho nhãn cột.
-
Bấm vào trường mà bạn muốn sửa nhãn cột.
-
Nhập tên mới vào hộp văn bản nhãn tiêu đề .
Thiết đặt chiều rộng cột
Bạn có thể cho phép công cụ danh sách thiết đặt độ rộng chuẩn, tự động hoặc bạn có thể đặt thủ công độ rộng cột tùy chỉnh, dưới dạng tỷ lệ phần trăm của chiều rộng dạng xem tổng, trong điểm ảnh hoặc trong các điểm.
Nếu tất cả các cột được đặt là tự động, độ rộng của cột bất kỳ bằng độ rộng đầy đủ của dạng xem được phân chia bởi số cột. Nếu một hoặc nhiều cột được đặt thành một chiều rộng cụ thể, thì độ rộng của cột được đặt thành tự động bằng các thước đo còn lại của dạng xem (sau khi cột tùy chỉnh chiều rộng đều được phân chia bởi số cột còn lại.
-
Bấm vào trường mà bạn muốn đặt độ rộng cột.
-
Bấm vào menu thả xuống chiều rộng cột , rồi bấm vào thiết đặt bạn muốn.
-
Nếu bạn chọn đã khắcphục, hãy chọn kiểu đo tùy chỉnh mà bạn muốn từ menu thả xuống, rồi nhập một số đo tùy chỉnh tương ứng.
Tổng giá trị cho các cột số
Đối với bất kỳ loại trường nào sử dụng giá trị số, chẳng hạn như số hoặc số nguyên, bạn có thể bật thuộc tính cột để tổng các giá trị trong cột và hiển thị tổng giá trị trong dạng xem dữ liệu.
-
Bấm vào trường mà bạn muốn tổng các giá trị.
-
Kiểm tra tổng các giá trị trong cột này (chỉ cột số).
Ví dụ dưới đây cho thấy một cột tổng các giá trị:
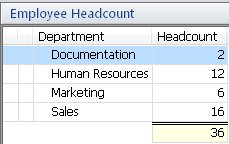
Thiết lập cột để hiển thị tổng phụ
Bạn có thể sử dụng sắp xếp nhóm để thiết lập một cột dạng xem để hiển thị tổng phụ và tổng tóm tắt. Ví dụ dưới đây cho thấy một dạng xem nhóm mà tất cả các mục theo trường "nhóm thực phẩm", tổng các giá trị cho từng nhóm riêng lẻ và tính tổng tổng số của tất cả các nhóm.
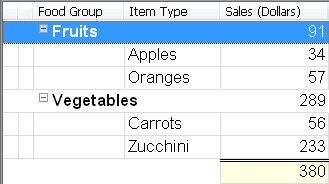
Hiển thị twisty trong cột khi hàng được mở rộng
Thiết đặt này áp dụng cho các dạng xem có chứa các phân cấp phản hồi. Dạng xem phải chứa ít nhất một biểu mẫu được thiết lập để tạo phản hồi cho mục đã chọn.
-
Bấm vào trường mà bạn muốn hiển thị twisty khi hàng được mở rộng.
-
Kiểm tra trình chiếu twisty trong cột này khi hàng được mở rộng.
Thay đổi vị trí cột trong dạng xem
Bạn có thể thay đổi thứ tự các cột trường được liệt kê trên một dạng xem bằng cách bấm vào các nút dẫn hướng trong cửa sổ thiết kế dạng xem.
-
Để di chuyển cột trường đến đầu tiên hoặc bên trái, vị trí, hãy bấm

-
Để di chuyển cột trường đến cuối cùng, hoặc bên phải, vị trí, hãy bấm

-
Để di chuyển cột trường lên (bên trái), hãy bấm

-
Để di chuyển một cột trường xuống (bên phải), hãy bấm

Thêm hoặc loại bỏ các cột trường
Bạn thêm hoặc loại bỏ các cột trường trong một danh sách bằng cách kiểm tra hoặc bỏ kiểm tra chúng trong danh sách trường.
-
Để kiểm tra tất cả các trường trong danh sách, hãy bấm

-
Để bỏ chọn tất cả các trường trong danh sách, hãy bấm

Lưu ý: Trường phần đính kèm không xuất hiện trong danh sách này. Tuy nhiên, bạn có thể kiểm tra tùy chọn hiện cột phần đính kèm trên tab thuộc tính để thêm cột vào dạng xem danh sách hiển thị biểu tượng phần đính kèm tệp khi một mục có chứa tệp đính kèm.
Thiết đặt tùy chọn kiểu
Bạn có thể đặt các tùy chọn kiểu cho văn bản Hiển thị trong cột dạng xem hoặc trong tất cả các cột dạng xem.
-
Bấm vào trường mà bạn muốn đặt tùy chọn kiểu.
-
Bấm chọn... bên cạnh hộp phông .
-
Đặt các tùy chọn kiểu bạn muốn trong hộp thoại phông chữ và bấm OK.
Hộp phông sẽ hiển thị một mẫu tùy chọn kiểu được chọn của bạn và danh sách trường Hiển thị các tùy chọn kiểu được chọn của bạn trong cột phông .
Lưu ý: Công cụ danh sách không hỗ trợ thiết đặt hiệu ứng gạch ngang vào một cột.
-
Nếu bạn muốn tất cả các cột dạng xem để áp dụng các tùy chọn kiểu này, hãy bấm áp dụng cho tất cả các cột.










