Nếu bạn muốn sửa đổi kích thước trang ấn phẩm hiện tại của mình, bạn có thể sử dụng các tùy chọn trong hộp thoại Thiết lập Trang trong Publisher.
Lưu ý: Nếu bạn đang tạo kích thước trang cho một loại ấn phẩm mà Publisher không có, bạn sẽ có được kết quả tốt nhất bằng cách bắt đầu với loại ấn phẩm có kích cỡ tương tự, rồi từ đó tạo kích thước trang có các kích thước vé mà bạn muốn. Ví dụ: để tạo một vé 2 x 4 inch, bắt đầu với danh thiếp.
Thiết lập trang
-
Ở thẻ Thiết kế Trang, bấm vào công cụ khởi động hộp thoại Thiết lập Trang.
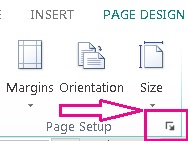
-
Nhập chiều rộng và chiều cao của trang.
Lưu ý: Để tạo một kích thước trang tùy chỉnh có thể tái sử dụng, hãy sử dụng hộp thoại Tạo Kích thước Trang Mới được tìm thấy trong nút Kích cỡ trên thẻ Ruy băng Thiết kế Trang.
Đặt đường căn lề
Đường căn lề đặt ra khoảng cách giữa đường biên của trang trong ấn phẩm của bạn và các chữ và hình ảnh trong trang.
-
Ở thẻ Thiết kế Trang, bấm vào công cụ khởi động hộp thoại Thiết lập Trang.
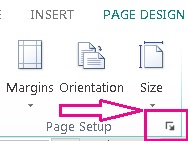
Lưu ý: Có giới hạn về vùng mà máy in của bạn có thể in trên trang giấy. Nhiều máy in không in đến sát rìa trang giấy, cho dù bạn có đặt lề rộng bao nhiêu đi nữa. Khi bạn đặt lề và tạo trang, bạn phải bảo đảm nội dung mà bạn muốn in nằm trong vùng có thể in đối với máy in cụ thể của mình.
-
Hãy nhập khoảng cách mà bạn muốn ở trên cùng, bên trái, bên phải và dưới cùng của ấn phẩm.
Bất kỳ phần nào của ấn phẩm nằm ngoài kích thước của cỡ trang sẽ không được in.
Kiểu bố trí
Một trang trên mỗi trang tính Mục này sẽ in một trang của ấn phẩm trên một trang tính của tờ giấy. Cửa sổ Xem trước sẽ cho bạn thấy trang vừa như thế nào trên trang tính.
Sách nhỏ Mục này sẽ thiết đặt ấn phẩm thành thiết kế sách nhỏ. Các nhãn đường căn lề sẽ thay đổi để Trái trở thành Bên ngoài và Phải trở thành Bên trong để thể hiện vị trí của chúng trong sách nhỏ. Sách nhỏ thường là các tờ giấy được in và sau đó được gập lại để tạo thành quyển sách nhỏ.
Email Mục này sẽ đặt thiết kế trang của ấn phẩm của bạn cho email.
Phong bì Mục này sẽ đặt ấn phẩm của bạn theo phong bì chuẩn 9,5 x 4,125 inch. Bạn có thể thay đổi những kích thước này bằng các thiết đặt Chiều rộng và Chiều cao trong phần Trang của hộp thoại này.
Thiệp gấp Loại bố trí này để tạo thiệp chúc mừng bằng cách in các trang trên một trang tính và sau đó gấp trang tính lại để tạo thiệp. Nếu bạn chọn bố trí Thiệp gấp, khi đó sẽ hiển thị các tùy chọn gấp trang̣ tính. Chọn một tùy chọn trong danh sách để xác định cách bạn gấp ấn phẩm của mình:
-
Gấp một phần tư cạnh bên trang Mỗi trang trên ấn phẩm của bạn sẽ được in ra trên cùng trang tính của tờ giấy. Thiệp thành phẩm sẽ có đường gấp dọc theo một cạnh bên.
-
Gấp một phần tư đầu trang Mỗi trang trên ấn phẩm của bạn sẽ được in ra trên cùng trang tính của tờ giấy. Thiệp thành phẩm sẽ có đường gấp dọc đầu trang.
-
Gấp nửa cạnh bên trang Hai trang của ấn phẩm sẽ được in theo chiều dọc trên cùng một bên của trang tính của tờ giấy.
-
Gấp nửa đầu trang Hai trang của ấn phẩm sẽ được in theo chiều dọc trên cùng một bên của trang tính của tờ giấy.
Nhiều trang trên mỗi trang tính Tùy chọn này sẽ in ra nhiều hơn một trang trên mỗi trang tính của tờ giấy. Nếu bạn chọn kiểu bố trí là Nhiều trang trên một trang tính, các tùy chọn của trang đích sẽ được hiển thị.
Các tùy chọn khác
-
Cỡ tờ giấy đích Bấm vào một trong những tùy chọn sau: Thư hoặc A4. Nếu bạn in vào một kích cỡ giấy khác, chọn Tùy chỉnh sau đó nhập các kích thước sau đây:
-
Chiều rộng tờ giấy Nhập chiều rộng của tờ giấy.
-
Chiều cao tờ giấy Nhập chiều cao của tờ giấy.
-
-
Lề Cạnh Nhập khoảng cách tính từ nhóm các bản sao đến cạnh trái và cạnh phải của trang tính.
-
Lề trên Nhập khoảng cách tính từ nhóm các bản sao đến cạnh trên của trang tính.
-
Khoảng cách Ngang Nhập khoảng cách giữa các cột của các bản sao. Ví dụ, nếu bạn có hai cột của danh thiếp, thì việc đổi tùy chọn này sẽ làm thay đổi khoảng cách giữa các cột.
-
Khoảng cách dọc Nhập khoảng cách giữa mỗi hàng của nhiều bản sao. Ví dụ, nếu bạn có bốn hàng danh thiếp, khoảng trống ngang giữa các hàng của danh thiếp sẽ thay đổi.
Xem trước
Cửa sổ Xem trước hiện loại bố trí và mọi lề mà bạn chọn. Các kích thước tổng thể được hiển thị dưới dạng đường kẻ màu đen bên trong hình chữ nhật màu trắng và các đường căn lề được hiển thị là đường kẻ chấm màu xanh bên trong các đường kích thước của trang tính.
Sử dụng các tùy chọn trong hộp thoại này để chọn kích cỡ trang hoặc tạo kích cỡ giấy tùy chỉnh cho Ấn phẩm của bạn. Khi bạn chọn một mẫu thiết kế — ví dụ, mũi tên hoặc dải băng — thiết kế sẽ xuất hiện chồng lên trên kích cỡ trang.
Bạn cũng có thể tạo kích cỡ trang tùy chỉnh bằng cách bấm tạo kích cỡ trang tùy chỉnhvà bạn có thể đặt tên cho kích cỡ trang mới để bạn có thể dễ dàng tìm thấy nó.
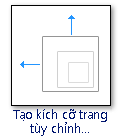
Lưu ý: Tùy thuộc vào thiết đặt máy in của bạn, có thể bạn không thể in tất cả các kích cỡ trang sẵn dùng trong Publisher.
Kích cỡ trang trống Bất kể kiểu Ấn phẩm mà bạn đang tạo, Publisher sẽ hiển thị tất cả các thể loại loại ấn phẩm sẵn dùng — ví dụ, quảng cáo, danh thiếp, danh thiếp, nhãn phương tiện và các trang web. Cuộn để tìm thể loại mà bạn muốn, rồi bấm vào biểu tượng cho kích cỡ trang mà bạn muốn.
Nếu bạn không thấy kích cỡ bạn muốn, hãy bấm tạo kích cỡ trang tùy chỉnh để mở hộp thoại kích cỡ trang tùy chỉnh .
Trang
Chiều rộng Nhập chiều rộng của giấy bạn muốn in.
Chiều cao Nhập chiều cao của giấy bạn muốn in.
Lưu ý: Có giới hạn về vùng mà máy in của bạn có thể in trên trang giấy. Các máy in khác nhau có các khu vực khác nhau không in ra ở các cạnh của giấy. Không thể in các khu vực này không được in trên bất kể bạn đã đặt lề bao nhiêu.
Đường căn Lề
-
Sản Nhập giá trị khoảng cách bạn muốn giữa cạnh trên của giấy và nội dung Ấn phẩm.
-
Trái Nhập giá trị khoảng cách bạn muốn giữa cạnh trái của giấy và nội dung Ấn phẩm.
-
Dưới cùng Nhập giá trị khoảng cách bạn muốn giữa cạnh dưới cùng của giấy và nội dung Ấn phẩm.
-
Phải Nhập giá trị khoảng cách bạn muốn giữa cạnh phải của giấy và nội dung Ấn phẩm.
Lưu ý: Nếu bạn giảm lề của Ấn phẩm để tạo thêm phòng trên trang, bạn có thể muốn di chuyển các đối tượng vào khu vực được thêm vào. Mặc dù bạn đã thay đổi lề, bạn phải đảm bảo rằng các đối tượng mà bạn muốn in ở trong khu vực được in cho máy in cụ thể của bạn.
Nâng cao
Bấm vào nâng cao để mở hộp thoại Kích cỡ trang tùy chỉnh.










