Việc tạo thư email trong Outlook cung cấp cho bạn hầu hết các tùy chọn và cấu hình của bất kỳ Outlook năng nào. Bất kể loại email — cá nhân hay công việc — mà bạn đang viết, bạn luôn có thể tìm thấy cách để thêm phong cách của riêng bạn.
Lưu ý: Outlook sử dụng trình soạn thảo dựa trên Word cho thư email. Nếu bạn cần trợ giúp về các tính năng chỉnh sửa, Word, nhấn F1, rồi tìm kiếm trong Word giúp.
Đặt các tùy chọn giao hàng
Các tùy chọn chuyển phát bao gồm thiết đặt mức độ quan trọng cho thư của bạn, cung cấp ngày hết hạn và trì hoãn thời gian và ngày để gửi thư.
Bạn có thể thiết lập mức quan trọng cho thư để người nhận có thể nhìn thấy chỉ báo trong hộp thư đến của họ trước khi mở. Thiết đặt cấp độ quan trọng cũng cho phép người nhận, sắp xếp các thư của họ theo tầm quan trọng.
-
Trên tab Thư , trong nhóm Thẻ, chọn Tầm quan trọng Cao hoặc Tầm quan trọng Thấp. Biểu tượng đã chọn được tô sáng để hiển thị nó đang tham gia.
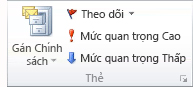
Khi thư hết hạn, thông tin thư vẫn hiển thị trong thư Outlook mục. Mặc dù thư được hiển thị với gạch ngang chữ, nhưng vẫn có thể mở thư.
-
Trên tab Tùy chọn , trong nhóm Xem thêm Tùy chọn , chọn Công cụ Khởi động Hộp thoại Tùy chọn Thư

-
Trong hộp thoại Thuộc tính, bên dưới Tùy chọn chuyển phát, chọn hộp kiểm Hết hạn sau, rồi chọn ngày và giờ.
Nếu sử dụng tài khoản email Microsoft Exchange, bạn có thể trì hoãn việc chuyển phát một thư duy nhất. Bất kể loại tài khoản email, mọi người đều có thể sử dụng các quy tắc để trì hoãn việc chuyển phát tất cả thư bằng cách giữ chúng trong Hộp thư đi trong một khoảng thời gian xác định sau khi bạn chọn Gửi.
Để trì hoãn chuyển phát thư email chỉ dành cho Exchange khoản của bạn
-
Trên tab Tùy chọn , trong nhóm Xem thêm Tùy chọn , chọn Trì hoãn Chuyển phát. Hộp thoại Thuộc tính xuất hiện với hộp kiểm Không chuyển phát trước khi được chọn.
-
Chọn ngày và giờ giao hàng bạn muốn.
Lưu ý: Bạn phải chọn Trì hoãn Chuyển phát cho mỗi thư mà bạn muốn trì hoãn. Để trì hoãn tất cả thư, hãy xem thủ tục sau đây để trì hoãn việc chuyển phát thư email cho tất cả các tài khoản email.
Để trì hoãn việc chuyển phát thư email cho tất cả các tài khoản email
Bạn có thể tùy chỉnh các thiết đặt trong Trình hướng dẫn Quy tắc để giới hạn tiêu chí cho thời điểm áp dụng độ trễ.
-
Trong dạng xem Outlook kỳ , chọn tab Tệp.
-
Chọn Quản lý Quy tắc & cảnh báo >tắc mới.
-
Bên dưới Bước 1: Chọn một mẫu, bên dưới Bắt đầu từ quy tắc trống, chọn Áp dụng quy tắc cho thư tôi gửi, rồi chọn Tiếp theo.
-
Bấm Tiếp một lần nữa và khi bạn thấy thông báo Quy tắc này sẽ được áp dụng cho mọi thư bạn gửi đi, hãy chọn Có.
-
Bên dưới Bước 1: Chọn (các) hành động, chọn hộp kiểm Trì hoãn chuyển phát sau một số phút.
-
Bên dưới Bước 2: Chỉnh sửa mô tả quy tắc (bấm vào một giá trị được gạch dưới), chọn cụm từ được gạch dưới, số lượng.
-
Nhập một số từ 1 đến 120, rồi chọn OK.
-
Chọn Kết thúc và khi bạn thấy thông báo Quy tắc này là quy tắc phía máy khách và sẽ chỉ xử lý khi Outlook đang chạy, hãy chọn OK.
Lưu ý: Quy tắc mới này trì hoãn tất cả thư bạn gửi theo số phút mà bạn đã nhập ở bước 7. Outlook phải tiếp tục chạy trong số phút đó sau khi bạn chọn Gửi để phù hợp với độ trễ đã xác định.
Thay đổi diện mạo thư của bạn
Bạn có ít nhất tám cách để thay đổi diện mạo của thư.
-
Trên tab Tùy chọn, trong nhóm Chủ đề , chọn Màu Trang.
Lưu ý: Đặt con trỏ vào nội dung thư để làm cho tùy chọn Màu Trang sẵn dùng.
-
Thực hiện một trong những thao tác sau:
-
Chọn một màu trong bảng Màu Chủ đềhoặc Màu Tiêu chuẩn.
-
Chọn Thêm Màu để có được bảng màu chi tiết hơn.
-
Chọn Không Màu để loại bỏ bất kỳ màu nào.
-
-
Chọn Hiệu ứng Tô để thêm chuyển màu, họa tiết, mẫu hình hoặc ảnh, rồi chọn tùy chọn tô bạn muốn.
Lưu ý: Nếu bạn chọn một màu ở bước 2, chuyển màu, kết cấu hoặc mẫu sẽ dựa trên màu đó.
Có vài cách để bạn có thể thay đổi phông chữ trong thư của mình.
-
Trên tab Thư, trong nhóm Văn bản Cơ bản, bạn có thể chọn phông chữ, cỡ phông, kiểu phông chữ (đậm, nghiêng và gạch dưới), màu phông chữ và tô sáng văn bản.
-
Trên tab Định dạng Văn bản, trong nhóm Phông chữ, bạn có thể chọn phông chữ và cỡ phông, cũng như tăng hoặc giảm kích cỡ thêm một lần. Bạn cũng có thể thay đổi kiểu phông chữ (đậm, nghiêng, gạch dưới, gạch ngang chữ, chỉ số dưới, chỉ số trên); thay đổi chữ hoa/thường, màu phông và tô sáng văn bản; và loại bỏ tất cả định dạng phông chữ.
-
Trên thanh công cụ mini xuất hiện khi bạn chọn văn bản, bạn có thể chọn phông chữ, tăng hoặc giảm kích cỡ thêm một lần, chọn một chủ đề, sử dụng Bút Định dạng, chọn kiểu phông chữ (đậm, nghiêng và gạch dưới) và tô sáng văn bản.
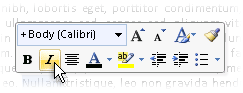
-
Trên tab Định dạng Văn bản, trong nhóm Kiểu , bạn có thể chọn kiểu.
Mẹo: Sử dụng các kiểu để tạo thư có diện mạo chuyên nghiệp.
Đồ họa có thể thu hút sự chú ý của người nhận thư, nhưng chúng cũng có thể làm tăng kích cỡ tệp cho thư của bạn. Đó là một lý do khiến bạn nên sử dụng đồ họa khi điều hành. Để thay đổi diện mạo nền của thư, hãy xem Thêm màu nền, chuyển màu, kết cấu, mẫu hoặc ảnh.
Để thêm đồ họa
-
Trên tab Chèn , trong nhóm Hình minh họa , chọn một trong các loại hình minh họa sau đây:
Ảnh
-
Chọn Ảnh, rồi duyệt đến thư mục lưu ảnh bạn muốn.
-
Chọn ảnh, rồi chọn Chèn.
Bạn có thể đổi kích cỡ hoặc xoay ảnh bằng núm điều khiển kéo ảnh. Để biết các tùy chọn ảnh bổ sung, hãy bấm chuột phải vào ảnh, rồi chọn một lệnh.
Hình mẫu
Thư viện clip art không sẵn dùng trong Outlook 2016 hoặc Outlook 2013; Tuy nhiên, Outlook vẫn có thể giúp bạn chèn clip art. Để biết thêm thông tin, hãy xem Thêm clip art vào tệp của bạn.
Để thêm clip art vào thư được tạo trong Outlook 2010:
-
Chọn Clip Art, nhập mô tả cho hình ảnh bạn muốn tìm kiếm, rồi chọn Đi.
-
Chọn hộp kiểm Bao Office.com nội dung để bao gồm clip art sẵn dùng từ Office.com.
-
Chọn hình ảnh bạn muốn chèn.
Hình dạng
-
Chọn Hình dạng, rồi chọn hình dạng bạn muốn.
Để biết các tùy chọn hình bổ sung, hãy bấm chuột phải vào hình, rồi chọn một lệnh.
SmartArt
-
Chọn SmartArt.
-
Chọn một bố trí cho đồ họa SmartArt, rồi chọn OK.
-
Chọn đồ họa SmartArt để thêm văn bản.
Để biết các tùy chọn bổ sung, hãy bấm chuột phải vào đồ họa SmartArt, rồi chọn một lệnh.
Biểu đồ
-
Chọn Biểu đồ.
-
Chọn một loại biểu đồ rồi bấm OK.
-
Trong trang Microsoft Excel 2010 xuất hiện, hãy nhập dữ liệu cho biểu đồ của bạn.
Để biết các tùy chọn biểu đồ bổ sung, hãy bấm chuột phải vào biểu đồ, rồi chọn một lệnh.
Ảnh chụp màn hình
-
Chọn Ảnh chụp màn hình.
-
Chọn một trong các hình ảnh xem trước hoặc chọn Hình cắt từ Màn hình.
-
Chọn khu vực màn hình bạn muốn chụp.
-
Để chèn WordArt
-
Trên menu Chèn , trong nhóm Văn bản , chọn WordArt.
-
Trên tab Thư , trong nhóm Văn bản Cơ bản, chọn nút Dấu đầu dònghoặc Đánh số.
-
Nhấn Enter để thêm mục danh sách tiếp theo. Outlook động chèn dấu đầu dòng hoặc số tiếp theo.
-
Thực hiện một trong những thao tác sau đây:
-
Để hoàn tất danh sách, nhấn Enter hai lần.
hoặc
-
Để xóa dấu đầu dòng hoặc số cuối cùng trong danh sách, nhấn Backspace.
-
Mẹo: Bạn có thể sử dụng phím tắt để tạo danh sách dấu đầu dòng hoặc danh sách đánh số.
-
Để tạo danh sách dấu đầu dòng, nhập * (dấu sao), rồi nhấn Phím cách hoặc phím Tab.
-
Để tạo danh sách đánh số, hãy nhập 1., rồi nhấn Phím cách hoặc phím Tab.
Bảng bao gồm các hàng và cột ô mà bạn có thể điền văn bản và đồ họa. Bảng thường được sử dụng để sắp xếp và trình bày thông tin.
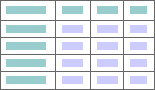
Bạn cũng có thể sử dụng bảng để tạo bố trí trang thú vị hoặc tạo văn bản, đồ họa và bố trí bảng nâng cao.
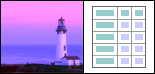
Để thêm bảng
-
Chọn vị trí bạn muốn chèn bảng.
-
Trên tab Chèn , trong nhóm Bảng , chọn Bảng.
-
Thực hiện một trong những thao tác sau đây:
-
Trỏ tới Bảng Nhanh, chọn bảng bạn muốn, rồi thay thế dữ liệu trong bảng bằng dữ liệu của bạn.
-
Chọn lưới bảng và chọn số hàng và cột để tạo bảng trống mới.
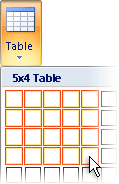
-
Chọn Vẽ Bảng để lấy con trỏ cho phép bạn thay đổi kích cỡ của các ô trong bảng mà bạn thêm vào.
-
Chọn Excel tính để mở bảng tính mới trong thư của bạn. Bạn có thể sử dụng các điểm xử lý để đổi kích cỡ bảng tính.
Lưu ý: Khi bạn chọnExcel tính, một hộp thoại có thể xuất hiện hỏi xem bạn có tin cậy nguồn của sổ làm Excel không. Trong hầu hết các trường hợp, đặc biệt là khi nguồn tài liệu được cài Excel trên máy tính của bạn, bạn có thể chọn Có. Nếu bạn do dự về việc chọn có vì Excel đang chạy từ một nguồn hoặc mạng khác, hãy liên hệ với người quản trị mạng của bạn.
-
Bạn có thể tạo một chữ ký mặc định để thêm vào tất cả các thư gửi đi hoặc bạn có thể chèn chữ ký theo cách thủ công vào các thư gửi đi riêng lẻ.
Để tự động chèn chữ ký
-
Trên tab Thư, trong nhóm Bao gồm, chọn Chữ ký > Chữ ký.
Lưu ý: Bạn cũng có thể truy nhập các tùy chọn chữ ký sẵn dùng trên tab Thư sau khi bạn chọn Trả lời, Trả lời Tất cả hoặc Chuyển tiếp trong thư đang mở.
-
Trong hộp thoại Chữ ký và Mẫu nền thư, trên tab Chữ ký Email, trong danh sách Chọn chữ ký để chỉnh sửa, chọn chữ ký bạn muốn. Hoặc chọn Mới để tạo chữ ký.
-
Bên dưới Chọn chữ ký mặc định ở góc trên bên phải của hộp thoại, trong danh sách Thư mới, chọn chữ ký bạn muốn.
-
Nếu bạn muốn bao gồm chữ ký trong thư mà bạn trả lời và trong thư mà bạn chuyển tiếp, trong danh sách Trả lời/chuyển tiếp, hãy chọn chữ ký. Nếu bạn không muốn có chữ ký trong những thư này, hãy chọn không có.
-
Chọn OK.
-
Để thêm chữ ký mặc định vào thư hiện tại, trên tab Thư, trong nhóm Bao gồm, chọn Chữ ký, rồi chọn chữ ký.
Để chèn chữ ký theo cách thủ công
-
Trên tab Thư , trong nhóm Bao gồm , chọn Chữ ký, rồi chọn chữ ký bạn muốn.
Lưu ý: Bạn cũng có thể truy nhập các tùy chọn chữ ký sẵn dùng trên tab Thư sau khi bạn chọn Trả lời, Trả lời Tất cả hoặc Chuyển tiếp trong thư đang mở.
Nhóm Ký hiệutrên tab Chèn có các nút cho phép bạn chèn phương trình, ký hiệu và đường ngang trong thư email của mình.
Phương trình
Bạn có thể nhanh chóng thêm các phương trình phức tạp vào thư. Khi bạn chọn nút Phương trình , bạn truy nhập tab Thiết kế và một tập hợp các công cụ cũng như các biểu tượng và cấu trúc toán học.
Ký hiệu
Bạn có thể sử dụng nút Ký hiệu để thêm:
-
Các ký hiệu, chẳng hạn như 1/4 © và không có trên bàn phím.
-
Các ký tự đặc biệt, chẳng hạn như dấu gạch nối dài (—) hoặc dấu chấm lửng (...), không có trên bàn phím.
-
Ký tự Unicode.
Nếu bạn đang sử dụng phông mở rộng, chẳng hạn như Arial hoặc Times New Roman, danh sách Tập hợp con sẽ xuất hiện. Từ danh sách này, bạn có thể chọn từ danh sách mở rộng các ký tự ngôn ngữ. Danh sách Tập hợp con bao gồm tiếng Hy Lạp và tiếng Nga (Cyrillic), nếu có.
Đường Ngang
Nút Đường Ngang cho phép bạn phân tách các phần trong thư của mình. Một đường kẻ có chiều rộng (độ dày) là 1/2 pt và sử dụng màu tự động theo mặc định.
Một chủ đề—một tập hợp các yếu tố thiết kế hợp nhất và bảng phối màu—giúp bạn tạo ra các thông điệp chuyên nghiệp với diện mạo và có thiết kế đẹp. Khi bạn áp dụng chủ đề cho tài liệu, Outlook tùy chỉnh màu nền và đồ họa, kiểu nội dung và đầu đề, danh sách, đường ngang, màu siêu kết nối và màu viền bảng. Danh sách một mức và nhiều mức cũng được tùy chỉnh.
Để thay đổi chủ đề
-
Trên tab Tùy chọn , trong nhóm Chủ đề , chọn Chủ đề.
-
Thực hiện một trong những thao tác sau đây:
-
Chọn Chủ đề, rồi đặt lại chủ đề hiện tại từ mẫu, tìm một chủ đề khác hoặc đặt chủ đề bạn đang sử dụng làm cài đặt mặc định.
-
Chọn Màu, rồi chọn bảng màu đặt sẵn cho chủ đề hoặc tạo chủ đề của riêng bạn.
-
Chọn Phông chữ, rồi chọn phông chữ từ danh sách mặc định hoặc chọn phông của riêng bạn.
-
Chọn Hiệu ứng, rồi chọn một trong các hiệu ứng đặt sẵn.
-
Chọn Màu Trang, rồi chọn từ bảng màu chủ đề đặt sẵn hoặc chọn không màu hay màu tùy chỉnh hay thêm hiệu ứng tô.
-
Thêm theo dõi vào thư của bạn
Bạn có thể sử dụng các tùy chọn sẵn dùng trong nhóm Thẻ trên tab Thư để theo dõi thư, gắn cờ hoặc chuyển phát hoặc báo nhận đã đọc. Và bạn cũng có thể sử dụng các tùy chọn bỏ phiếu.
Thư email được gắn cờ giúp bạn quản lý thư tốt hơn. Thư được gắn cờ tạo ra các mục việc cần làm cho riêng bạn hoặc cho bạn và người nhận thư email. Bạn có thể gắn cờ cho một thư email, ví dụ: yêu cầu thông tin mà bạn muốn vào một ngày nhất định. Khi người nhận nhận thư, một cờ sẽ xuất hiện cùng với nó và một thư xuất hiện trong Thanh Thông tin trong Ngăn Đọc và ở phía trên cùng của thư khi thư được mở trong Outlook.
Thư được gắn cờ cho chính bạn có thể giúp bạn theo dõi ai đã trả lời thư. Trong kịch bản trước, bạn đã gửi thư email đã gắn cờ yêu cầu thông tin vào một ngày nhất định. Bằng cách gắn cờ cho chính bạn, bạn sẽ được nhắc kiểm tra thư trả lời. Outlook thậm chí có thể giúp bạn tự động tìm thư trả lời cho thư được gắn cờ gốc.
-
Trên tab Thư , trong nhóm Thẻ , chọn Theo dõi, rồi chọn ngày đến hạn theo dõi hoặc chọn Tùy chỉnh.
-
Nếu bạn muốn có lời nhắc về thư được gắn cờ này, trên tab Thư, trong nhóm Thẻ, chọn Theo dõi, rồi chọn Thêm Lời nhắc. Nếu muốn, bạn có thể thay đổi ngày và giờ của lời nhắc.
-
Nếu muốn, bạn có thể gắn cờ cho người nhận để họ được cảnh báo về hạn chót. Trên tab Thư , trong nhóm Thẻ , chọn Theo dõi, rồi chọn Gắn cờ cho Người nhận. Để bao gồm lời nhắc cho người nhận về thư được gắn cờ này, hãy chọn hộp kiểm Lời nhắc, sau đó, nếu cần, hãy thay đổi ngày và giờ.
Thật dễ dàng để tạo cuộc bỏ phiếu trong Outlook bằng cách đưa nút bỏ phiếu vào thư email.
Lưu ý: Nếu bạn mã hóa thư Outlook có chứa các nút bỏ phiếu, người nhận thư sẽ không thể nhìn thấy chúng. Tính năng đó hiện không được hỗ trợ.
-
Trên tab Tùy chọn , trong nhóm Theo dõi , chọn Sử dụng Nút Bỏ phiếu.
-
Chọn một trong các mục sau:
-
Chấp nhận; Từ chối
Ví dụ: khi bạn có sự cố hoặc sự kiện cần được chấp thuận hoặc từ chối. -
Có; Không
Khi tất cả những gì bạn muốn là có hoặc không, đây là một cách hay để thực hiện cuộc thăm dò ý kiến nhanh. -
Có; Không; Có lẽ
Khi bạn không muốn giới hạn các lựa chọn là có và không, tùy chọn bỏ phiếu này sẽ đưa ra phản hồi thay thế. -
Tùy chỉnh
Chọn tùy chọn này để tạo tên nút bỏ phiếu của riêng bạn. Ví dụ, bạn có thể yêu cầu đồng nghiệp chọn trong số ba ngày trong tuần để tham gia cuộc họp nhân viên hàng tuần định kỳ.-
Khi hộp thoại Thuộc tính xuất hiện, bên dưới tùy chọn Bỏ phiếu và Theo dõi, chọn hộp kiểm Sử dụng nút bỏ phiếu.
-
Chọn và xóa tên nút mặc định, rồi nhập văn bản bạn muốn. Phân tách tên nút bằng dấu chấm phẩy.
-
-
Biên nhận chuyển phát sẽ cho bạn biết rằng thư email của bạn đã được chuyển phát đến hộp thư của người nhận, nhưng không cho biết người nhận đã xem hay đọc thư đó. Một xác nhận đã đọc cho bạn biết rằng thư của bạn đã được mở. Trong cả hai trường hợp, bạn sẽ nhận được thông báo tin nhắn khi thư được chuyển phát hoặc đọc. Nội dung của thông báo tin nhắn sau đó sẽ tự động được ghi lại trong thư gốc trong thư mục Mục đã Gửi của bạn.
Tuy nhiên, đừng dựa vào những biên nhận này. Người nhận thư có thể xác định xem yêu cầu đọc có được yêu cầu và từ chối gửi hay không. Nếu thư ở dạng chỉ đọc trong Ngăn Đọc, một xác nhận đã đọc có thể không được gửi đi. Ngoài ra, chương trình email của người nhận có thể không hỗ trợ xác nhận đã đọc.
Để thêm thư chuyển phát hoặc biên nhận đã đọc
-
Trong thư, trên tab Tùy chọn, trong nhóm Theo dõi, chọn hộp kiểm Yêu cầu Biên nhận Chuyển phát hoặc hộp kiểm Yêu cầu Báo nhận đã Đọc.
Để bật tùy chọn theo dõi cho tất cả các thư email bạn gửi
-
Chọn tab Tệp trong > chọn > Thư.
-
Bên dưới Theo dõi, chọn tùy chọn bạn muốn.
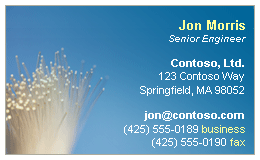
Danh Thiếp Điện tử giúp chia sẻ thông tin liên hệ dễ dàng hơn. Danh Thiếp Điện tử có thể nhanh chóng được chèn vào thư mà bạn gửi và ngay lập tức người nhận có thể nhận ra. Bạn có thể gửi Danh Thiếp Điện tử của công ty hoặc danh thiếp cá nhân mà bạn đã tùy chỉnh. Ngoài ra, bạn có thể gửi thông tin liên hệ của người khác dưới dạng Danh Thiếp Điện tử. Bạn cũng có thể chuyển tiếp Danh Thiếp Điện tử.
Để biết thêm thông tin về Danh Thiếp Điện tử, hãy xem Tạo và chia sẻ liên hệ dưới dạng Danh Thiếp Điện tử.
-
Trên tab Thư , trong nhóm Bao gồm , chọn Đính kèm > Danh Thiếp, rồi chọn tên trong danh sách. Menu Danh Thiếp hiển thị 10 tên liên hệ cuối cùng mà bạn đã chèn dưới dạng Danh Thiếp Điện tử trong thư.
Bạn có thể chèn nhiều Danh Thiếp Điện tử vào thư.
-
Nếu bạn không nhìn thấy tên mình muốn, hãy chọn Danh Thiếp Khác, chọn tên trong danh sách Lưu trữ Dưới dạng, rồi chọn OK.
Lưu ý:
-
Để giúp phân biệt giữa các tên trùng lặp trên menu Danh Thiếp , hãy chọn Danh Thiếp Khác. Bạn sẽ thấy thêm thông tin, chẳng hạn như bản xem trước danh thiếp, trong hộp thoại Chèn Danh Thiếp.
-
Nếu bạn kéo danh thiếp từ dạng xem Danh Thiếp vào thư mới thì chỉ vCard (.vcf) được bao gồm khi thư được gửi đi. Tệp đính .vcf sẽ mở ra biểu mẫu liên hệ với tất cả thông tin mà người nhận có thể lưu trong danh sách Liên hệ của họ. Danh Thiếp Điện tử hiển thị trong biểu mẫu liên hệ.
-










