Khi tạo danh sách Microsoft, bạn có thể tiết kiệm thời gian bằng cách nhập bảng tính Excel hiện có. Phương pháp này chuyển đổi đầu đề bảng thành cột trong danh sách và phần còn lại của dữ liệu được nhập dưới dạng mục danh sách. Nhập bảng tính cũng là một cách để tạo danh sách mà không cần cột Tiêu đề mặc định.
Quan trọng: Việc tạo danh sách từ bảng Excel tính không sẵn dùng trong môi trường GCC High và DoD.
Một phương pháp khác để di chuyển dữ SharePoint là xuất bảng trực tiếp từ Excel. Để biết thêm thông tin, xem mục Xuất bảng Excel sang SharePoint. Để biết thêm thông tin về SharePoint duyệt được hỗ trợ, hãy xem Lập kế hoạch hỗ trợ trình duyệt trong SharePoint Server.
Tạo danh sách dựa trên bảng tính
-
Từ ứng dụng Danh sách trong Microsoft 365, chọn +Danh sách mới hoặc từ trang chủ của trang web, chọn + Danh sách > mới.
-
Trong Microsoft Teams, từ tab Tệp ở đầu kênh của bạn, chọn Xem thêm > Mở trong SharePoint, rồi chọn Danh sách > mới.
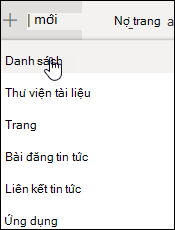
-
-
Trên trang Tạo danh sách, chọn Từ Excel.
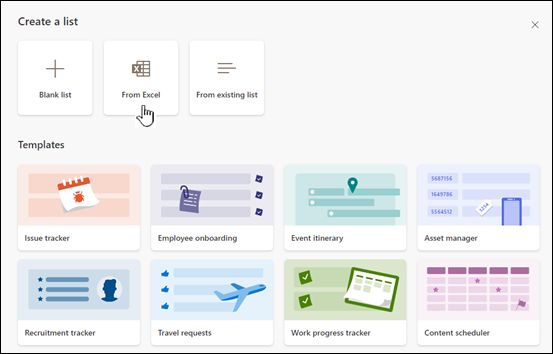
-
Chọn Tải lên tệp để chọn tệp trên thiết bị của bạn hoặc Chọn tệp đã có trên site này.
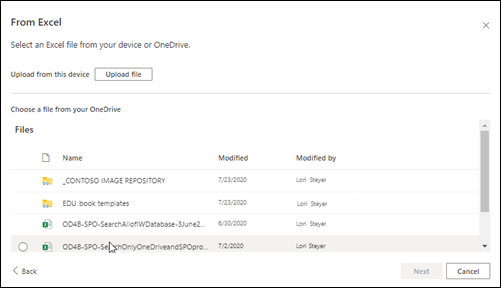
Nếu bạn tải lên từ thiết bị của mình, tệp Excel sẽ được thêm vào thư viện Tài nguyên Site của site của bạn, nghĩa là người khác sẽ có quyền truy nhập vào dữ liệu Excel gốc.
Lưu ý: Nếu nút Tải tệp lên bị xám, bạn không có quyền tạo danh sách từ bảng tính. Để biết thêm thông tin, hãy xem mục người quản trị site của tổ chức bạn.
-
Nhập tên cho danh sách của bạn.

-
(Tùy chọn) Kiểm tra Hiện trong dẫn hướng site để hiển thị danh sách trên trang Nội dung site của bạn.
-
Bấm Tạo.
Lưu ý:
-
Nếu tệp bảng tính mà bạn đang nhập không có bảng trong đó, hãy làm theo hướng dẫn trên màn hình để tạo bảng trong Excel, rồi nhập bảng vào danh sách của bạn. Nếu bạn gặp khó khăn khi tạo bảng, hãy tìm kiếm "Định dạng dưới dạng Bảng" ở đầu tệp trong Excel.
-
Bạn có thể sử dụng bảng với tối đa 20.000 hàng để tạo danh sách.
-
Tạo danh sách dựa trên bảng tính trong SharePoint 2016 và 2013
Lưu ý: Khi bạn đang dùng mẫu site, không còn có thể trong SharePoint để tạo danh sách từ sổ làm Excel làm việc. Tuy nhiên, bạn vẫn có thể đạt được điều tương tự bằng cách xuất dữ liệu sang SharePoint từ Excel, như được mô tả trong xuất bảng Excel sang SharePoint.
-
Trên site mà bạn muốn thêm danh sách dựa trên bảng tính, hãy chọn Thiết đặt

-
Trong trường Tìm ứng dụng , nhập bảng tính, rồi chọn biểu tượng tìm kiếm

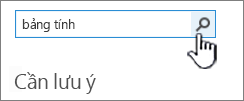
-
Trong trang kết quả tìm kiếm, chọn Nhập Bảng tính.
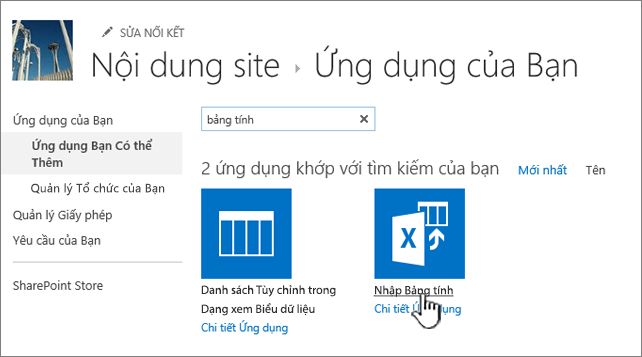
-
Trong trang Ứng dụng mới, nhập Tên cho danh sách.
Tên xuất hiện ở đầu danh sách trong hầu hết các dạng xem, trở thành một phần của địa chỉ web cho trang danh sách và xuất hiện trong dẫn hướng site để giúp người dùng tìm thấy danh sách. Bạn có thể thay đổi tên của danh sách nhưng địa chỉ web vẫn giữ nguyên.
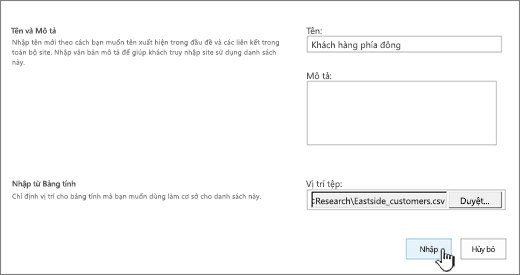
-
Nhập Mô tả tùy chọn.
Mô tả xuất hiện bên dưới tên trong hầu hết các dạng xem. Bạn có thể thay đổi mô tả cho danh sách bất kỳ lúc nào bằng cách sử dụng thiết đặt danh sách.
-
Duyệt hoặc nhập Vị trí tệp của bảng tính. Khi hoàn tất, chọn Nhập.
Bảng tính sẽ mở ra trong Excel và cửa sổ Nhập vào Danh sách Dịch SharePoint Windows sẽ xuất hiện.
-
Trong cửa sổ Nhập để Windows SharePoint Services Sách, chọn Phạm vi Bảng, Phạm vi Ô hoặc Phạm vi có Tên. Nếu bạn muốn chọn một dải ô theo cách thủ công, hãy chọn Phạm vi Ô, rồi chọn Chọn Phạm vi. Trong bảng tính, chọn ô phía trên bên trái, nhấn và giữ phím Shift rồi chọn ô phía dưới bên phải của dải ô bạn muốn.
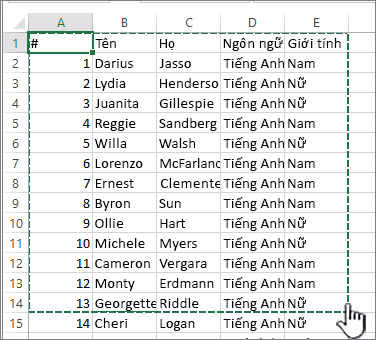
Dải ô sẽ xuất hiện trong trường Chọn Phạm vi. Chọn Nhập.
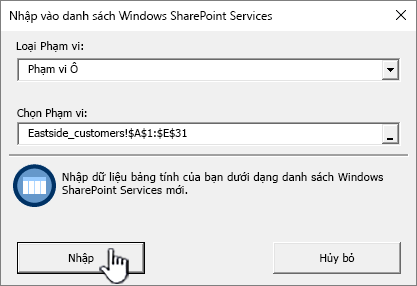
Sau khi bạn nhập bảng tính, hãy kiểm tra các cột của danh sách để đảm bảo dữ liệu đã được nhập như bạn mong đợi. Ví dụ, bạn có thể muốn xác định rằng một cột có chứa tiền tệ thay vì số. Để xem hoặc thay đổi cài đặt danh sách, hãy mở danh sách, chọn tab Danh sách hoặc chọn Cài đặt

-
Dữ liệu bảng tính sẽ xuất hiện trong một danh sách SharePoint.
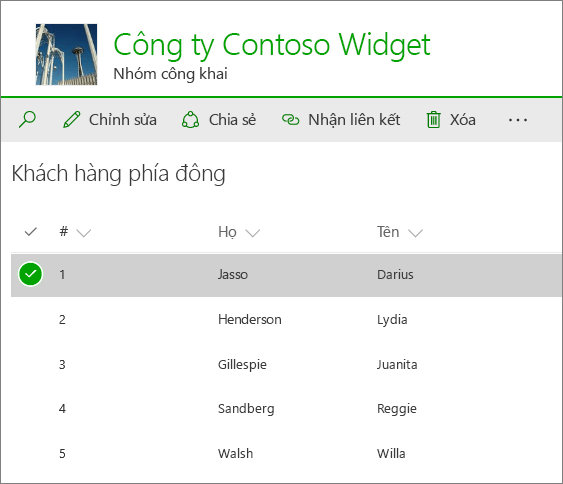
Quan trọng: Hãy đảm bảo sử dụng trình duyệt web 32 bit, chẳng hạn như Microsoft Edge, để nhập bảng tính, khi nhập bảng tính phụ thuộc vào tính năng lọc ActiveX. Sau khi nhập bảng tính, bạn có thể làm việc với danh sách trong bất kỳ trình SharePoint nào được hỗ trợ.
Tạo danh sách dựa trên bảng tính trong SharePoint 2010
-
Chọn Hành động site


Lưu ý: Một SharePoint có thể được sửa đổi đáng kể. Nếu bạn không thể định vị tùy chọn, chẳng hạn như lệnh, nút, hoặc nối kết, hãy liên hệ với người quản trị.
-
Trong SharePoint 2010, dưới Tất cả Thể loại, chọn& Tùy chỉnh, chọn Nhập Bảng tính, rồi chọn Tạo.
Trong SharePoint 2007, dưới Danh sách Tùy chỉnh, chọn Nhập Bảng tính, rồi chọn Tạo.
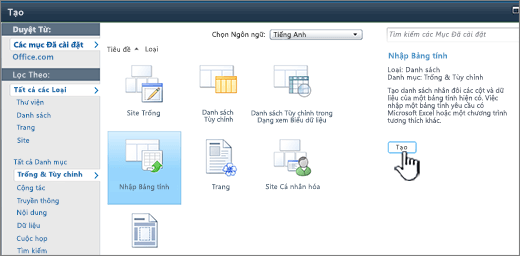
-
Nhập Tên cho danh sách. Tên là bắt buộc.
Tên xuất hiện ở đầu danh sách ở hầu hết các dạng xem, trở thành một phần của địa chỉ web cho trang danh sách và xuất hiện trong dẫn hướng site để giúp người dùng tìm thấy danh sách. Bạn có thể thay đổi tên của danh sách bất cứ lúc nào, nhưng địa chỉ web sẽ vẫn giữ nguyên.
-
Nhập Mô tả cho danh sách. Mô tả là tùy chọn.
Mô tả xuất hiện bên dưới tên trong hầu hết các dạng xem. Bạn có thể thay đổi mô tả cho danh sách.
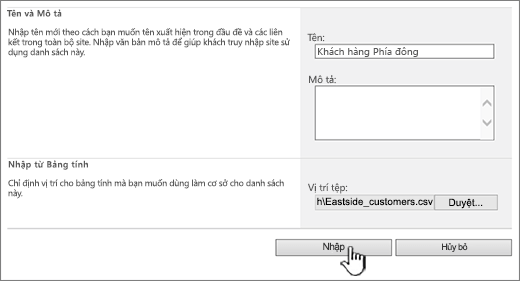
-
Duyệt hoặc nhập Vị trí Tệp của bảng tính mà bạn muốn nhập, rồi chọn Nhập.
-
Trong hộp thoại Nhập để Windows SharePoint Services, chọn Kiểu Phạm vi, rồi trong Chọn Phạm vi, hãy chỉ định dải ô trong bảng tính mà bạn muốn sử dụng để tạo danh sách.
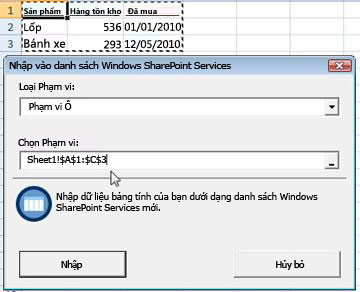
Lưu ý: Tùy thuộc vào chương trình bảng tính, bạn có thể chọn phạm vi ô mà bạn muốn trực tiếp trong bảng tính. Phạm vi bảng và phạm vi đã đặt tên phải được xác định trong bảng tính để bạn có thể chọn nó trong hộp thoại Nhập vào Windows SharePoint Services sách.
-
Chọn Nhập.
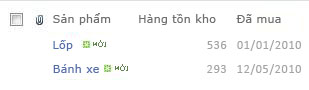
Sau khi bạn nhập bảng tính, hãy kiểm tra các cột của danh sách để đảm bảo dữ liệu đã được nhập như bạn mong đợi. Ví dụ, bạn có thể muốn xác định rằng một cột có chứa tiền tệ thay vì số. Để xem hoặc thay đổi cài đặt danh sách, hãy mở danh sách, chọn tab Danh sách hoặc chọn Cài đặt, rồi chọn Cài đặt danh sách.
Quan trọng: Hãy đảm bảo sử dụng trình duyệt web 32 bit, chẳng hạn như Microsoft Edge, để nhập bảng tính, khi nhập bảng tính phụ thuộc vào tính năng lọc ActiveX. Sau khi nhập bảng tính, bạn có thể làm việc với danh sách trong bất kỳ trình SharePoint nào được hỗ trợ.
Các kiểu cột được tạo cho một danh sách được dựa trên các loại dữ liệu trong các cột của bảng tính. Ví dụ: một cột trong bảng tính có chứa ngày thường sẽ là cột ngày trong danh sách SharePoint bạn.
Tất cả các phiên bản SharePoint cho phép bạn nhập bảng tính dữ liệu, mặc dù cách bạn thực hiện điều đó hơi khác nhau giữa các phiên bản. Các ví dụ ở đây sử dụng Excel nhưng một bảng tính tương thích khác sẽ hoạt động. Nếu định dạng tệp riêng của chương trình bảng tính không được hỗ trợ, hãy xuất dữ liệu của bạn sang định dạng được phân cách bằng dấu phẩy (.CSV) và nhập bằng tệp đó.
Để biết thêm thông tin về cách tùy chỉnh và thêm danh sách đã nhập vào trang hoặc site, hãy xem giới thiệu về danh sách.
Lưu ý: Thông thường, các cột được thiết lập trên SharePoint site dựa trên loại dữ liệu mà chúng chứa. Tuy nhiên, sau khi nhập danh sách, bạn nên kiểm tra các cột và dữ liệu để đảm bảo rằng mọi thứ đã được nhập như bạn mong đợi. Ví dụ, bạn có thể muốn xác định rằng một cột có chứa tiền tệ thay vì chỉ là một số. Để xem hoặc thay đổi cài đặt danh sách, hãy mở danh sách và trên menu Cài đặt , chọn Cài đặt danh sách.
Để lại bình luận cho chúng tôi
Bài viết này có hữu ích không? Nếu có, vui lòng cho chúng tôi biết ở cuối trang này. Nếu bài viết không hữu ích, hãy cho chúng tôi biết điều gì gây nhầm lẫn hoặc thiếu sót. Vui lòng bao gồm phiên bản SharePoint, HĐH và trình duyệt của bạn. Chúng tôi sẽ sử dụng phản hồi của bạn để kiểm tra lại các sự kiện, thêm thông tin và cập nhật bài viết này.










