tham chiếu ô tham chiếu tới một ô hoặc một phạm vi các ô trên một trang tính hoặc có thể được sử dụng trong một công thức để Microsoft Office Excel có thể tìm thấy các giá trị hoặc dữ liệu mà bạn muốn công thức đó tính.
Trong một hoặc một số công thức, bạn có thể sử dụng một tham chiếu ô để tham chiếu:
-
Dữ liệu từ một hoặc nhiều ô tiếp giáp trên trang tính.
-
Dữ liệu chứa trong các vùng khác nhau của trang tính.
-
Dữ liệu trên các trang tính khác trong cùng một sổ làm việc.
Ví dụ:
|
Công thức này: |
Tham chiếu đến: |
Và Trả về: |
|---|---|---|
|
=C2 |
Ô C2 |
Giá trị trong ô C2. |
|
=A1:F4 |
Các ô từ A1 đến F4 |
Các giá trị trong tất cả các ô, nhưng bạn phải nhấn Ctrl+Shift+Enter sau khi bạn nhập công thức của bạn. |
|
=Tài sản-Nợ |
Các ô có tên là Tài sản và Nợ |
Giá trị trong ô có tên là Nợ được trừ ra từ giá trị trong ô có tên là Tài sản. |
|
{=Tuần1+Tuần2} |
Các phạm vi ô có tên là Tuần 1 và Tuần 2 |
Tổng giá trị của các phạm vi ô có tên là Tuần 1 và Tuần 2 như là một công thức mảng. |
|
=Sheet2!B2 |
Ô B2 trên Trang 2 |
Giá trị trong ô B2 trên Trang 2. |
-
Bấm vào ô bạn muốn nhập công thức.
-
Trong hộp thanh công thức

-
Thực hiện một trong những thao tác sau đây:
-
Tham chiếu một hoặc nhiều ô Để tạo tham chiếu, hãy chọn một ô hoặc phạm vi ô trên cùng một trang tính.
Bạn có thể kéo viền của vùng chọn ô để di chuyển vùng chọn hoặc kéo góc của viền để mở rộng vùng chọn.
-
Tham chiếu tên đã xác định Để tạo tham chiếu đến tên đã xác định, hãy thực hiện một trong những thao tác sau:
-
Nhập tên.
-
Nhấn F3, chọn tên trong hộp Dán tên, sau đó bấm OK.
Lưu ý: Nếu không có góc vuông trên viền đã đặt mã màu, tham chiếu là đến một phạm vi đã đặt tên.
-
-
-
Thực hiện một trong những thao tác sau:
-
Nếu bạn đang tạo tham chiếu trong một ô, nhấn Enter.
-
Nếu bạn đang tạo tham chiếu trong một công thức mảng (như A1:G4), hãy nhấn Ctrl+Shift+Enter.
Tham chiếu có thể là một ô hoặc một phạm vi ô, và công thức mảng có thể là công thức tính một hoặc nhiều kết quả.
Lưu ý: Nếu bạn có phiên bản Microsoft 365 hiện tại, thì bạn chỉ cần nhập công thức vào ô trên cùng bên trái của phạm vi đầu ra, rồi nhấn ENTER để xác nhận công thức dưới dạng công thức mảng động. Nếu không, bạn phải nhập công thức dưới dạng công thức mảng cũ bằng cách trước tiên, chọn phạm vi đầu ra, nhập công thức vào ô trên cùng bên trái của phạm vi đầu ra, rồi nhấn CTRL+SHIFT+ENTER để xác nhận. Excel sẽ chèn dấu ngoặc nhọn ở đầu và cuối công thức giúp bạn. Để biết thêm thông tin về công thức mảng, hãy xem mục Hướng dẫn và ví dụ về công thức mảng.
-
Bạn có thể tham chiếu đến các ô nằm trên các trang tính khác trong cùng sổ làm việc bằng cách thêm vào đầu tên của trang tính theo sau là dấu chấm than (!) tới điểm bắt đầu của một tham chiếu ô. Trong ví dụ sau đây, hàm trang tính có tên là AVERAGE tính giá trị trung bình cho phạm vi B1:B10 trên trang tính có tên là Tiếp thị trong cùng sổ làm việc.
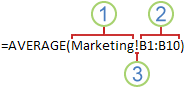
1. Tham chiếu trang tính có tên là Tiếp thị
2. Tham chiếu khoảng ô giữa B1 và B10, bao gồm cả hai ô này
3. Phân tách tham chiếu trang tính với tham chiếu phạm vi ô
-
Bấm vào ô bạn muốn nhập công thức.
-
Trong hộp thanh công thức

-
Bấm vào tab để chọn trang tính cần tham chiếu.
-
Chọn ô hoặc phạm vi ô cần tham chiếu.
Lưu ý: Nếu tên của trang tính khác có chứa các ký tự không theo thứ tự chữ cái, bạn phải đặt tên (hoặc đường dẫn) vào dấu ngoặc kép đơn (').
Ngoài ra, bạn có thể sao chép và dán một tham chiếu ô và sau đó dùng lệnh Nối kết Các ô để tạo một tham chiếu ô. Bạn có thể dùng lệnh này để:
-
Dễ dàng hiển thị thông tin quan trọng ở một vị trí nổi bật hơn. Giả sử rằng bạn có một sổ làm việc có chứa nhiều trang tính và trên mỗi trang tính là một ô hiển thị thông tin tóm tắt về các ô khác trên trang tính đó. Để làm cho các ô tóm tắt này nổi bật hơn, bạn có thể tạo tham chiếu ô đến những ô này trên trang tính đầu tiên của sổ làm việc, điều này giúp bạn nhìn thấy thông tin tóm tắt về toàn bộ sổ làm việc trên trang tính đầu tiên.
-
Giúp tạo các tham chiếu ô giữa các trang tính và sổ làm việc dễ dàng hơn. Lệnh Nối kết Các ô tự động dán đúng cú pháp cho bạn.
-
Bấm vào ô có chứa dữ liệu mà bạn muốn nối kết đến.
-
Nhấn Ctrl+C hoặc đi đến tab Trang đầu, rồi trong nhóm Bảng tạm, bấm vào Sao chép


-
Nhấn Ctrl+V hoặc đi đến tab Trang đầu, trong nhóm Bảng tạm, bấm vào Dán

Theo mặc định, nút tùy chọn

-
Bấm vào nút Tùy chọn Dán, rồi bấm vào Dán Liên kết

-
Bấm đúp vào ô có chứa công thức bạn muốn thay đổi. Excel tô sáng mỗi ô hoặc phạm vi ô được tham chiếu theo công thức bằng một màu khác.
-
Thực hiện một trong những thao tác sau:
-
Để di chuyển tham chiếu ô hoặc phạm vi ô đến một ô hoặc phạm vi ô khác, hãy kéo viền có mã màu của ô hoặc phạm vi ô đến ô hoặc phạm vi ô mới.
-
Để đưa vào nhiều hoặc ít ô hơn trong một tham chiếu, hãy kéo góc viền.
-
Trong thanh công thức

-
Nhấn F3, chọn tên trong hộp Dán tên, sau đó bấm OK.
-
-
Nhấn Enter, hoặc, đối với công thức mảng, hãy nhấn Ctrl+Shift+Enter.
Lưu ý: Nếu bạn có phiên bản Microsoft 365 hiện tại, thì bạn chỉ cần nhập công thức vào ô trên cùng bên trái của phạm vi đầu ra, rồi nhấn ENTER để xác nhận công thức dưới dạng công thức mảng động. Nếu không, bạn phải nhập công thức dưới dạng công thức mảng cũ bằng cách trước tiên, chọn phạm vi đầu ra, nhập công thức vào ô trên cùng bên trái của phạm vi đầu ra, rồi nhấn CTRL+SHIFT+ENTER để xác nhận. Excel sẽ chèn dấu ngoặc nhọn ở đầu và cuối công thức giúp bạn. Để biết thêm thông tin về công thức mảng, hãy xem mục Hướng dẫn và ví dụ về công thức mảng.
Thông thường, nếu bạn xác định một tên thành tham chiếu ô sau khi bạn nhập một tham chiếu ô trong công thức, bạn có thể muốn cập nhật các tham chiếu ô hiện tại đến các tên đã xác định.
-
Thực hiện một trong những thao tác sau:
-
Chọn phạm vi ô có chứa các công thức bạn muốn thay thế các tham chiếu ô trong đó bằng các tên đã xác định.
-
Chọn một ô đơn, trống để thay đổi các tham chiếu thành các tên trong tất cả các công thức trên trang tính.
-
-
Trên tab Công thức, trong nhóm Tên đã Xác định, bấm vào mũi tên cạnh Xác định Tên, sau đó bấm Áp dụng Tên.
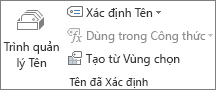
-
Trong hộp Áp dụng tên, bấm vào một hoặc nhiều tên, sau đó bấm OK.
-
Chọn ô có chứa công thức.
-
Trong thanh công thức

-
Nhấn F4 để chuyển đổi giữa các loại tham chiếu.
Để biết thêm thông tin về các loại tham chiếu ô khác, hãy xem Tổng quan về công thức.
-
Bấm vào ô bạn muốn nhập công thức.
-
Trong hộp thanh công thức

-
Chọn một ô hoặc phạm vi ô trên cùng một trang tính. Bạn có thể kéo viền của vùng chọn ô để di chuyển vùng chọn hoặc kéo góc của viền để mở rộng vùng chọn.
-
Thực hiện một trong những thao tác sau:
-
Nếu bạn đang tạo tham chiếu trong một ô, nhấn Enter.
-
Nếu bạn đang tạo tham chiếu trong một công thức mảng (như A1:G4), hãy nhấn Ctrl+Shift+Enter.
Tham chiếu có thể là một ô hoặc một phạm vi ô, và công thức mảng có thể là công thức tính một hoặc nhiều kết quả.
Lưu ý: Nếu bạn có phiên bản Microsoft 365 hiện tại, thì bạn chỉ cần nhập công thức vào ô trên cùng bên trái của phạm vi đầu ra, rồi nhấn ENTER để xác nhận công thức dưới dạng công thức mảng động. Nếu không, bạn phải nhập công thức dưới dạng công thức mảng cũ bằng cách trước tiên, chọn phạm vi đầu ra, nhập công thức vào ô trên cùng bên trái của phạm vi đầu ra, rồi nhấn CTRL+SHIFT+ENTER để xác nhận. Excel sẽ chèn dấu ngoặc nhọn ở đầu và cuối công thức giúp bạn. Để biết thêm thông tin về công thức mảng, hãy xem mục Hướng dẫn và ví dụ về công thức mảng.
-
Bạn có thể tham chiếu đến các ô nằm trên các trang tính khác trong cùng sổ làm việc bằng cách thêm vào đầu tên của trang tính theo sau là dấu chấm than (!) tới điểm bắt đầu của một tham chiếu ô. Trong ví dụ sau đây, hàm trang tính có tên là AVERAGE tính giá trị trung bình cho phạm vi B1:B10 trên trang tính có tên là Tiếp thị trong cùng sổ làm việc.
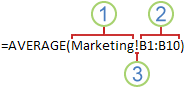
1. Tham chiếu trang tính có tên là Tiếp thị
2. Tham chiếu khoảng ô giữa B1 và B10, bao gồm cả hai ô này
3. Phân tách tham chiếu trang tính với tham chiếu phạm vi ô
-
Bấm vào ô bạn muốn nhập công thức.
-
Trong hộp thanh công thức

-
Bấm vào tab để chọn trang tính cần tham chiếu.
-
Chọn ô hoặc phạm vi ô cần tham chiếu.
Lưu ý: Nếu tên của trang tính khác có chứa các ký tự không theo thứ tự chữ cái, bạn phải đặt tên (hoặc đường dẫn) vào dấu ngoặc kép đơn (').
-
Bấm đúp vào ô có chứa công thức bạn muốn thay đổi. Excel tô sáng mỗi ô hoặc phạm vi ô được tham chiếu theo công thức bằng một màu khác.
-
Thực hiện một trong những thao tác sau:
-
Để di chuyển tham chiếu ô hoặc phạm vi ô đến một ô hoặc phạm vi ô khác, hãy kéo viền có mã màu của ô hoặc phạm vi ô đến ô hoặc phạm vi ô mới.
-
Để đưa vào nhiều hoặc ít ô hơn trong một tham chiếu, hãy kéo góc viền.
-
Trong thanh công thức

-
-
Nhấn Enter, hoặc, đối với công thức mảng, hãy nhấn Ctrl+Shift+Enter.
Lưu ý: Nếu bạn có phiên bản Microsoft 365 hiện tại, thì bạn chỉ cần nhập công thức vào ô trên cùng bên trái của phạm vi đầu ra, rồi nhấn ENTER để xác nhận công thức dưới dạng công thức mảng động. Nếu không, bạn phải nhập công thức dưới dạng công thức mảng cũ bằng cách trước tiên, chọn phạm vi đầu ra, nhập công thức vào ô trên cùng bên trái của phạm vi đầu ra, rồi nhấn CTRL+SHIFT+ENTER để xác nhận. Excel sẽ chèn dấu ngoặc nhọn ở đầu và cuối công thức giúp bạn. Để biết thêm thông tin về công thức mảng, hãy xem mục Hướng dẫn và ví dụ về công thức mảng.
-
Chọn ô có chứa công thức.
-
Trong thanh công thức

-
Nhấn F4 để chuyển đổi giữa các loại tham chiếu.
Để biết thêm thông tin về các loại tham chiếu ô khác, hãy xem Tổng quan về công thức.
Bạn cần thêm trợ giúp?
Bạn luôn có thể hỏi chuyên gia trong Cộng đồng kỹ thuật Excel hoặc nhận hỗ trợ trong Cộng đồng.










