Lưu ý: Chúng tôi muốn cung cấp cho bạn nội dung trợ giúp mới nhất ở chính ngôn ngữ của bạn, nhanh nhất có thể. Trang này được dịch tự động nên có thể chứa các lỗi về ngữ pháp hoặc nội dung không chính xác. Mục đích của chúng tôi là khiến nội dung này trở nên hữu ích với bạn. Vui lòng cho chúng tôi biết ở cuối trang này rằng thông tin có hữu ích với bạn không? Dưới đây là bài viết bằng Tiếng Anh để bạn tham khảo dễ hơn.
Danh sách SharePoint và thư viện chứa biểu mẫu danh sách cho phép người dùng để hiển thị, sửa và thêm mục vào danh sách hoặc thư viện. Với Microsoft SharePoint Designer 2010, bạn có thể tạo và tùy chỉnh các biểu mẫu để dễ dàng hơn cho người dùng để thêm và Cập Nhật mục trong danh sách. Nếu biểu mẫu danh sách là một phần của một giải pháp bạn đã thiết kế, bạn sẽ muốn tùy chỉnh biểu mẫu để nó là mục tiêu tiến tới giải pháp và thu thập dữ liệu liên quan để hỗ trợ các giải pháp của bạn.
Trong một biểu mẫu danh sách tùy chỉnh, bạn có thể hiển thị hoặc ẩn một số trường, tổ chức lại các trường, thay đổi bố trí biểu mẫu, thêm được định dạng văn bản và đồ họa và cuối cùng, thay đổi XSL, HTML hoặc ASP được sử dụng biểu mẫu. Bạn chỉ có thể thực hiện các tác vụ bằng cách tạo một biểu mẫu danh sách tùy chỉnh trong SharePoint Designer 2010.
Bài viết này mô tả các biểu mẫu mặc định được liên kết với một danh sách và làm thế nào bạn có thể tạo biểu mẫu tùy chỉnh của riêng bạn đối với danh sách hoặc thư viện.
Lưu ý: Nếu bạn đang dùng SharePoint Online, và thông tin trong bài viết này không khớp với những gì bạn nhìn thấy, bạn có thể dùng Office 365 sau khi nâng cấp dịch vụ. Một số tính năng trong trình thiết kế SharePoint không được hỗ trợ trong phiên bản mới của SharePoint Online. Hãy xem điều gì đã thay đổi trong SharePoint Designer 2013.
Trong bài viết này
Xem lại các biểu mẫu danh sách mặc định
Biểu mẫu danh sách nằm trong cùng thư mục với danh sách SharePoint được liên kết của họ. Sử dụng SharePoint Designer 2010, bạn có thể nhanh chóng và dễ dàng xem lại các biểu mẫu danh sách mặc định được liên kết với danh sách.
Cách dễ nhất để xem các biểu mẫu mặc định được liên kết với một danh sách là để mở trang tóm tắt cho danh sách.
-
Với trang web của bạn mở trong SharePoint Designer 2010, bấm danh sách và thư viện trong ngăn dẫn hướng .
-
Bấm vào danh sách mong muốn từ bộ sưu tập, ví dụ, thông báo.
-
Trên trang tóm tắt, bên dưới biểu mẫu, bạn hãy xem các biểu mẫu liên kết với danh sách.
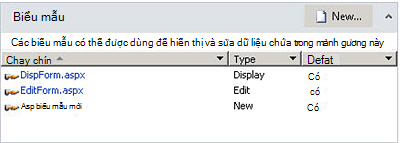
Một cách khác để xem các biểu mẫu mặc định được liên kết với một danh sách là mở cấu trúc phân cấp trang web của bạn sử dụng tab Tất cả các tệp trong ngăn dẫn hướng .
-
Với trang web của bạn mở trong SharePoint Designer 2010, bấm Tất cả các tệp trong ngăn dẫn hướng .
Lưu ý: Nếu Tất cả các tệp không hiển thị, hãy liên hệ với người quản trị trang của bạn về cách cho phép cấu trúc trang web của bạn trong SharePoint Designer 2010.
-
Với danh sách SharePoint, bấm vào danh sách thư mục và sau đó bấm vào danh sách mong muốn, ví dụ như thông báo.
Từ đây, bạn hãy xem các biểu mẫu liên kết với danh sách cũng như bất kỳ dạng xem liên kết với danh sách, chẳng hạn như AllItems.aspx. (Tìm nối kết để biết thêm thông tin trên các dạng xem trong phần Xem thêm .)
Lưu ý: Ngoài việc xem và mở biểu mẫu từ đây, bạn có thể dùng cấu trúc phân cấp trang hiển thị bên dưới ngăn dẫn hướng để khám phá danh sách. Chỉ cần bấm vào bấm vào dấu cộng (+) để bung rộng danh sách thư mục và dấu cộng (+) để bung rộng danh sách mong muốn.
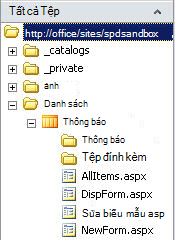
-
Đối với thư viện SharePoint, mở thư mục Chia sẻ tài liệu và sau đó vào thư mục biểu mẫu để tìm các biểu mẫu liên kết.
Biểu mẫu danh sách DispForm.aspx, EditForm.aspx và NewForm.aspx
Theo mặc định, có ba biểu mẫu liên kết với một danh sách: DispForm.aspx, EditForm.aspx và NewForm.aspx. Hình minh họa ba sau đây Hiển thị mặc định biểu mẫu danh sách cho một danh sách thông báo.
-
Trang DispForm.aspx cung cấp biểu mẫu Hiển thị mục xuất hiện khi bạn xem một mục duy nhất từ một danh sách.
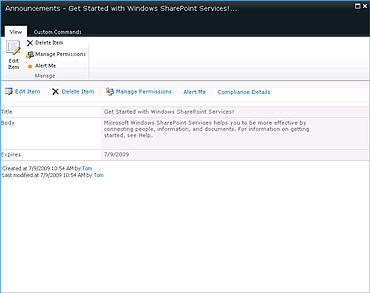
-
Trang EditForm.aspx Hiển thị biểu mẫu sửa mục xuất hiện khi bạn sửa một mục trong danh sách.
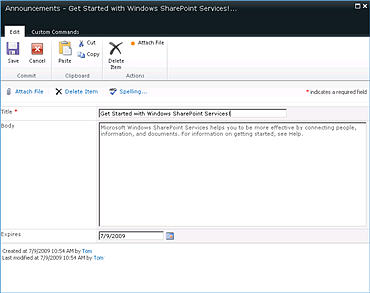
-
Trang NewForm.aspx Hiển thị biểu mẫu mục mới xuất hiện khi bạn thêm một mục mới vào danh sách.
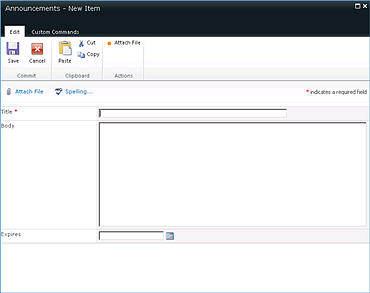
Lưu ý: Thư viện SharePoint sử dụng một biểu mẫu khác nhau, Upload.aspx, thay vì NewForm.aspx để thêm mục mới vào thư viện.
Tạo biểu mẫu danh sách mới
Biểu mẫu danh sách mặc định (biểu mẫu Hiển thị mục, biểu mẫu sửa mục và biểu mẫu mục mới) được lưu trữ trong một phần Web được gọi là phần Web biểu mẫu danh sách (LFWP). LFWP CAML (cộng tác ứng dụng ngôn ngữ đánh dấu) sử dụng để kết xuất biểu mẫu và điều này không thể được tùy chỉnh trong SharePoint Designer 2010.
Để tùy chỉnh biểu mẫu, bạn hãy chèn một dữ liệu biểu mẫu Web phần (DFWP). Dùng XSLT mà có thể tùy chỉnh trong SharePoint Designer 2010. Trong tổng, bạn đang thay thế biểu mẫu mặc định bằng một DFWP, và có hai cách để thực hiện điều này.
Tạo biểu mẫu danh sách mới và liên kết với một danh sách
Cách dễ nhất và nhanh nhất để tạo một biểu mẫu danh sách tùy chỉnh là tạo biểu mẫu và biểu mẫu mặc định cho danh sách.
-
Với trang web của bạn mở trong SharePoint Designer 2010, bấm danh sách và thư viện trong ngăn dẫn hướng .
-
Bấm vào danh sách mong muốn từ bộ sưu tập, ví dụ, thông báo.
-
Trên trang tóm tắt, bên dưới biểu mẫu, bấm mới.
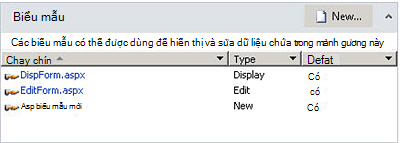
Lưu ý: Ngoài ra, bạn có thể bấm Biểu mẫu danh sách trong ruy-băng trên tab Thiết đặt danh sách .
-
Trong hộp thoại tạo biểu mẫu danh sách mới, xác định tên tệp cho biểu mẫu mới. (Không dùng các tên sẽ xung đột với biểu mẫu mặc định: DispForm.aspx, EditForm.aspx và NewForm.aspx.)
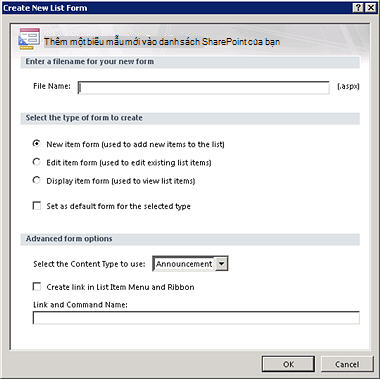
-
Loại biểu mẫu, xác định biểu mẫu mục mới, sửa biểu mẫu mụchoặc biểu mẫu Hiển thị mục.
-
Để thực hiện biểu mẫu biểu mẫu mặc định được liên kết với danh sách của bạn, hãy bấm đặt làm biểu mẫu mặc định cho kiểu được chọn. Khi bạn thực hiện điều này, biểu mẫu tùy chỉnh của bạn sẽ được dùng cho danh sách này thay vì biểu mẫu mặc định ban đầu.
-
Đối với tùy chọn nâng cao, chọn kiểu nội dung để dùng cho biểu mẫu, thông thường mà tương ứng với danh sách của bạn.
Lưu ý: Mỗi danh sách hoặc thư viện có thể được cấu hình để cho phép nhiều kiểu nội dung, sau đó xuất hiện trong menu này. Bạn có thể sử dụng một bộ danh sách tùy chỉnh biểu mẫu riêng biệt cho mỗi loại nội dung sẵn dùng cho một danh sách hoặc thư viện. Ví dụ, nếu danh sách của bạn có một kiểu nội dung thông cáo báo chí và một kiểu nội dung ngành tin tức, bạn có thể tạo và sử dụng hai bộ danh sách tùy chỉnh biểu mẫu, một đối với mỗi loại nội dung hai riêng biệt. Lợi ích bằng cách dùng bộ riêng biệt của biểu mẫu danh sách tùy chỉnh cho mỗi loại nội dung là mà mỗi danh sách tùy chỉnh biểu mẫu được thiết kế để hiển thị chỉ các trường thích hợp với loại nội dung đó. Tìm thêm thông tin về các kiểu nội dung trong phần Xem thêm .
-
Để thêm một nối kết tùy chỉnh biểu mẫu của bạn, chọn tùy chọn tạo nối kết trong danh sách mục Menu và ruy-băng và xác định tên nối kết và lệnh.
Tìm nối kết để biết thêm thông tin về các hành động tùy chỉnh liên kết với một danh sách trong phần Xem thêm .
-
Bấm OK để tạo biểu mẫu mới và trở lại trang tóm tắt cho danh sách của bạn.
Biểu mẫu mới của bạn xuất hiện cùng với các biểu mẫu liên kết với danh sách.
Sửa biểu mẫu danh sách hiện có
Một cách khác để tạo một biểu mẫu danh sách tùy chỉnh là sửa trực tiếp một trong các biểu mẫu mặc định được liên kết với danh sách. Khi bạn thực hiện điều này, bạn chèn một biểu mẫu mới (phần Web biểu mẫu dữ liệu) trên trang thay thế các biểu mẫu mặc định trên trang.
Lưu ý: Bạn có hiệu lực, có thể, thực hiện các bước trên bất kỳ trang ASPX SharePoint Designer 2010. Lợi thế của việc sửa biểu mẫu hiện có là nó đã được liên kết với danh sách.
-
Với trang web của bạn mở trong SharePoint Designer 2010, bấm danh sách và thư viện trong ngăn dẫn hướng .
-
Bấm vào danh sách mong muốn từ bộ sưu tập, ví dụ, thông báo.
-
Trên trang tóm tắt, bên dưới biểu mẫu, bấm vào biểu mẫu mong muốn, ví dụ NewForm.aspx để mở và sửa.
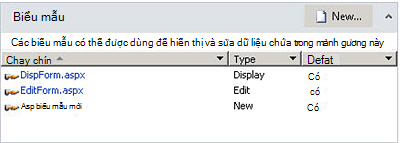
-
Với mở trong trình soạn thảo trang NewForm.aspx, đặt con trỏ ngay bên dưới biểu mẫu mặc định và nhấn Enter một vài lần để tạo một khoảng trống dư thừa bên dưới biểu mẫu.
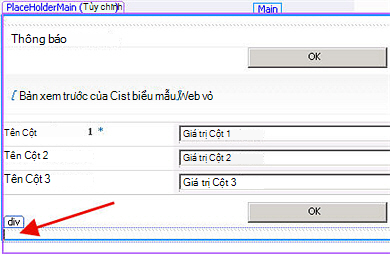
Một cách khác để nhanh chóng đặt con trỏ ở vị trí này là bấm vào biểu mẫu danh sách mặc định và nhấn phím Esc và phím mũi tên phải cùng một lúc.
-
Trên ruy-băng, bấm tab chèn và trong nhóm dạng xem dữ liệu & biểu mẫu , bấm vào biểu mẫu mong muốn, ví dụ Biểu mẫu mục mới.
-
Chọn danh sách hoặc thư viện bạn muốn liên kết biểu mẫu, ví dụ, thông báo.
Biểu mẫu mục mới sẽ xuất hiện trên trang, ngay bên dưới biểu mẫu mặc định.
Bước tiếp theo là ẩn biểu mẫu danh sách mặc định để chỉ biểu mẫu mới của bạn xuất hiện trên trang. Điều này cũng đảm bảo rằng trang kết nối vào danh sách SharePoint được giữ nguyên và nối kết đến trang này hoạt động đúng cách trên site.
-
Bấm vào biểu mẫu danh sách mặc định để chọn nó.
-
Bấm tab định dạng , trong ruy-băng và trong nhóm Phần Web , hãy chọn thuộc tính.
Ngoài ra, bạn có thể bấm chuột phải vào phần web mặc định và chọn Thuộc tính phần Web.
-
Trong hộp thoại phần Web, bấm vào dấu cộng bên cạnh bố trí, hãy chọn tùy chọn ẩnvà bấm OK.
Không xóa bỏ phần web mặc định trong trang; bạn chỉ phải ẩn nó. Xóa bỏ phần web mặc định sẽ ngắt trang kết nối với danh sách. Tìm nối kết để biết thêm thông tin về cách ẩn phần Web trong phần Xem thêm .
Cả hai biểu mẫu Hiển thị trên trang ASPX SharePoint Designer 2010. Khi bạn xem trước biểu mẫu, Tuy nhiên, bạn thấy chỉ biểu mẫu mới của bạn.
Sử dụng Office InfoPath 2010 thay thế biểu mẫu mặc định
Một cách khác thay vì sử dụng trình soạn thảo biểu mẫu danh sách trong SharePoint Designer 2010, bạn có thể dùng sử dụng Microsoft InfoPath 2010 để tạo, sửa và thiết kế biểu mẫu. InfoPath 2010 là một công cụ mạnh mẽ được dùng để tạo biểu mẫu tùy chỉnh rất có thể được dùng cho danh sách, thư viện và dòng công việc SharePoint.
Tìm thấy các nối kết để biết thêm thông tin về biểu mẫu Office InfoPath 2010 trong phần Xem thêm .
Bước tiếp theo
Khi bạn đã tạo một biểu mẫu tùy chỉnh cho một danh sách hoặc thư viện, bước tiếp theo là bắt đầu tùy chỉnh biểu mẫu cho phù hợp với nhu cầu của bạn. Bạn có thể thêm hoặc loại bỏ các cột, thay đổi bố trí của các trường, áp dụng phông khác nhau hoặc kiểu, thêm ảnh tùy chỉnh, v.v. Bạn có thể dùng ruy-băng trong SharePoint Designer 2010 để thực hiện tùy chỉnh này. Nếu không có thay đổi bạn không thể thực hiện bằng cách dùng ruy-băng, bạn có thể sửa biểu mẫu XSL trực tiếp trong dạng xem mã. Tìm nối kết để biết thêm thông tin về tùy chỉnh biểu mẫu danh sách trong phần Xem thêm .
Để xóa một biểu mẫu, tô sáng nó trên trang tóm tắt và sau đó trong ruy-băng, chọn xóa. Điều này sẽ xóa bỏ biểu mẫu từ máy chủ và nó không còn có thể truy nhập bởi người dùng.










