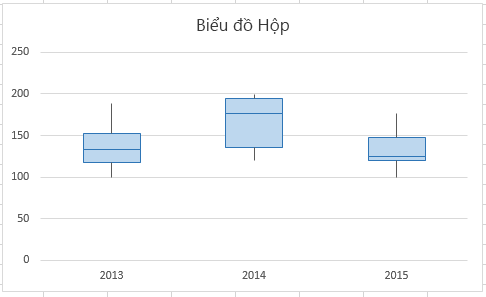Lưu ý: Chúng tôi muốn cung cấp cho bạn nội dung trợ giúp mới nhất ở chính ngôn ngữ của bạn, nhanh nhất có thể. Trang này được dịch tự động nên có thể chứa các lỗi về ngữ pháp hoặc nội dung không chính xác. Mục đích của chúng tôi là khiến nội dung này trở nên hữu ích với bạn. Vui lòng cho chúng tôi biết ở cuối trang này rằng thông tin có hữu ích với bạn không? Dưới đây là bài viết bằng Tiếng Anh để bạn tham khảo dễ hơn.
Nếu bạn đang làm phân tích thống kê, bạn có thể muốn tạo bản vẽ hộp chuẩn để hiển thị phân bố của tập dữ liệu. Trong một hộp vẽ, dữ liệu số được chia thành quartiles, và một hộp được vẽ giữa quartiles đầu tiên và thứ ba, bằng một đường bổ sung được vẽ dọc theo tứ phân vị thứ hai để đánh dấu trung bình. Trong một số hộp lô, tối thiểu và lớn nhất bên ngoài quartiles đầu tiên và thứ ba được được mô tả bằng đường, thường được gọi là râu.

Trong khi Excel 2013 không có mẫu biểu đồ cho hộp vẽ, bạn có thể tạo hộp lô bằng cách thực hiện các bước sau đây:
-
Tính toán tứ phân vị giá trị từ tập dữ liệu nguồn.
-
Tính toán tứ phân vị sự khác nhau.
-
Tạo một loại biểu đồ cột xếp chồng khỏi phạm vi tứ phân vị.
-
Chuyển đổi biểu đồ cột xếp chồng để vẽ hộp kiểu.
Trong ví dụ của chúng tôi, tập nguồn dữ liệu chứa ba cột. Mỗi cột có các mục nhập 30 khỏi phạm vi sau đây:
-
Cột 1 (2013): 100 – 200
-
Cột 2 (năm 2014): 120 – 200
-
Cột 3 (2015): 100 – 180
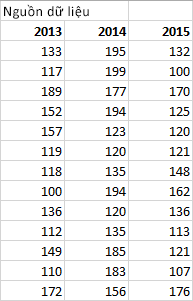
Trong bài viết này
Bước 1: Tính toán các giá trị tứ phân vị
Trước tiên bạn cần tính toán tối thiểu, giá trị tối đa và trung bình, cũng như quartiles đầu tiên và thứ ba, từ tập dữ liệu.
-
Để thực hiện điều này, tạo một bảng thứ hai và thêm nó vào các công thức sau đây:
Giá trị
Công thức
Giá trị tối thiểu
Hàm MIN (phạm vi ô)
Tứ phân vị thứ nhất
TỨ PHÂN VỊ. INC (phạm vi ô, 1)
Giá trị trung bình
TỨ PHÂN VỊ. INC (phạm vi ô, 2)
Tứ phân vị thứ ba
TỨ PHÂN VỊ. INC (phạm vi ô, 3)
Giá trị tối đa
MAX (phạm vi ô)
-
Kết quả, bạn sẽ nhận được một bảng có chứa các giá trị chính xác. Quartiles sau đây được tính toán từ tập dữ liệu ví dụ:
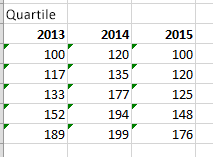
Bước 2: Tính toán tứ phân vị sự khác nhau
Tiếp theo, tính toán sự khác biệt giữa từng giai đoạn. Hiệu lực, bạn cần tính toán khoá giữa các thao tác sau:
-
Giá trị tối thiểu và tứ phân vị thứ nhất
-
Trung bình và tứ phân vị thứ nhất
-
Tứ phân vị thứ ba và số trung vị
-
Giá trị tối đa và tứ phân vị thứ ba
-
Để bắt đầu, tạo một bảng thứ ba, và sao chép các giá trị tối thiểu từ bảng cuối cùng có trực tiếp.
-
Tính toán sự khác biệt tứ phân vị với công thức trừ Excel (cell1 – cell2), và nhập Thứ ba bảng với các khoá.
Đối với tập dữ liệu ví dụ, bảng thứ ba sẽ trông như sau:
Bước 3: Tạo biểu đồ cột xếp chồng
Dữ liệu trong bảng thứ ba là phù hợp để vẽ hộp, và chúng tôi sẽ bắt đầu bằng cách tạo một biểu đồ cột xếp chồng, chúng tôi sẽ rồi sửa đổi.
-
Chọn tất cả dữ liệu từ bảng thứ ba, và bấm chèn > Chèn biểu đồ cột > Cột xếp chồng.
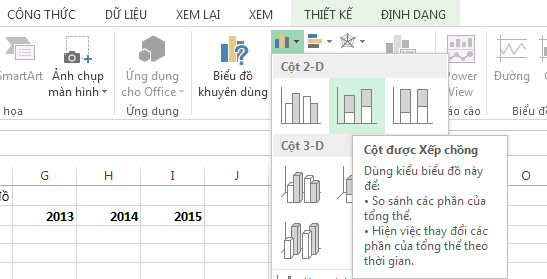
Thứ nhất, biểu đồ chưa không giống như vẽ một hộp, như Excel vẽ cột xếp chồng theo mặc định từ ngang và dọc không tập dữ liệu.
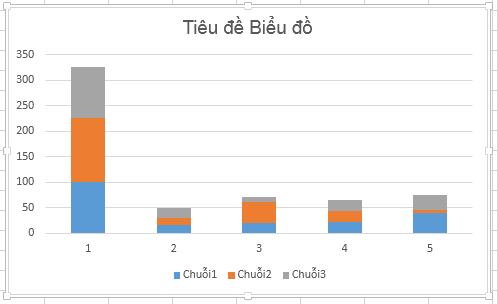
-
Để đảo ngược trục biểu đồ, bấm chuột phải vào biểu đồ, và bấm Chọn dữ liệu.
-
Bấm Chuyển đổi hàng/cột.
Mẹo:
-
Để đổi tên cột của bạn, ở bên nhãn trục ngang (thể loại) , hãy bấm sửa, hãy chọn phạm vi ô trong bảng thứ ba của bạn với các tên thể loại bạn muốn và bấm OK.
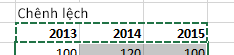
-
Để đổi tên của bạn chú giải mục nhập, ở bên Mục nhập chú giải (chuỗi) , bấm sửa, và nhập mục bạn muốn.
-
-
Bấm OK.
Biểu đồ giờ đây sẽ trông như thế dưới đây. Trong ví dụ này, tiêu đề biểu đồ cũng được chỉnh sửa và chú giải được ẩn tại thời điểm này.
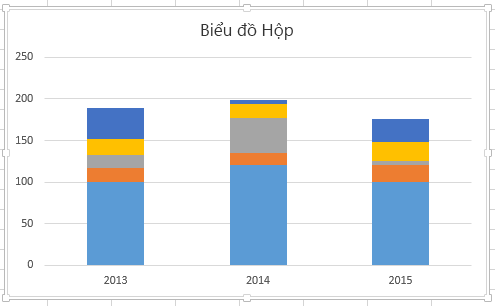
Bước 4: Chuyển đổi biểu đồ cột xếp chồng để vẽ hộp kiểu
Ẩn chuỗi dữ liệu cuối
Để chuyển đổi biểu đồ cột xếp chồng để vẽ hộp, hãy bắt đầu bằng cách ẩn chuỗi dữ liệu cuối:
-
Chọn phần cuối của các cột.
Lưu ý: Khi bạn bấm vào một cột đơn lẻ, tất cả phiên bản của cùng một chuỗi được chọn.
-
Bấm định dạngvùng chọn hiện tại > > định dạng vùng chọn. Ngăn định dạng sẽ mở ra ở bên phải.
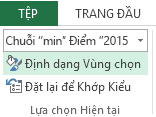
-
Trên tab tô , trong Pa-nen chính thức , hãy chọn Không tô.
Chuỗi dữ liệu cuối bị ẩn khỏi cảnh trong biểu đồ.
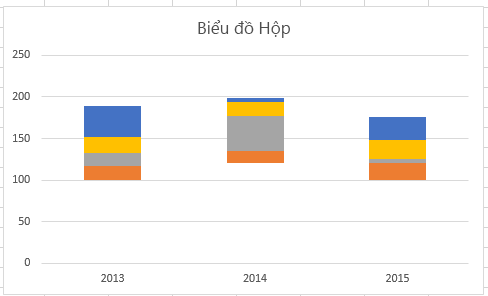
Tạo râu để vẽ hộp
Bước tiếp theo là để thay thế trên cùng và thứ hai từ dưới cùng (màu xanh lam đậm và màu cam vùng trong hình ảnh) của chuỗi dữ liệu với đường kẻ hoặc râu.
-
Chọn chuỗi dữ liệu trên cùng.
-
Trên tab tô , trong Pa-nen chính thức , hãy chọn Không tô.
-
Từ ruy-băng, bấm thiết kế > Thêm thành phần biểu đồ > Thanh lỗi > độ lệch chuẩn.
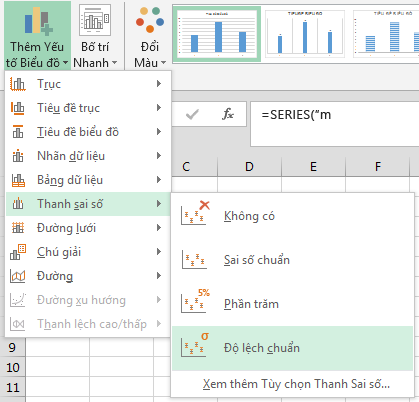
-
Bấm vào một trong các thanh lỗi được vẽ.
-
Mở tab Tùy chọn thanh lỗi , trong ngăn định dạng và đặt các thao tác sau:
-
Đặt hướngtrừ.
-
Đặt kiểu cuốikhông to đầu đoạn.
-
Đối với Giá trị lỗi, hãy đặt tỷ lệ phần trăm100.
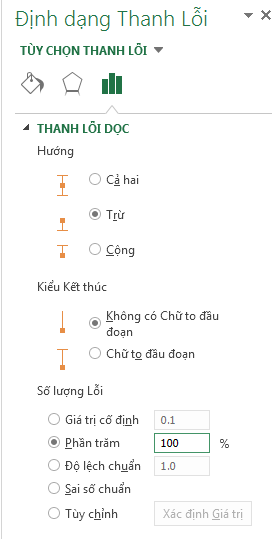
-
-
Lặp lại các bước trên đây đối với chuỗi dữ liệu thứ hai từ dưới cùng.
Biểu đồ cột xếp chồng bây giờ sẽ bắt đầu tương tự như bản vẽ hộp.
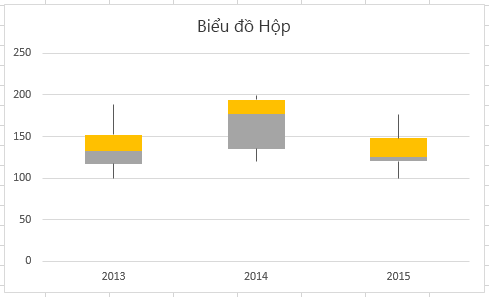
Màu các vùng tên đệm
Hộp lô thường được vẽ ở một tô màu, với viền nhẹ đại cương. Các bước sau đây mô tả cách hoàn tất bố trí.
-
Chọn khu vực trên cùng của hộp vẽ của bạn.
-
Trên tab tô & dòng trong định dạng Pa-nen bấm tô đặc.
-
Chọn một màu tô.
-
Bấm vào đường liền trên cùng một tab.
-
Chọn một màu viền ngoài và một nét bút chiều rộng.
-
Đặt giá trị giống nhau cho các khu vực khác của hộp vẽ của bạn.
Kết quả cuối cùng sẽ hiển thị như một vẽ hộp.