Lưu ý: Chúng tôi muốn cung cấp cho bạn nội dung trợ giúp mới nhất ở chính ngôn ngữ của bạn, nhanh nhất có thể. Trang này được dịch tự động nên có thể chứa các lỗi về ngữ pháp hoặc nội dung không chính xác. Mục đích của chúng tôi là khiến nội dung này trở nên hữu ích với bạn. Vui lòng cho chúng tôi biết ở cuối trang này rằng thông tin có hữu ích với bạn không? Dưới đây là bài viết bằng Tiếng Anh để bạn tham khảo dễ hơn.
Các kiểu nội dung là phần cốt lõi của các chức năng quản lý nội dung trong sản phẩm Microsoft SharePoint 2010. Các kiểu nội dung cho phép các tổ chức có hiệu quả tổ chức, quản lý và xử lý nội dung trong trang SharePoint hoặc tuyển tập trang. Bằng cách tạo và xác định kiểu nội dung cho một số loại tài liệu kinh doanh và quy trình kinh doanh, người dùng có thể quản lý tốt hơn thông tin của họ với hiệu quả và nhất quán trong tổ chức.
Bài viết này giải thích về các kiểu nội dung là gì, cách tạo và tùy chỉnh chúng và làm thế nào để áp dụng chúng vào danh sách hoặc thư viện bằng cách dùng Microsoft SharePoint Designer 2010.
Đối với một sâu tại giải thích về các kiểu nội dung và cách dùng chúng trong SharePoint Foundation 2010và Microsoft SharePoint Server 2010, hãy xem các chủ đề trong phần Xem thêm .
Trong bài viết này
Tổng quan về các kiểu nội dung
Trong quá trình dự án duy nhất, một doanh nghiệp có thể tạo ra một số loại nội dung, ví dụ, đề xuất, Pháp lý hợp đồng, báo cáo công việc và các đặc tả thiết kế sản phẩm khác nhau. Một doanh nghiệp có thể muốn thu thập và duy trì siêu dữ liệu về mỗi loại nội dung khác nhau. Siêu dữ liệu có thể bao gồm một số tài khoản, dự án số hoặc quản lý dự án, ví dụ. Mặc dù tài liệu có thể được lưu cùng nhau vì chúng có liên quan đến một dự án duy nhất, chúng có thể được tạo, sử dụng, chia sẻ, và được giữ lại theo cách khác nhau.
SharePoint bao gồm các kiểu nội dung có thể dùng để xác định các tập hợp khác nhau của dữ liệu, tài liệu, và quy trình giống nhau. Mỗi loại nội dung có thể nhìn thấy dưới dạng mẫu mà bạn áp dụng cho SharePoint danh sách hoặc thư viện và này áp dụng một bộ thuộc tính cho tất cả các mục trong danh sách hoặc thư viện đó. Bạn có thể thậm chí có thể áp dụng nhiều kiểu nội dung cho cùng một danh sách hoặc thư viện và như vậy áp dụng một tổ hợp các thuộc tính cho các mục trong danh sách.
Bằng cách sử dụng các kiểu nội dung hiệu quả, bạn có thể đảm bảo rằng các thể loại toàn bộ tài liệu kinh doanh và quy trình xử lý nhất quán và hiệu quả trong tổ chức của bạn.
Những gì bạn có thể quản lý với kiểu nội dung
Các kiểu nội dung được dùng để lưu trữ một tập hợp chung của thuộc tính, sau đó có thể được áp dụng cho các mục trong danh sách hoặc tài liệu trong thư viện. Vì vậy, chứ không phải là tập hợp các thuộc tính lập riêng cho mỗi danh sách và thư viện trên một trang web, bạn có thể xác định chúng trong một kiểu nội dung và sau đó áp dụng kiểu nội dung cho mỗi danh sách hoặc thư viện.
Các kiểu nội dung có thể lưu trữ các thuộc tính sau đây:
-
Cột — bạn có thể tạo cột trang có chứa một dòng văn bản, ngày và thời gian, một danh sách lựa chọn, như vậy và lưu trữ các cột trong một kiểu nội dung. Bằng cách lưu chúng trong một kiểu nội dung, bạn có thể áp dụng chúng vào bất kỳ danh sách hoặc thư viện trên site hoặc tuyển tập trang và các cột này sẽ xuất hiện trong danh sách hoặc thư viện đó.
-
Dòng công việc — bạn có thể kết hợp dòng công việc hiện có trong SharePoint, cũng như tùy chỉnh dòng công việc bạn tạo trong SharePoint Designer 2010 với một kiểu nội dung. Sau khi bạn kết hợp một dòng công việc với một kiểu nội dung, và sau đó liên kết kiểu nội dung với một danh sách hoặc thư viện, nó sẽ trở thành sẵn dùng cho mọi mục hoặc tài liệu đã đánh dấu kiểm vào danh sách hoặc thư viện đó.
-
Tùy chỉnh biểu mẫu — bạn có thể liên kết biểu mẫu tùy chỉnh mới, sửa biểu mẫu hoặc biểu mẫu Hiển thị với một kiểu nội dung. Bạn có thể dùng biểu mẫu xây dựng công cụ trong SharePoint Designer 2010 hoặc dùng Microsoft InfoPath 2010. Sau khi kiểu nội dung được liên kết với một danh sách, người dùng sẽ nhìn thấy biểu mẫu của bạn khi họ tạo, sửa và xem các mục danh sách và thư viện tài liệu.
-
Mẫu tài liệu — cho thư viện tài liệu, bạn có thể xác định một mẫu tài liệu được sử dụng cho tất cả tài liệu được tải lên thư viện đó. Điều này cung cấp một diện mạo nhất quán cho mỗi tài liệu đã đánh dấu kiểm vào thư viện có liên kết kiểu nội dung.
-
Chuyển đổi tài liệu — cho thư viện tài liệu, bạn có thể bật một dịch vụ chuyển đổi tài liệu sẽ chuyển đổi thành trang Web và các định dạng. Bạn có thể xác định chuyển đổi thiết đặt trong một kiểu nội dung.
-
Phát hành kiểu nội dung Phát hành kiểu nội dung — bạn có thể thực hiện kiểu nội dung cho phép tải xuống cho mỗi tuyển tập trang sử dụng các kiểu nội dung này từ vị trí này.
-
Thiết đặt ngăn thông tin tài liệu — bộ Pa-nen thông tin tài liệu sẽ hiển thị trong ứng dụng khách Microsoft Office 2010 như Word, Excel và PowerPoint cho tài liệu được lưu trữ trong thư viện. Bạn có thể quản lý các thiết đặt này trong một kiểu nội dung.
-
Chính sách quản lý thông tin — nếu chính sách quản lý thông tin đã được tạo cho site như chính sách tuyển tập trang, bạn có thể áp dụng kiểu nội dung trang riêng lẻ và sau đó áp dụng kiểu nội dung vào danh sách và thư viện.
Lưu ý: Cho biết các tính năng được hỗ trợ bởi SharePoint Server 2010.
Kiểu nội dung trang và kiểu nội dung danh sách
Không có hai loại kiểu nội dung mà bạn có thể sử dụng tùy thuộc vào việc bạn muốn sử dụng chúng trong danh sách và thư viện trên nhiều trang hoặc trong danh sách cụ thể hoặc thư viện trên một trang đơn.
-
Kiểu nội dung trang — các kiểu nội dung đầu tiên đã xác định cho một site trong bộ sưu tập kiểu nội dung Site. Các kiểu nội dung được xác định ở mức site được gọi là kiểu nội dung trang. Kiểu nội dung trang được sẵn dùng trong bất kỳ trang con mà họ đã được xác định. Ví dụ, nếu một kiểu nội dung trang được xác định cho trang mức đỉnh trong tuyển tập trang, nó sẽ trở thành sẵn dùng trong danh sách và thư viện trên tất cả các site trong tuyển tập trang đó.
-
Các kiểu nội dung danh sách — kiểu nội dung trang có thể thêm riêng lẻ vào danh sách hoặc thư viện và tùy chỉnh để sử dụng trong các danh sách hoặc thư viện. Khi một kiểu nội dung trang được thêm vào danh sách hoặc thư viện, nó được gọi là một kiểu nội dung danh sách. Các kiểu nội dung danh sách là con của kiểu nội dung trang mà chúng được tạo ra. Danh sách kiểu nội dung có thể thực hiện các thư viện tài liệu và danh sách linh hoạt hơn vì một danh sách hoặc thư viện có thể chứa nhiều loại mục hoặc các loại tài liệu, mỗi đều có thể có siêu dữ liệu duy nhất, chính sách, hoặc hành vi.
Kế thừa loại nội dung
Có hai loại kiểu nội dung mà bạn có thể sử dụng tùy thuộc vào việc bạn muốn sử dụng chúng trong danh sách và thư viện trong các bội số
Các kiểu nội dung được xây dựng trên một mô hình dựa trên cấu trúc phân cấp kế thừa nơi mọi kiểu nội dung mới dựa trên một kiểu nội dung hiện có. Bạn không bao giờ tạo kiểu nội dung từ đầu. Thay vào đó, bạn sử dụng bộ mặc định của kiểu nội dung như là hoặc tạo một kiểu nội dung mới dựa trên một trong các kiểu nội dung.
Các kiểu nội dung có các thuộc tính phím sau đây làm chúng một công cụ mạnh mẽ để quản lý nội dung trong tổ chức của bạn.
-
Các kiểu nội dung được sắp xếp thành một cấu trúc phân cấp — SharePoint tổ chức các kiểu nội dung vào một cấu trúc phân cấp cho phép một kiểu nội dung để các đặc tính kế thừa từ kiểu nội dung khác. Cấu trúc này cho phép bạn xử lý toàn bộ các thể loại dữ liệu và tài liệu nhất quán trong tổ chức trong khi cho phép tùy chỉnh các thuộc tính cho site cụ thể hoặc danh sách các cá nhân.
-
Kiểu nội dung trang mới dựa trên kiểu nội dung mẹ — khi bạn tạo kiểu nội dung tùy chỉnh trang mới trong bộ sưu tập kiểu nội dung trang cho một trang web, bạn bắt đầu bằng cách chọn một hiện có trang kiểu nội dung mẹ làm điểm bắt đầu. Trang kiểu nội dung mới bạn tạo kế thừa tất cả các thuộc tính của trang kiểu nội dung mẹ, chẳng hạn như các cột, dòng công việc và các mẫu tài liệu. Sau khi bạn tạo kiểu nội dung trang mới, bạn có thể thay đổi, chẳng hạn như thêm hoặc loại bỏ cột.
-
Kiểu nội dung trang con thừa kế từ kiểu nội dung mẹ — các kiểu nội dung mà bạn tạo dựa trên một kiểu nội dung mẹ và do đó thừa kế các thuộc tính của loại nội dung mẹ đó. Ví dụ về kiểu nội dung con sẽ là một kiểu nội dung danh sách, dựa trên một kiểu nội dung mẹ mà bạn áp dụng cho một danh sách hoặc thư viện. Thay đổi được thực hiện trực tiếp vào danh sách con kiểu nội dung không ảnh hưởng đến kiểu nội dung mẹ mà đó được dựa trên. Khi kiểu nội dung mẹ được Cập Nhật, bạn có thể chọn xem kiểu nội dung con sẽ thừa kế các thay đổi. Khi bạn cập nhật tất cả các kiểu nội dung kế thừa từ kiểu nội dung mẹ, tất cả các thiết đặt trang cũng được Cập Nhật cho kiểu nội dung được con mà bạn đang thay đổi. Cập nhật này sẽ ghi đè bất kỳ tùy chỉnh trước đó vào các danh sách và trang kiểu nội dung kế thừa từ mẹ, trừ khi chúng được đánh dấu là chỉ đọc.
Biết sự kế thừa hoạt động như thế nào là quan trọng cần biết nếu bạn thêm kiểu nội dung site vào danh sách hoặc thư viện và sau đó bắt đầu tùy chỉnh các thuộc tính của kiểu nội dung. Những thay đổi này sẽ không được phản ánh trong kiểu nội dung mẹ. Ngoài ra, nếu kiểu nội dung danh sách không được đánh dấu là chỉ đọc, tùy chỉnh của bạn có thể ghi đè bằng cách thay đổi đối với kiểu nội dung mẹ. (Nếu kiểu nội dung danh sách đã được tùy chỉnh với thuộc tính bổ sung kiểu nội dung mẹ không có, chẳng hạn như thêm cột, các tùy chỉnh sẽ không thể ghi đè.)
Tạo, sửa và xóa bỏ kiểu nội dung
Bạn có thể tạo trang mới kiểu nội dung. Sau đó, bạn có thể thêm các kiểu nội dung vào danh sách và thư viện ở cấp trang mà bạn tạo chúng, ngoài việc thấp hơn mức site. Ví dụ, một kiểu nội dung trang mà bạn tạo tại trang mức cao nhất sẵn dùng cho danh sách và thư viện trên tất cả các site trong tuyển tập trang. Các kiểu nội dung được tạo ra ở góc dưới mức trang sẽ không sẵn dùng cao cấp site.
Để tạo trang kiểu nội dung cho một trang web, bạn phải có toàn quyền kiểm soát cho trang web đó – theo mặc định, điều này có nghĩa là bạn phải nằm trong nhóm người sở hữu. Để tạo trang kiểu nội dung cho trang mức đỉnh trong tuyển tập trang, bạn phải là người quản trị tuyển tập site.
Tạo một kiểu nội dung
Để tạo một kiểu nội dung trang mới, mở trang của bạn trong SharePoint Designer 2010 và thực hiện các bước sau đây.
-
Trong ngăn dẫn hướng , bấm Kiểu nội dung.
-
Trên tab Kiểu nội dung , trong nhóm mới , hãy bấm Kiểu nội dung.
-
Hộp thoại tạo một kiểu nội dung mở ra.

-
Nhập tên cho danh sách tên trường.
-
Nhập mô tả cho danh sách trường mô tả .
-
Trong danh sách chọn kiểu nội dung mẹ từ , hãy chọn Nhóm mà bạn muốn chọn kiểu nội dung mẹ cho kiểu nội dung mới của bạn. Danh sách này chứa tất cả các kiểu nội dung của Site nhóm được dùng trong trang hiện tại.
-
Trong danh sách chọn kiểu nội dung mẹ , hãy chọn kiểu nội dung mẹ mà bạn muốn tạo kiểu nội dung của bạn theo. Danh sách các kiểu nội dung mẹ khác nhau tùy thuộc vào kiểu nội dung của Site nhóm mà bạn đã chọn từ kiểu nội dung mẹ chọn từ danh sách.
-
Để tạo kiểu nội dung mới trong một nhóm hiện có, chọn nhóm hiện có và sau đó xác định nhóm bạn muốn dùng.
Hoặc để tạo một nhóm mới cho kiểu nội dung, hãy chọn nhóm mới và nhập tên cho nhóm trong hộp được cung cấp.Lưu ý: Chọn hoặc nhập _Hidden nếu bạn không muốn kiểu nội dung được dùng bởi những người khác
-
Bấm OK để tạo kiểu nội dung mới.
Kiểu nội dung mới sẽ xuất hiện trong danh sách các kiểu nội dung trong SharePoint Designer 2010, bên dưới nhóm mà bạn chọn ở trên.
Sửa một kiểu nội dung
Khi bạn xóa một kiểu trang từ danh sách hoặc thư viện, người dùng sẽ không còn có thể thêm các phiên bản mới của loại nội dung site đó vào danh sách hoặc thư viện. Xóa một trang nội dung kiểu sẽ không loại bỏ mọi trường hợp của trang đó kiểu nội dung được đã liên kết với danh sách hoặc thư viện và mà bây giờ tồn tại dưới dạng danh sách kiểu nội dung, cũng như không nó sẽ xóa mục đã được tạo từ kiểu nội dung.
Để biết thêm thông tin về kiểu nội dung soạn thảo, hãy xem các chủ đề trong phần Xem thêm .
Để sửa một kiểu nội dung hiện có, mở trang của bạn trong SharePoint Designer 2010 và thực hiện các bước sau đây.
-
Trong ngăn dẫn hướng , bấm Kiểu nội dung.
-
Cuộn qua danh sách kiểu nội dung và bấm mà bạn muốn sửa.
Lưu ý: Hầu hết các kiểu nội dung trong danh sách có thể được thừa kế từ site mẹ và như vậy, họ cần được sửa trực tiếp từ trang web đó. Chỉ những loại nội dung được tạo ra cho Trang này có thể chỉnh sửa từ đây. Sử dụng cột nguồn để xác định loại nội dung nào đã được tạo ra cho Trang này.
Trang tóm tắt cho kiểu nội dung Hiển thị.
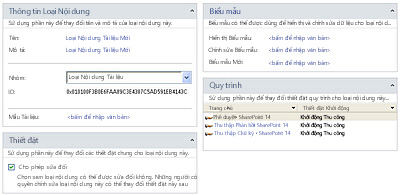
-
Từ đây, bạn có thể dùng trang tóm tắt và ruy-băng để tùy chỉnh kiểu nội dung như được mô tả trong các phần sau đây và trong các bước tiếp theo.
-
Bấm lưu trên thanh công cụ truy nhập nhanh hoặc đóng trang tóm tắt và bấm có để lưu thay đổi.
Thay đổi tiêu đề, mô tả và nhóm
Tiêu đề, mô tả và nhóm ảnh hưởng đến cách kiểu nội dung sẽ xuất hiện trong bộ sưu tập các kiểu nội dung trong SharePoint Designer 2010 và SharePoint trong trình duyệt.
Để thay đổi nội dung của bạn nhập tiêu đề, mô tả và nhóm, mở trang của bạn trong SharePoint Designer 2010 và thực hiện các bước sau đây.
-
Trong ngăn dẫn hướng , bấm Kiểu nội dung.
-
Cuộn qua danh sách kiểu nội dung và bấm mà bạn muốn sửa.
Lưu ý: Hầu hết các nội dung đã nhập trong danh sách có thể được thừa kế từ site mẹ và như vậy, họ cần được sửa trực tiếp từ trang web đó. Chỉ những loại nội dung được tạo ra cho Trang này có thể chỉnh sửa từ đây. Sử dụng cột nguồn để xác định loại nội dung nào đã được tạo ra cho Trang này.
-
Trên trang tóm tắt, bên dưới Thông tin kiểu nội dung, hãy thực hiện các bước sau đây:
-
Để thay đổi tên, bấm vào văn bản chiếu bên cạnh tên và nhập tên mới.
-
Để thay đổi mô tả, bấm vào văn bản chiếu bên cạnh mô tả nhập mô tả mới.
-
Để thay đổi nhóm được sử dụng cho kiểu nội dung, hãy bấm vào menu kéo xuống bên cạnh nhóm và chọn một nhóm khác nhau.
Lưu ý: Chọn kiểu _Hidden nếu bạn không muốn kiểu nội dung được dùng bởi những người khác.
-
-
Bấm lưu trên thanh công cụ truy nhập nhanh hoặc đóng trang tóm tắt và bấm có để lưu thay đổi.
Thay đổi tài liệu liên kết mẫu
Bạn có thể kết hợp một mẫu tài liệu với kiểu nội dung tài liệu (hoặc bất kỳ kiểu nội dung được lấy từ kiểu nội dung mẹ tài liệu). Bằng cách kết hợp một mẫu tài liệu với một kiểu nội dung, bạn có thể bảo đảm tất cả các tài liệu mới được tạo trong thư viện tài liệu có một diện mạo nhất quán vì chúng được dựa trên mẫu tài liệu cùng.
Để thay đổi mẫu tài liệu liên kết kiểu nội dung tài liệu, mở trang của bạn trong SharePoint Designer 2010 và thực hiện các bước sau đây.
-
Trong ngăn dẫn hướng , bấm Kiểu nội dung.
-
Cuộn qua danh sách kiểu nội dung và bấm mà bạn muốn sửa.
Lưu ý: Hầu hết các kiểu nội dung trong danh sách có thể được thừa kế từ site mẹ và như vậy, họ cần được sửa trực tiếp từ trang web đó. Chỉ những loại nội dung được tạo cho thiếp này có thể chỉnh sửa từ đây. Sử dụng cột nguồn để xác định loại nội dung nào đã được tạo ra cho Trang này.
-
Trên trang tóm tắt, bên dưới Thông tin kiểu nội dung, bấm vào văn bản chiếu bên cạnh Tài liệu mẫu và nhập URL cho vị trí của mẫu tài liệu bạn muốn dùng.
Lưu ý: Mẫu tài liệu được lưu trữ trong mặc định trang tài nguyên vị trí http://Server tên Site/tên tài liệu thư viện biểu mẫu/nội dung kiểu tên / hoặc danh sách tài nguyên của thư viện thiết lập cụ thể vào cho mẫu tài liệu này. URL có thể so với một vị trí trên trang hoặc thư mục tài nguyên. Ví dụ, URL so với site sẽ < tên máy chủ >/Site/thư viện Name/Forms/Docname.doc, và một URL so với thư mục tài nguyên sẽ chỉ cần Docname.doc.
-
Khi hoàn thành, hãy bấm lưu trên thanh công cụ truy nhập nhanh hoặc đóng trang tóm tắt và bấm có để lưu thay đổi.
Đặt kiểu nội dung chỉ đọc
Để ngăn người khác thực hiện các thay đổi cho một kiểu nội dung đã được thêm vào danh sách hoặc thư viện, bạn có thể tạo một kiểu nội dung danh sách chỉ đọc. Nếu bạn làm cho nó chỉ đọc, điều này ngăn kiểu nội dung danh sách kế thừa bất kỳ thay đổi nào được thực hiện đối với kiểu nội dung trang mẹ.
Để tạo một kiểu nội dung chỉ đọc, mở trang của bạn trong SharePoint Designer 2010 và thực hiện các bước sau đây.
-
Trong ngăn dẫn hướng , bấm Kiểu nội dung.
-
Cuộn qua danh sách kiểu nội dung và bấm mà bạn muốn sửa.
Lưu ý: Hầu hết các kiểu nội dung trong danh sách có thể được thừa kế từ site mẹ và như vậy, họ cần được sửa trực tiếp từ trang web đó. Chỉ những loại nội dung được tạo ra cho Trang này có thể chỉnh sửa từ đây. Sử dụng cột nguồn để xác định loại nội dung nào đã được tạo ra cho Trang này.
-
Trên trang tóm tắt, dưới thiết đặt, hãy bỏ chọn hộp cho phép sửa đổi.
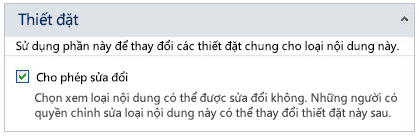
-
Bấm lưu trên thanh công cụ truy nhập nhanh hoặc đóng trang tóm tắt và bấm có để lưu thay đổi.
Xóa bỏ kiểu nội dung trang
Khi bạn xóa một kiểu nội dung trang, bạn loại bỏ nó từ bộ sưu tập kiểu nội dung site, ngăn cản người khác bằng cách dùng nó. Xóa bỏ một kiểu nội dung sẽ không xóa bất kỳ nội dung (tài liệu, danh sách, thư viện, dòng công việc, v.v.) liên kết với nó. Trước khi bạn có thể xóa bỏ một kiểu nội dung trang, trước tiên bạn phải loại bỏ nó từ bất kỳ danh sách hoặc thư viện đó được liên kết với.
Để xóa bỏ một kiểu nội dung hiện có, mở trang của bạn trong SharePoint Designer 2010 và thực hiện các bước sau đây.
-
Trong ngăn dẫn hướng , bấm Kiểu nội dung.
-
Cuộn qua danh sách kiểu nội dung và bấm mà bạn muốn xóa.
Lưu ý: Hầu hết các kiểu nội dung trong danh sách đều likelt thừa kế từ site mẹ và như vậy, họ cần được sửa trực tiếp từ trang web đó. Chỉ những loại nội dung được tạo ra cho Trang này có thể chỉnh sửa từ đây. Sử dụng cột nguồn để xác định loại nội dung nào đã được tạo ra cho Trang này.
-
Trên tab Thiết đặt kiểu nội dung , trong nhóm sửa , bấm xóa.
Lưu ý: Nếu bạn thấy thông báo "kiểu nội dung đang sử dụng", có nghĩa là nó đang sử dụng danh sách hoặc thư viện trên site. Trước tiên bạn phải loại bỏ trong từ danh sách hoặc thư viện trước khi tiếp tục.
-
Bấm OK để xác nhận xóa.
Điều này trả về bạn vào bộ sưu tập kiểu nội dung, nơi bạn không còn nhìn thấy type.xxx nội dung của bạn
Thêm cột vào một kiểu nội dung
Một trong các thuộc tính mạnh mẽ nhất của một kiểu nội dung là khả năng quản lý các cột trang trong tổ chức. Cột trang là định nghĩa có thể dùng lại cột mà bạn có thể dùng để gán siêu dữ liệu cho danh sách và thư viện trên một tuyển tập trang. Cột site có thể là một trong một số loại, chẳng hạn như một dòng văn bản, ngày, một số, một tra cứu, như vậy.
Ví dụ, bạn có thể tạo cột site được gọi là "Khách hàng" và áp dụng cho tất cả các danh sách và thư viện trên site của bạn mà khách hàng thông tin được yêu cầu. Bạn có thể làm điều này bằng cách thêm cột trang vào một kiểu nội dung và sau đó áp dụng kiểu nội dung vào danh sách cần thiết và thư viện.
Tùy chỉnh cột trong một kiểu nội dung bao gồm cách tạo cột trang mới, thêm nó vào một kiểu nội dung, làm cho nó bắt buộc, tùy chọn hoặc ẩn cho kiểu nội dung, và loại bỏ nó. Để tạo cột trang, bạn mở nó trực tiếp từ bộ sưu tập cột trang, không từ kiểu nội dung.
Tạo cột trang mới
Để thêm cột mới vào một kiểu nội dung trang bằng cách dùng SharePoint Designer 2010, trước tiên bạn phải tạo cột của trang. Trong bước tiếp theo, bạn sẽ thêm cột vào một kiểu nội dung trang.
Mở trang của bạn trong SharePoint Designer 2010 và thực hiện các bước sau đây.
-
Trong ngăn dẫn hướng , hãy bấm Cột trang.
-
Trên tab cột , trong nhóm mới , hãy bấm Cột mới.
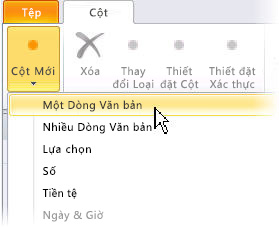
-
Chọn loại cột bạn muốn dùng để tạo (dòng văn bản duy nhất, lựa chọn, số, v.v.).
-
Hộp thoại tạo cột trang Hiển thị.
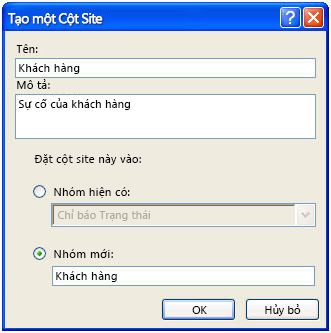
-
Nhập tên cột tên trường.
-
Nhập mô tả cột vào trường mô tả .
-
Chọn một trong các nhóm trong hiện có Nhóm danh sách hoặc bấm vào nhóm mới và nhập tên cho nhóm mới cho cột này.
Lưu ý: Nhóm được sử dụng để tổ chức cột site trong bộ sưu tập cột site để dễ hơn tìm khi bạn thêm chúng vào một kiểu nội dung.
-
Bấm OK để đóng hộp thoại và tạo cột của trang.
Cột của bạn xuất hiện trong bộ sưu tập cột trang bên dưới nhóm mà bạn đã chọn.
Thêm cột hiện có vào một kiểu nội dung trang
Để thêm một cột site đã tồn tại một kiểu nội dung, mở trang của bạn trong SharePoint Designer 2010 và thực hiện các bước sau đây.
-
Trong ngăn dẫn hướng , bấm Kiểu nội dung.
-
Cuộn qua danh sách kiểu nội dung và bấm mà bạn muốn sửa.
Lưu ý: Hầu hết các kiểu nội dung trong danh sách có thể được thừa kế từ site mẹ và như vậy, họ cần được sửa trực tiếp từ trang web đó. Chỉ những loại nội dung được tạo ra cho Trang này có thể chỉnh sửa từ đây. Sử dụng cột nguồn để xác định loại nội dung nào đã được tạo ra cho Trang này.
-
Trên tab Thiết đặt kiểu nội dung , trong nhóm sửa , hãy bấm Sửa cộts.
-
Trên tab cột , trong nhóm mới , hãy bấm Thêm cột trang hiện có.
-
Trong hộp thoại Bộ chọn cột trang , hãy chọn cột trang bạn muốn thêm vào kiểu nội dung của bạn.
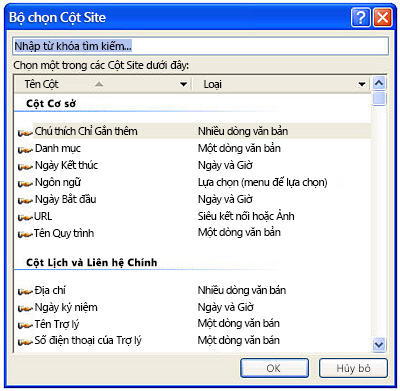
-
Bấm OK để thêm cột.
Lặp lại các bước này cho mỗi cột bạn muốn thêm vào kiểu nội dung. -
Bấm lưu trên thanh công cụ truy nhập nhanh hoặc đóng trình soạn thảo kiểu nội dung và bấm có để lưu thay đổi.
Thiết lập một cột là bắt buộc, tùy chọn hoặc ẩn
Để tạo một cột trang yêu cầu cho một kiểu nội dung, mở trang của bạn trong SharePoint Designer 2010 và thực hiện các bước sau đây.
-
Trong ngăn dẫn hướng , bấm Kiểu nội dung.
-
Cuộn qua danh sách kiểu nội dung và bấm mà bạn muốn sửa.
Lưu ý: Hầu hết các kiểu nội dung trong danh sách có thể được thừa kế từ site mẹ và như vậy, họ cần được sửa trực tiếp từ trang web đó. Chỉ những loại nội dung được tạo ra cho Trang này có thể chỉnh sửa từ đây. Sử dụng cột nguồn để xác định loại nội dung nào đã được tạo ra cho Trang này.
-
Trên tab Thiết đặt kiểu nội dung , trong nhóm sửa , hãy bấm Sửa cộts.
-
Chọn cột mà bạn muốn sửa, sau đó bấm giá trị trong cột thuộc tính cho đến khi bạn nhìn thấy menu thả xuống.
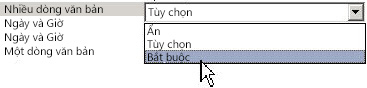
-
Chọn tùy chọn mong muốn cho cột:
-
Ẩn: ẩn cột từ người dùng. Thông thường được dùng cho tra cứu và các cột khác có các mục đích chức năng trên trang web của bạn.
-
Tùy chọn: làm cho cột tùy chọn cho người dùng. Thông thường được sử dụng cho cột văn bản có chứa tiêu đề, mô tả, và nhiều.
-
Bắt buộc: làm cho cột là bắt buộc sao cho người dùng phải cung cấp một giá trị khi chỉnh sửa các mục trong danh sách hoặc thư viện.
-
-
Bấm lưu trên thanh công cụ truy nhập nhanh hoặc đóng trình soạn thảo kiểu nội dung và bấm có để lưu thay đổi.
Xóa một cột trong một kiểu nội dung
Khi bạn xóa bỏ cột trong một kiểu nội dung, bạn đang loại bỏ nó từ kiểu nội dung. Bạn không thực sự xóa cột trang.
Để xóa một cột trong một kiểu nội dung, mở trang của bạn trong SharePoint Designer 2010 và thực hiện các bước sau đây.
-
Trong ngăn dẫn hướng , bấm Kiểu nội dung.
-
Cuộn qua danh sách kiểu nội dung và bấm mà bạn muốn sửa.
Lưu ý: Hầu hết các kiểu nội dung trong danh sách có thể được thừa kế từ site mẹ và như vậy, họ cần được sửa trực tiếp từ trang web đó. Chỉ những loại nội dung được tạo ra cho Trang này có thể chỉnh sửa từ đây. Sử dụng cột nguồn để xác định loại nội dung nào đã được tạo ra cho Trang này.
-
Trên tab Thiết đặt kiểu nội dung , trong nhóm sửa , hãy bấm Sửa cộts.
-
Bấm vào tên của cột mà bạn muốn xóa.
-
Bấm xóa bỏ trong nhóm sửa của tab cột
cột được loại bỏ khỏi danh sách cột cho kiểu nội dung. -
Bấm lưu trên thanh công cụ truy nhập nhanh hoặc đóng trình soạn thảo kiểu nội dung và bấm có để lưu thay đổi.
Bước tiếp theo
Sau khi bạn đã tạo và tùy chỉnh một kiểu nội dung với các thiết đặt mong muốn và cột, bước tiếp theo của bạn có thể bao gồm:
-
Áp dụng kiểu nội dung vào danh sách hoặc thư viện — khi bạn áp dụng một kiểu nội dung cho một danh sách hoặc thư viện, bạn kết hợp tất cả các cột, mẫu, dòng công việc và các thuộc tính khác của kiểu nội dung với danh sách hoặc thư viện.
-
Liên kết biểu mẫu danh sách với kiểu nội dung — bạn có thể liên kết biểu mẫu tùy chỉnh mới, sửa biểu mẫu và biểu mẫu Hiển thị với một kiểu nội dung. Dùng biểu mẫu xây dựng công cụ trong SharePoint Designer 2010 hoặc dùng Microsoft InfoPath 2010 để tạo biểu mẫu tùy chỉnh. Sau khi bạn liên kết kiểu nội dung với một danh sách hoặc thư viện, người dùng sẽ nhìn thấy biểu mẫu tùy chỉnh của bạn khi họ tạo, sửa và xem các mục trong danh sách hoặc thư viện.
-
Kết hợp dòng công việc với kiểu nội dung — bạn có thể kết hợp dòng công việc hiện có trong SharePoint, cũng như tùy chỉnh dòng công việc có thể dùng lại, bạn tạo trong SharePoint Designer 2010 với một kiểu nội dung. Sau khi bạn kết hợp một dòng công việc với kiểu nội dung, và sau đó liên kết kiểu nội dung với một danh sách hoặc thư viện, dòng công việc trở nên sẵn dùng cho mọi mục hoặc tài liệu trong danh sách hoặc thư viện.
-
Sử dụng trang Web quản trị để tùy chỉnh thêm kiểu nội dung — ngoài việc tùy chỉnh kiểu nội dung của bạn trong SharePoint Designer 2010, bạn có thể mở trang Web quản trị và tùy chỉnh thêm kiểu nội dung, chẳng hạn như xác định cách tài liệu chuyển đổi xảy ra, thay đổi thiết đặt ngăn thông tin tài liệu, xác định chính sách quản lý thông tin, và nhiều hơn nữa.
Tìm hiểu thêm về các nhiệm vụ này trong phần Xem thêm .










