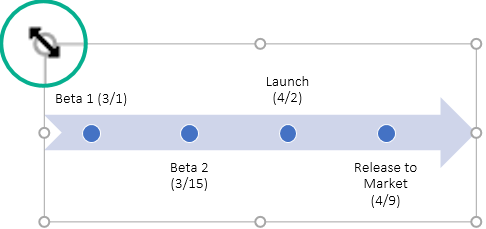Sử dụng côngĐồ họa SmartArt để tạo đường thời gian hiển thị ngày đích cho một bài tập hoặc dự án.
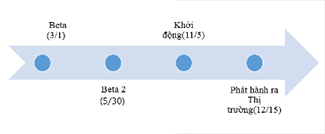
Tạo đường thời gian
-
Trên tab Chèn, hãy bấm SmartArt.
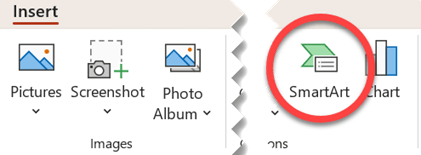
-
Trong bộ sưu tập Chọn Đồ họa SmartArt , bấm Tiến trình, rồi bấm đúp vào bố trí đường thời gian.
Mẹo: Có hai đồ họa SmartArt theo đường thời gian: Đường thời gian cơ bản và Đường thời gian Điểm nhấn Vòng tròn, nhưng bạn cũng có thể dùng hầu hết mọi đồ họa SmartArt liên quan đến tiến trình.
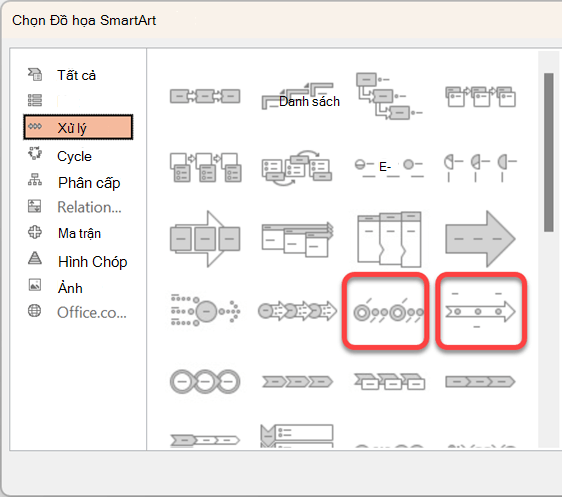
-
Bấm [Văn bản], rồi nhập hoặc dán văn bản của bạn vào đồ họa SmartArt.
Lưu ý: Bạn cũng có thể mở Ngăn Văn bản và nhập văn bản của mình ở đó. Nếu bạn không thấy Ngăn Văn bản, trêntab Thiết kế Công cụ SmartArt, hãy bấm Ngăn Văn bản.
Thêm ngày vào đường thời gian của bạn
-
Bấm vào một hình trong đường thời gian.
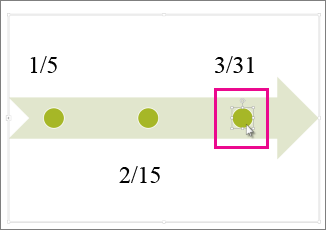
-
Trên tab Thiết kế SmartArt, hãy thực hiện một trong các thao tác sau:
-
Để thêm ngày trước đó, hãy bấm Thêm Hình dạng, rồi bấm Thêm Hình dạng Trước.
-
Để thêm ngày sau đó, hãy bấm Thêm Hình dạng, rồi bấm Thêm Hình dạng Sau.
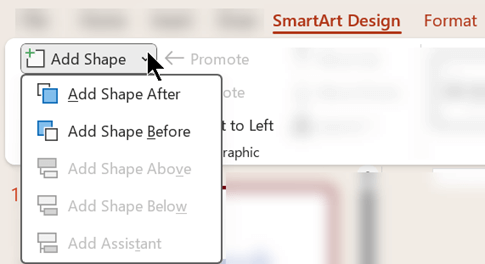
-
-
Trong hộp ngày mới, nhập ngày bạn muốn.
Di chuyển ngày tháng trong đường thời gian của bạn
-
Trên đường thời gian, bấm vào ngày bạn muốn di chuyển.
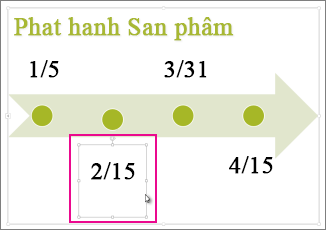
-
Trên tab Thiết kế SmartArt, hãy thực hiện một trong các thao tác sau:
-
Để di chuyển ngày sớm hơn ngày đã chọn, hãy bấm Di chuyển Lên.
-
Để di chuyển ngày sau ngày đã chọn, hãy bấm Di chuyển Xuống.
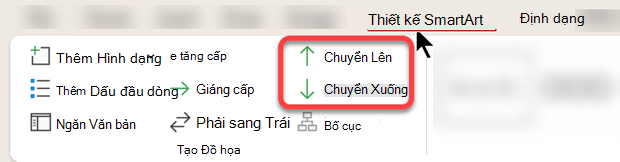
-
Thay đổi sang bố trí đường thời gian khác
-
Bấm vào đường thời gian đồ họa SmartArt.
-
Trên tab Thiết kế SmartArt, trong nhóm Bố trí, bấm Xem thêm

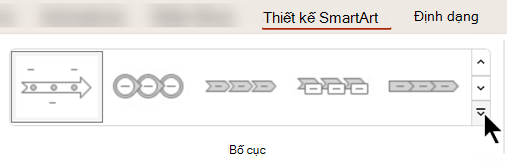
Lưu ý: Để chỉ xem đường thời gian và bố trí liên quan đến quy trình, ở cuối danh sách bố trí, bấm Thêm Bố trí, rồi bấm Tiến trình.
-
Chọn một đường thời gian hoặc đồ họa SmartArt liên quan đến quy trình, như sau:
-
Để hiển thị tiến trình trong đường thời gian, hãy chọn Tiến trình Có điểm nhấn.
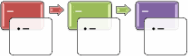
-
Để tạo đường thời gian có ảnh hoặc ảnh, hãy bấm Danh sách Ảnh Liên tục. Hình tròn được thiết kế để chứa ảnh.
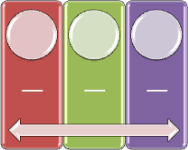
-
Thay đổi màu cho đường thời gian của bạn
-
Bấm vào đường thời gian đồ họa SmartArt.
-
Trên tab Thiết kế SmartArt, chọn Thay đổi Màu.
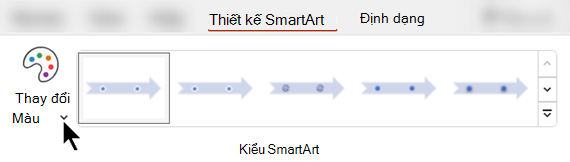
Lưu ý: Nếu bạn không thấy tab Thiết kế Công cụ SmartArt, hãy đảm bảo bạn đã chọn đường thời gian.
-
Bấm tổ hợp màu bạn muốn.
Mẹo: Đặt con trỏ trên bất kỳ tổ hợp nào để xem trước màu trong đường thời gian của bạn trông như thế nào.
Áp dụng một kiểu SmartArt
Một kiểu SmartArt áp dụng kết hợp các hiệu ứng, chẳng hạn như kiểu đường kẻ, góc xiên hoặc phối cảnh 3-D, chỉ với một lần bấm, để mang lại diện mạo đẹp mắt cho đường thời gian của bạn một cách chuyên nghiệp.
-
Bấm vào đường thời gian.
-
Trên tab Thiết kế SmartArt, bấm vào kiểu bạn muốn.
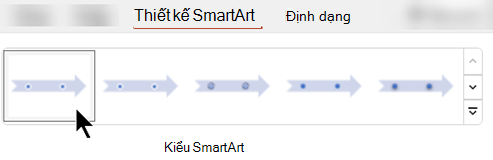
Mẹo: Để biết thêm kiểu, hãy bấm

Xem thêm
Tạo đường thời gian
-
Trên tab Chèn, hãy bấm SmartArt.
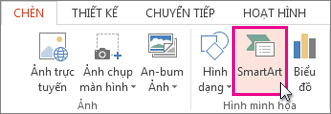
-
Trong bộ sưu tập Chọn Đồ họa SmartArt , bấm Tiến trình, rồi bấm đúp vào bố trí đường thời gian.
Mẹo: Có hai đồ họa SmartArt theo đường thời gian: Đường thời gian cơ bản và Đường thời gian Điểm nhấn Vòng tròn, nhưng bạn cũng có thể dùng hầu hết mọi đồ họa SmartArt liên quan đến tiến trình.
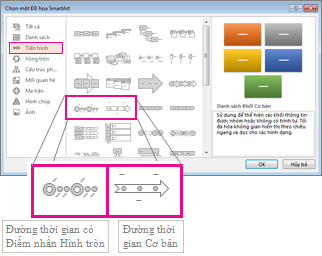
-
Bấm [Văn bản], rồi nhập hoặc dán văn bản của bạn vào đồ họa SmartArt.
Lưu ý: Bạn cũng có thể mở Ngăn Văn bản và nhập văn bản của mình ở đó. Nếu bạn không thấy Ngăn Văn bản, trêntab Thiết kế Công cụ SmartArt, hãy bấm Ngăn Văn bản.
Thêm ngày vào đường thời gian của bạn
-
Bấm vào một hình trong đường thời gian.
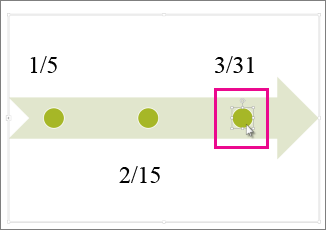
-
Trên tab Thiếtkế Công cụ SmartArt, hãy thực hiện một trong các thao tác sau:
-
Để thêm ngày trước đó, hãy bấm Thêm Hình dạng, rồi bấm Thêm Hình dạng Trước.
-
Để thêm ngày sau đó, hãy bấm Thêm Hình dạng, rồi bấm Thêm Hình dạng Sau.
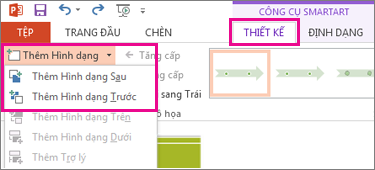
-
-
Trong hộp ngày mới, nhập ngày bạn muốn.
Di chuyển ngày tháng trong đường thời gian của bạn
-
Trên đường thời gian, bấm vào ngày bạn muốn di chuyển.
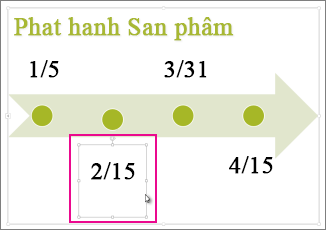
-
Trên tab Thiếtkế Công cụ SmartArt, hãy thực hiện một trong các thao tác sau:
-
Để di chuyển ngày sớm hơn ngày đã chọn, hãy bấm Di chuyển Lên.
-
Để di chuyển ngày sau ngày đã chọn, hãy bấm Di chuyển Xuống.
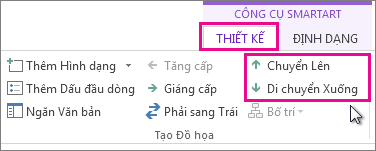
-
Thay đổi sang bố trí đường thời gian khác
-
Bấm vào đường thời gian đồ họa SmartArt.
-
Trên tab Thiết kế Công cụ SmartArt, trong nhóm Bố trí, bấm Xem thêm

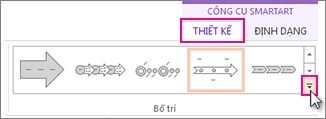
Lưu ý: Để chỉ xem đường thời gian và bố trí liên quan đến quy trình, ở cuối danh sách bố trí, bấm Thêm Bố trí, rồi bấm Tiến trình.
-
Chọn một đường thời gian hoặc đồ họa SmartArt liên quan đến quy trình, như sau:
-
Để thể hiện tiến trình trong một đường thời gian, hãy bấm Vào Tiến trình Có điểm nhấn.
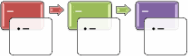
-
Để tạo đường thời gian có ảnh hoặc ảnh, hãy bấm Danh sách Ảnh Liên tục. Hình tròn được thiết kế để chứa ảnh.
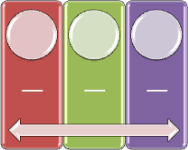
-
Thay đổi màu cho đường thời gian của bạn
-
Bấm vào đường thời gian đồ họa SmartArt.
-
Trên tab Thiết kế Công cụ SmartArt, bấm Thay đổi Màu.
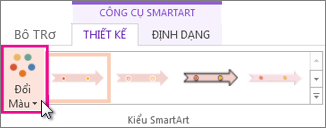
Lưu ý: Nếu bạn không thấy tab Thiết kế Công cụ SmartArt, hãy đảm bảo bạn đã chọn đường thời gian.
-
Bấm tổ hợp màu bạn muốn.
Mẹo: Đặt con trỏ trên bất kỳ tổ hợp nào để xem trước màu trong đường thời gian của bạn trông như thế nào.
Áp dụng một kiểu SmartArt
Một kiểu SmartArt áp dụng kết hợp các hiệu ứng, chẳng hạn như kiểu đường kẻ, góc xiên hoặc phối cảnh 3-D, chỉ với một lần bấm, để mang lại diện mạo đẹp mắt cho đường thời gian của bạn một cách chuyên nghiệp.
-
Bấm vào đường thời gian.
-
Trên tab Thiết kế Công cụ SmartArt, bấm vào kiểu bạn muốn.
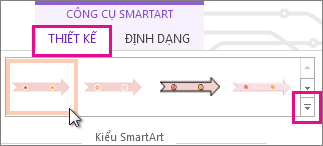
Mẹo: Để biết thêm kiểu, hãy bấm

Xem thêm
Tạo đường thời gian
-
Trên tab Chèn , bấm Smart Art.
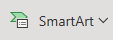
-
Chọn một bố trí đường thời gian từ bộ sưu tập xuất hiện, chẳng hạn như Đường thời gian Cơ bản này trong phần Danh sách.
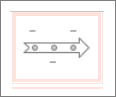
Trên trang chiếu, trình soạn thảo văn bản sẽ mở ra bên cạnh đồ họa để bạn có thể dễ dàng thêm từ vào đồ họa.
-
Trong trình soạn thảo văn bản, nhập ngày và mô tả, rồi nhấn Enter.
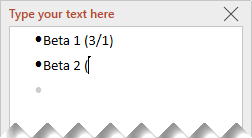
-
Hoặc bạn có thể tạo một mục con trong danh sách dấu đầu dòng bằng cách bấm vào dấu đầu dòng có văn bản bạn muốn sử dụng cho mục con và trên tab Smart Art , bấm Giáng cấp.

Thay đổi màu hoặc kiểu của đường thời gian
Bạn có thể thay đổi màu hoặc kiểu của đồ họa đường thời gian. Bạn cũng có thể chọn hoàn toàn bố trí đồ họa khác.
-
Chọn đường thời gian.
-
Chọn tab SmartArt của Dải băng, rồi chọn Thay đổi Màu hoặc Kiểu để xem menu các tùy chọn sẵn dùng cho đồ họa đường thời gian. Bấm vào kiểu hoặc màu bạn muốn chọn.

-
Bạn cũng có thể thử thay đổi bố trí bằng cách mở bộ sưu tập bố trí ở bên trái của Thay đổi Màu. Một số tùy chọn trong mục Danh sách vàTiến trình của bộ sưu tập phù hợp với đường thời gian.
Đổi kích cỡ đường thời gian
Bạn có thể thay đổi kích cỡ của đồ họa để nó vừa khít hơn trên trang chiếu của bạn.
-
Chọn đường thời gian.
-
Trỏ vào một trong các núm điều khiển đổi cỡ ở góc cho đến khi bạn thấy mũi tên hai đầu, rồi bấm và kéo để đổi kích cỡ đường thời gian.