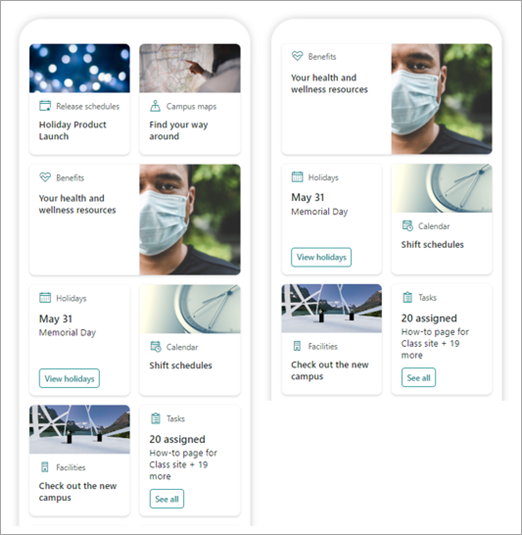Lưu ý: Bài viết này chỉ liên quan đến người dùng beta của tính năng này. Tính năng này chưa khả dụng với người dùng chung.
Bảng điều khiển Viva Connections cấp quyền truy nhập nhanh chóng và dễ dàng vào dữ liệu nhân viên chính và các nhiệm vụ liên quan đến công việc có thể được nhắm mục tiêu đến người dùng qua các vai trò, thị trường và chức năng công việc. Một bảng điều khiển có thể được xây dựng mà không có mã hoặc nhà phát triển có thể tạo thẻ tùy chỉnh để đáp ứng các nhu cầu cụ thể của một tổ chức.
Sau khi đáp ứng một số điều kiện tiên quyết nhất định, bạn tạo bảng điều khiển trên trang chủ của mình. Bạn có thể thêm nó vào Teams để dễ dàng truy cập vào các thiết bị di động và máy tính để bàn của người dùng.
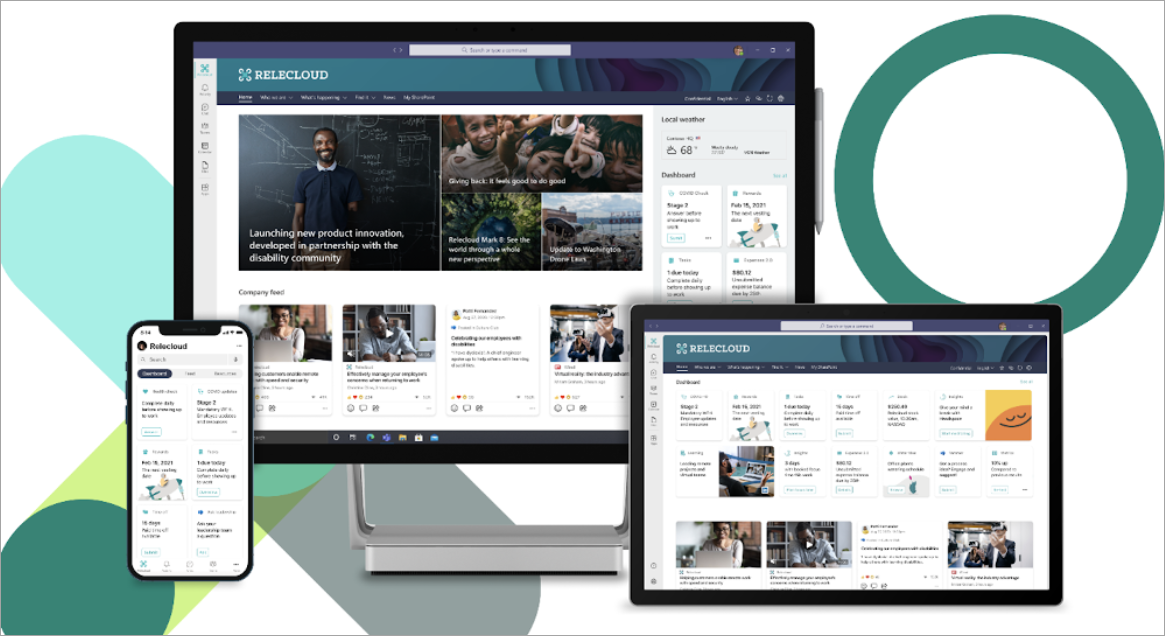
Bảng điều khiển bao gồm các thẻ có thể được liên kết với các trang SharePoint, ứng dụng Teams hiện có, ứng dụng bên thứ ba và các giải pháp tùy chỉnh khác.
Khi bạn đang xây dựng bảng điều khiển trong chế độ chỉnh sửa, bạn có thể thấy một xấp xỉ về cách nó sẽ trông trên các thiết bị khác nhau. Nếu bạn đã nhắm mục tiêu bất kỳ thẻ nào, hãy sử dụng chế độ xem trước để xem diện mạo của thẻ đó đối với những người xem khác nhau như thế nào. Sau khi bạn hoàn tất, hãy phát hành bảng điều khiển để giúp bảng điều khiển sẵn dùng trên trang chủ của bạn, trong Teams và trong Teams trên thiết bị di động.
Đây là nội dung bài viết này đề cập đến:
Tạo và thêm thẻ vào bảng điều khiển
Xem trước để xem bảng điều khiển của bạn sẽ hiển thị như thế nào cho các đối tượng khác nhau
Tạo bảng điều khiển và thêm thẻ vào đó
Lưu ý: Để tạo bảng điều khiển, bạn sẽ cần quyền chỉnh sửa trên trang chủ nơi bạn đang tạo bảng điều khiển.
-
Trên site nhà của bạn, chọn Bảng điều khiển > mới.
-
Chọn +Thêm thẻ
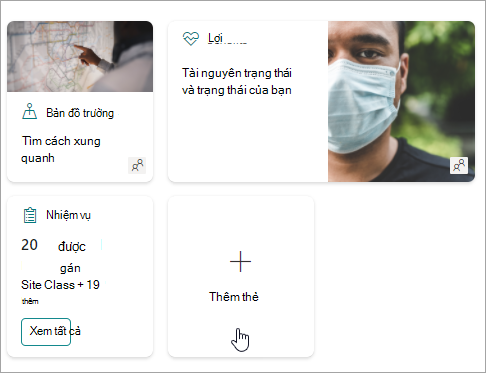
-
Chọn loại thẻ bạn muốn thêm từ hộp công cụ thẻ bảng điều khiển.
-
Làm theo các bước dưới đây để thiết lập từng loại thẻ.
-
Khi bạn hoàn tất, hãy phát hành bảng điều khiển bằng cách chọn Phát hành ở trên cùng bên phải bảng điều khiển để cho bảng điều khiển sẵn dùng trên trang chủ, trên Teams và trong Teams trên thiết bị di động.
Thêm thẻ trang SharePoint
Thêm thẻ trang khi bạn muốn người dùng của mình đi đến một trang SharePoint cụ thể khi họ chọn thẻ.
-
Khi đang ở chế độ chỉnh sửa, hãy chọn + Thêm thẻ từ bảng điều khiển.
-
Chọn trang SharePoint từ hộp công cụ của thẻ bảng điều khiển.
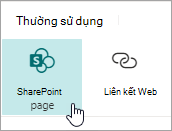
-
Trong ngăn thuộc tính ở bên phải, chọn tùy chọn của bạn.
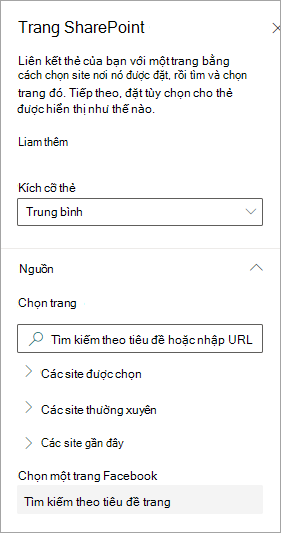
-
-
Chọn kích cỡ thẻ.
-
Chọn site nơi đặt trang của bạn. Để thực hiện thao tác này:
-
Trong phần Nguồn, bạn có thể tìm kiếm site bằng cách nhập tiêu đề hoặc một phần tiêu đề. Hoặc bung rộng mục Thường xuyên hoặc Gần đây để tìm site hoặc site bạn đã truy nhập thường xuyên mà bạn đã xem gần đây.
-
Sau khi chọn site của bạn, hãy tìm kiếm trang bạn muốn sử dụng bằng cách nhập tiêu đề hoặc một phần tiêu đề của trang.
-
-
-
Đặt tùy chọn hiển thị thẻ:
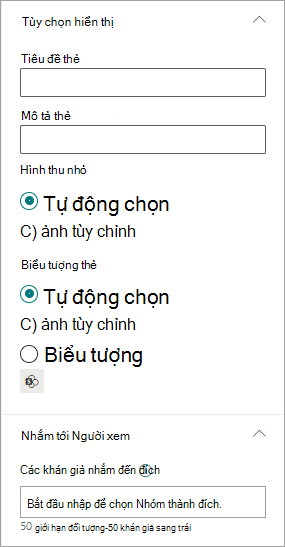
-
-
Nhập tiêu đề thẻ. Điều này sẽ không thay đổi tiêu đề trang của bạn; đó là tiêu đề sẽ được hiển thị ở phía trên cùng của thẻ.
-
Nhập mô tả thẻ. Tùy chọn này sẽ hiển thị ở dạng văn bản lớn hơn bên dưới tiêu đề.
-
-
Bên dưới Hình thu nhỏ, chọn một trong các tùy chọn sau:
-
Tự động chọn: Tùy chọn này sẽ tự động hiển thị hình ảnh ở đầu thẻ đến từ trang của bạn.
-
Hình ảnh tùy chỉnh: Khi bạn chọn tùy chọn này, bạn có thể chọn nút Thay đổi để chọn hình ảnh bạn muốn sử dụng.
-
-
Bên dưới Biểu tượng thẻ, chọn biểu tượng để hiển thị ở bên trái tiêu đề thẻ:
-
Tự động chọn: Thao tác này sẽ tự động hiển thị biểu tượng tích hợp sẵn được liên kết với trang.
-
Hình ảnh tùy chỉnh: Chọn nút Thay đổi để chọn hình ảnh bạn muốn sử dụng.
-
Biểu tượng: Chọn nút Thay đổi để chọn từ một tập hợp các biểu tượng chứng khoán.
-
-
Nếu bạn muốn nhắm mục tiêu thẻ của mình đến những người xem cụ thể (nghĩa là chỉ có người xem bạn chỉ định mới thấy thẻ trong bảng điều khiển, chọn một hoặc nhiều nhóm để nhắm mục tiêu. Để biết thêm thông tin về việc hướng tới người xem, hãy xem mục Hướng tới người xem bên dưới.
-
Khi hoàn tất, bạn có thể đóng ngăn thuộc tính bằng cách chọn X ở trên cùng bên phải.
Thêm thẻ liên kết Web
Thêm thẻ liên kết web khi bạn muốn người dùng của mình truy nhập liên kết nội bộ hoặc nối kết bên ngoài trên website.
-
Khi đang ở chế độ chỉnh sửa, hãy chọn + Thêm thẻ từ bảng điều khiển.
-
Chọn Liên kết Web từ hộp công cụ của thẻ bảng điều khiển.
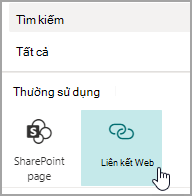
-
Trong ngăn thuộc tính ở bên phải, chọn tùy chọn của bạn
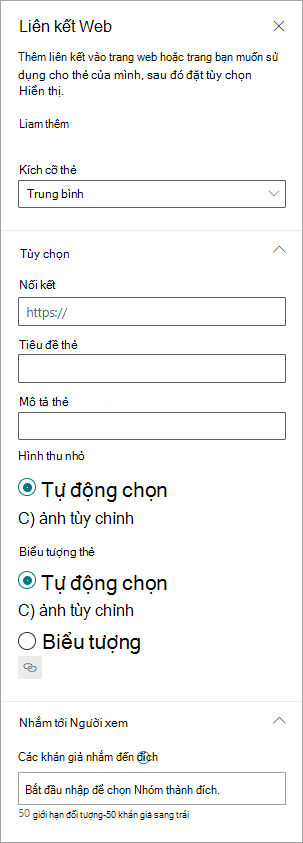
-
-
Chọn kích cỡ thẻ.
-
Nhập URL cho liên kết của bạn. Thao tác này sẽ bắt đầu với https://
-
-
Đặt tùy chọn hiển thị thẻ:
-
Nhập tiêu đề thẻ. Điều này sẽ không thay đổi tiêu đề trang của bạn; đó là tiêu đề sẽ được hiển thị ở phía trên cùng của thẻ.
-
Nhập mô tả thẻ. Tùy chọn này sẽ hiển thị ở dạng văn bản lớn hơn bên dưới tiêu đề.
-
-
Bên dưới Hình thu nhỏ, chọn một trong các tùy chọn sau:
-
Tự động chọn: Tùy chọn này sẽ tự động hiển thị hình ảnh ở đầu thẻ đến từ trang của bạn.
-
Hình ảnh tùy chỉnh: Khi bạn chọn tùy chọn này, bạn có thể chọn nút Thay đổi để chọn hình ảnh bạn muốn sử dụng.
-
-
Bên dưới Biểu tượng thẻ, chọn biểu tượng để hiển thị ở bên trái tiêu đề thẻ:
-
Tự động chọn: Thao tác này sẽ tự động hiển thị biểu tượng tích hợp sẵn được liên kết với trang.
-
Hình ảnh tùy chỉnh: Chọn nút Thay đổi để chọn hình ảnh bạn muốn sử dụng.
-
Biểu tượng: Chọn nút Thay đổi để chọn từ một tập hợp các biểu tượng chứng khoán.
-
-
Nếu bạn muốn nhắm mục tiêu thẻ của mình đến những người xem cụ thể (nghĩa là chỉ có người xem bạn chỉ định mới thấy thẻ trong bảng điều khiển, chọn một hoặc nhiều nhóm để nhắm mục tiêu. Để biết thêm thông tin về việc hướng tới người xem, hãy xem mục Hướng tới người xem bên dưới.
-
Khi hoàn tất, bạn có thể đóng ngăn thuộc tính bằng cách chọn X ở trên cùng bên phải.
Thiết kế thẻ của riêng bạn với dạng xem nhanh
Bạn có thể chọn thẻ này để tự thiết kế bằng cách chỉ định tiêu đề, kích cỡ, biểu tượng, mẫu và nút tùy chỉnh với các hành động cụ thể như liên kết tới ứng dụng hoặc hiển thị dạng xem nhanh.
Lưu ý: Nếu bạn muốn hiển thị dạng xem nhanh cho danh thiếp của mình, bạn có thể sử dụng mẫu Thẻ thích ứng và bạn nên làm quen với JSON. Xem Templating Overview - Adaptive Cards | Microsoft Docs để biết thêm thông tin.
Bạn có thể chọn thẻ này để thiết kế thẻ của riêng mình bao gồm dạng xem nhanh. Để thực hiện điều này, bạn nên làm quen với mẫu JSON và Thẻ Thích ứng. Xem Templating Overview - Adaptive Cards | Microsoft Docs để biết thêm thông tin.
-
Khi đang ở chế độ chỉnh sửa, hãy chọn + Thêm thẻ từ bảng điều khiển.
-
Chọn Trình thiết kế thẻ.
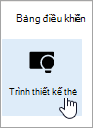
Đặt tùy chọn thẻ của bạn
-
Trong ngăn thuộc tính, chọn tùy chọn thẻ của bạn.
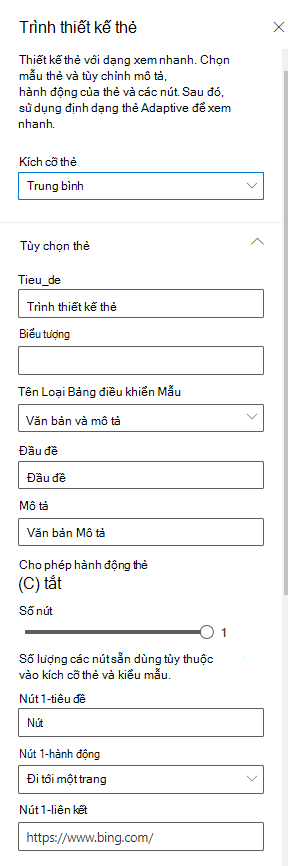
-
Chọn kích cỡ thẻ Trung bình hoặc Lớn.
Thẻ Trung bình sẽ cho phép bạn thêm một nút, trong khi thẻ Lớn sẽ cho phép bạn thêm hai nút. -
Thêm tiêu đề cho thẻ của bạn.
-
Thêm URL cho biểu tượng của bạn.
-
Chọn kiểu Mẫu:
-
Văn bản sẽ cung cấp cho bạn khả năng chỉ thêm đầu đề.
-
Văn bản và hình ảnh sẽ cung cấp cho bạn khả năng thêm đầu đề và hình ảnh.
-
Văn bản và mô tả sẽ cung cấp cho bạn khả năng thêm đầu đề và mô tả của riêng bạn nhưng không có tùy chọn hình ảnh.
-
-
Tùy thuộc vào kiểu mẫu bạn đã chọn, hãy thêm đầu đề, Mô tả và liên kết đến hình ảnh. Nếu bạn không có một trong các tùy chọn này nhưng muốn sử dụng, hãy chọn một loại mẫu khác.
-
Chuyển đổi Bật hành động thẻ thành Bật nếu bạn muốn thẻ đi tới liên kết hoặc hiển thị dạng xem nhanh khi người dùng chọn. Dạng xem nhanh sẽ cần được thiết lập trước (xem mục Thêm dạng xem nhanh bên dưới).
-
Chọn số nút cần hiển thị. Đối với thẻ trung bình, bạn chỉ có thể hiển thị nút 1. Đối với thẻ lớn, bạn có thể hiển thị 1 hoặc 2 nút.
-
Thêm tiêu đề nút, hành động và liên kết của bạn.
Thiết lập dạng xem nhanh
Bên dưới Bố trí và dữ liệu Dạng xem nhanh, nhập mã mẫu JSON cho bố trí dạng xem nhanh của bạn, rồi thêm mã cho dữ liệu bạn muốn sử dụng. Để biết thêm thông tin về hấp dẫn và dữ liệu với một số ví dụ, hãy xem Templating Overview - Adaptive Cards | Microsoft Docs. Bạn có thể tìm thêm ví dụ tại Designer | Adaptive Cards.
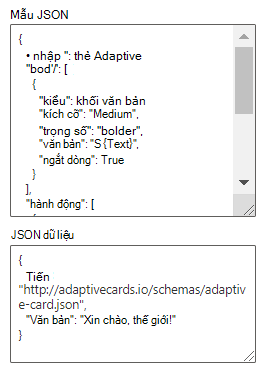
Nhắm mục tiêu theo khán giả
Nếu bạn muốn nhắm mục tiêu thẻ của mình đến những người xem cụ thể (nghĩa là chỉ có người xem bạn chỉ định mới thấy thẻ trong bảng điều khiển, chọn một hoặc nhiều nhóm để nhắm mục tiêu. Để biết thêm thông tin về việc hướng tới người xem, hãy xem mục Hướng tới người xem bên dưới.
Sắp ra mắt: Thêm thẻ ứng dụng Teams
Thẻ ứng dụng Teams cho phép bạn tạo thẻ sử dụng ứng dụng Teams hiện có.
Thẻ này không khả dụng cho bản beta.
Nhắm mục tiêu theo khán giả
Bằng cách sử dụng tính năng hướng tới người xem, bạn có thể tăng cấp thẻ thành các nhóm người cụ thể. Điều này hữu ích khi bạn muốn trình bày thông tin đặc biệt liên quan đến một nhóm người cụ thể. Ví dụ: bạn có thể nhắm mục tiêu thẻ đến một bộ phận cụ thể.
Đặt đối tượng mục tiêu cho thẻ
-
Nếu trang của bạn chưa ở trong chế độ chỉnh sửa, hãy chọn Chỉnh sửa ở trên cùng bên phải của trang bảng điều khiển.
-
Chọn thẻ bạn muốn nhắm mục tiêu đến một hoặc nhiều người xem, rồi chọn bút chì Chỉnh sửa thẻ từ thanh công cụ ở bên trái.
-
Trong ngăn thuộc tính ở bên phải, dưới Mục Người xem muốn hướng đến, nhập hoặc tìm kiếm (các) nhóm người xem bạn muốn nhắm mục tiêu.
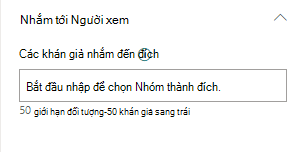
Nếu bạn đã chọn một nhóm người xem mà bạn đã tạo hoặc thay đổi gần đây, có thể mất một lúc để xem nhắm mục tiêu được áp dụng cho nhóm đó.
Khi một thẻ được nhắm mục tiêu thành công, bạn sẽ thấy biểu tượng người ở góc dưới bên trái của thẻ.
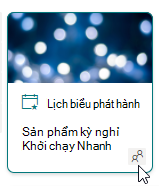
Xem trước bảng điều khiển của bạn để xem cách bảng điều khiển sẽ hiển thị cho các đối tượng khác nhau như thế nào
Khi bạn có các thẻ được nhắm mục tiêu theo khán giả, bạn có thể thấy cách người xem khác nhau sẽ thấy bảng điều khiển của bạn tùy thuộc vào người xem mà họ là một phần và diện mạo của bảng điều khiển trên thiết bị di động, máy tính để bàn và máy tính bảng.
Những gì bạn thấy trong chế độ xem trước xấp xỉ những gì nó sẽ thích trên thiết bị cho những người xem bạn chọn (bạn có thể chọn Máy tính để bàn, Máy tính bảng hoặc Thiết bị di động). Chế độ xem thực tế sẽ tùy thuộc vào thiết bị và hiển thị của từng người dùng.
Để xem trước cho những người xem khác nhau:
-
Khi ở chế độ chỉnh sửa, chọn Xem trước ở trên cùng bên phải.
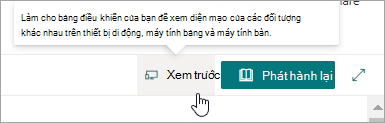
-
Chọn danh sách thả xuống cho Chọn đối tượng để xem trước dưới dạng. (nếu không có thẻ nào là đối tượng được nhắm mục tiêu, thay vào đó bạn sẽ thấy nhãn nhắm mục tiêu Đối tượng bị mờ đi).
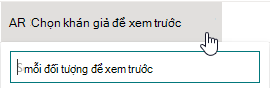
-
Tìm kiếm một nhóm, rồi chọn nhóm đó. Sau khi thêm, tùy chọn này sẽ được chọn theo mặc định. Bạn có thể chọn lại nhóm đó trong danh sách thả xuống để bỏ chọn nhóm từ hiển thị.
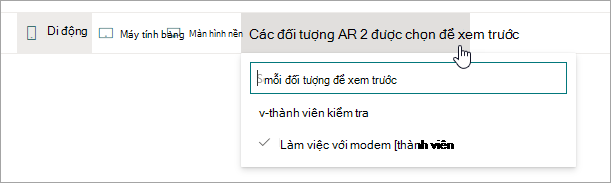
-
Các thẻ được nhắm mục tiêu cho nhóm bạn đã thêm sẽ hiển thị.
-
Khi một hoặc nhiều người xem được chọn, các thẻ không có nhắm mục tiêu theo khán giả cũng sẽ hiển thị.
-
Nếu không có người xem nào được chọn, chỉ những thẻ không phải là đối tượng được nhắm mục tiêu mới hiển thị. Nếu không có thẻ nào được nhắm mục tiêu là đối tượng, sẽ không có thẻ nào hiển thị.
-
Nếu bạn không phải là một phần của một trong những người xem mà bạn đã chọn, bạn sẽ chỉ thấy các thẻ mà họ nhắm mục tiêu là .not khán giả. Nếu không có đối tượng nào là đối tượng được nhắm mục tiêu, bạn sẽ không thấy bất kỳ thẻ nào.
Ví dụ
Trong bảng điều khiển sau đây, bản xem trước được đặt cho Thiết bị di động và bản đầu tiên hiển thị hai thẻ trên cùng là người xem được nhắm mục tiêu như một phần của nhóm được chọn để xem trước. Trong bản xem trước thứ hai, hai thẻ trên cùng không được nhắm mục tiêu cho nhóm người xem được chọn.
Bạn cũng có thể xem bảng điều khiển của mình sẽ trông như thế nào trên Thiết bị di động, Bảng và Màn hình nền bằng cách chọn các tùy chọn đó.