Lưu ý: Bài viết này đã hoàn thành nhiệm vụ của mình và sẽ sớm không còn được sử dụng nữa. Để tránh các lỗi "Không tìm thấy trang", chúng tôi đang tiến hành loại bỏ những liên kết mà chúng tôi biết. Nếu bạn đã tạo các liên kết cho trang này, vui lòng loại bỏ chúng và chúng ta sẽ cùng nhau duy trì kết nối cho web.
Bạn có thể tạo biểu mẫu được in trong Word bằng cách dựng biểu mẫu của bạn với các hộp kiểm, dòng trống và hộp văn bản. Bạn cũng có thể tìm thấy nhiều mẫu hình thức kinh doanh, giáo dục và pháp lý mẫu trực tuyến và bạn có thể thay đổi các mẫu để đáp ứng nhu cầu của bạn.
Để biết thông tin về việc tạo biểu mẫu mà mọi người sẽ điền vào máy tính của họ, hãy xem tạo biểu mẫu mà người dùng đã hoàn thành hoặc in trong Word.
Trong bài viết này
Tạo danh sách kiểm tra để in ra
Nếu bạn chỉ muốn tạo danh sách kiểm tra mà bạn sẽ điền vào giấy, bạn có thể tạo một danh sách sử dụng ký hiệu hộp làm dấu đầu dòng. Bạn có thể chọn từ nhiều ký tự hộp đa dạng.
Cách bạn tạo danh sách phụ thuộc vào việc tài liệu của bạn có chứa các danh sách dấu đầu dòng với các loại dấu đầu dòng khác nhau hay không.
-
Nếu tài liệu của bạn chưa chứa một số loại dấu đầu dòng khác nhau, bạn có thể tạo danh sách dấu đầu dòng bằng cách dùng định dạngdấu đầu dòng tùy chỉnh.
-
Nếu tài liệu của bạn đã chứa một số định dạng dấu đầu dòng, bạn có thể ngăn không cho thay đổi dấu đầu dòng hiện có bằng cách đặt danh sách mới trong một bảng.
Tạo danh sách dấu đầu dòng với dấu đầu dòng tùy chỉnh
-
Hãy gõ danh sách các mục của bạn.
-
Chọn danh sách.
-
Trên tab Nhà, trong nhóm Đoạn văn, hãy bấm mũi bên cạnh Dấu đầu dòng.
-
Bấm Xác định Dấu đầu dòng Mới.
-
Bấm Biểu tượng.
-
Trong hộp Phông chữ, hãy bấm vào phông biểu tượng được cài đặt trên máy tính của bạn, chẳng hạn như Wingdings.
-
Hãy cuộn qua danh sách các biểu tượng sẵn có rồi bấm đúp vào biểu tượng hộp bạn muốn dùng, chẳng hạn như hộp mở (


Tạo bảng để ngăn không cho thay đổi dấu đầu dòng hiện có
Bước 1: tạo bảng
-
Trên tab chèn , bấm bảng > chèn bảng.
-
Trong hộp số cột , hãy nhập 2.
-
Trong hộp số hàng , hãy nhập số hàng bạn muốn. Bạn cần một hàng cho từng mục trong danh sách của bạn.
-
Bấm OK.
Bước 2: chèn các hộp kiểm và văn bản
-
Bấm vào ô trên cùng bên trái.
-
Trên tab Chèn, trong nhóm Ký hiệu, bấm Ký hiệu, rồi bấm Xem thêm Ký hiệu.
-
Bấm vào tab ký hiệu .
-
Trong hộp Phông chữ, hãy bấm vào phông biểu tượng được cài đặt trên máy tính của bạn, chẳng hạn như Wingdings.
-
Hãy cuộn qua danh sách các biểu tượng sẵn có rồi bấm đúp vào biểu tượng hộp bạn muốn dùng, chẳng hạn như hộp mở (


-
Bấm Đóng.
-
Bấm vào ô tiếp theo nơi bạn muốn chèn hộp, rồi nhấn CTRL + Y để chèn hộp khác.
-
Sau khi bạn chèn một hộp cho từng mục bạn muốn trong cột bên trái, hãy nhập văn bản bạn muốn cho từng mục danh sách trong cột bên phải của bảng.
Bước 3: Tinh chỉnh bố trí
Mặc dù bạn đang sử dụng bảng để đặt ra danh sách, có thể bạn muốn điều chỉnh giãn cách để cột chứa các hộp kiểm không quá rộng và văn bản được xếp gần đến các hộp kiểm. Có thể bạn không muốn các đường viền thường bao gồm trong bảng. Để thực hiện các điều chỉnh này, hãy làm như sau:
-
Bấm chuột phải vào bảng, trỏ đến tự khớp, rồi bấm tự động khớp với nội dung.
-
Bấm chuột phải vào bảng, bấm thuộc tính bảng, rồi bấm vào tab bảng .
-
Bấm vào tùy chọn, và trong các hộp bên trái và phải , hãy nhập một số mà sẽ cung cấp một chút khoảng cách giữa hộp kiểm và văn bản, chẳng hạn như .02 inches, rồi bấm OK.
-
Trên tab bảng , bấm viền vàtô nền, rồi bấm vào tab viền .
-
Bên dưới thiết đặt, hãy bấm khôngcó, rồi bấm OK.
Lưu ý: Sau khi bạn loại bỏ các đường viền, bạn vẫn có thể nhìn thấy các đường viền màu xám. Đây là các đường lưới bảng, và chúng không hiển thị khi in tài liệu. Nếu bạn không muốn thấy chúng ở tất cả, bạn có thể ẩn chúng bằng cách bấm vào xem đường lưới trong nhóm bảng trên tab bố trí bên dưới công cụ bảng.
Gạch dưới dấu cách trống cho biểu mẫu được in
Bạn có thể gạch chân không gian trống bằng cách nhấn SHIFT + gạch nối (-), nhưng rất khó để sắp xếp đường gạch nối — nếu bạn đang tạo biểu mẫu điền vào, ví dụ. Ngoài ra, nếu tùy chọn tự định dạng để thay đổi các ký tự gạch dưới vào các đường viền được bật, hãy nhấn SHIFT + gạch nối (-) ba hoặc nhiều lần trong một hàng sẽ dẫn đến một đường mở rộng độ rộng của đoạn văn, vốn có thể không được những gì bạn muốn.
Cách tốt hơn để gạch chân không gian trống cho một tài liệu được in là dùng phím TAB và áp dụng định dạng gạch dưới vào các ký tự tab.
Áp dụng định dạng gạch dưới vào các ký tự tab
-
Trên tab trang đầu, trong nhóm đoạn văn , hãy bấm hiện/ẩn ¶.
Các dấu hiệu cho biết khoảng trống và điểm dừng tab sẽ được hiển thị.
-
Nhấn phím TAB.
-
Chọn các ký tự tab mà bạn muốn gạch dưới. Một ký tự tab trông giống như một mũi tên nhỏ.
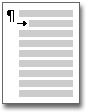
-
Thực hiện một trong những thao tác sau:
-
Nhấn CTRL + bạn để áp dụng một định dạng gạch dưới đơn giản.
-
Để áp dụng kiểu gạch dưới khác nhau, trên tab trang đầu, bấm vào công cụ khởi động hộp thoại phông chữ

-
Chèn hộp văn bản cho biểu mẫu được in
-
Trên tab Chèn, trong nhóm Văn bản, hãy bấm Hộp Văn bản.
-
Bấm vẽ hộp văn bản, rồi vẽ hộp văn bản nơi bạn muốn trong biểu mẫu của mình.
-
Thực hiện một trong những thao tác sau:
-
Để trống hộp văn bản. Các in đường biên của hộp văn bản khi bạn in biểu mẫu.
-
Nhập văn bản vào hộp văn bản. Bạn có thể định dạng văn bản bằng cách chọn văn bản và bấm vào tùy chọn trong thanh công cụ mini xuất hiện bên cạnh văn bản đã chọn.
-










