Lưu ý: Bài viết này đã hoàn thành nhiệm vụ của mình và sẽ sớm không còn được sử dụng nữa. Để tránh các lỗi "Không tìm thấy trang", chúng tôi đang tiến hành loại bỏ những liên kết mà chúng tôi biết. Nếu bạn đã tạo các liên kết cho trang này, vui lòng loại bỏ chúng và chúng ta sẽ cùng nhau duy trì kết nối cho web.
Bạn có thể tạo biểu ngữ bằng cách sử dụng Word. Có các loại biểu ngữ khác nhau: biểu ngữ chạy dọc theo đầu một trang duy nhất, chẳng hạn như tiêu đề thư or a Flyer, và "các biểu ngữ" kiểu bên được treo lên, chẳng hạn như những người đọc "Chúc mừng sinh nhật" hoặc "Xin chúc mừng". Bài viết này hướng dẫn bạn qua quy trình tạo mỗi loại.
Trong bài viết này
Thêm biểu ngữ vào một trang duy nhất
Sử dụng phương pháp này để tạo biểu ngữ chạy dọc theo phần trên cùng của một trang duy nhất, chẳng hạn như trong ảnh chụp màn hình này.
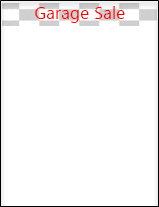
-
Bấm đúp vào vùng trên cùng của tài liệu để mở đầu trang.
-
Nếu bạn muốn sử dụng đồ họa trong biểu ngữ, hãy bấm chèn ảnh > (để dùng một trong các ảnh riêng của bạn) hoặc chènảnh trực tuyến>. Chọn hình ảnh bạn muốn sử dụng.
Quan trọng: Khi bạn dùng ảnh trực tuyến, hãy đảm bảo bạn xem lại giấy phép cụ thể cho bất kỳ hình ảnh nào bạn muốn sử dụng để đảm bảo rằng bạn có thể tuân thủ.
-
Nếu bạn cần điều chỉnh chiều cao và chiều rộng của ảnh, hãy chọn ảnh, rồi dùng tab định dạng công cụ ảnh để định dạng ảnh khi cần thiết.
-
Để thêm văn bản vào biểu ngữ của bạn, hãy bấm chèn > Word Artvà chọn kiểu bạn muốn.
-
Hộp văn bản xuất hiện bằng "văn bản của bạn ở đây" trong hộp văn bản. Nhập văn bản bạn muốn dùng trong biểu ngữ của mình.
-
Để điều chỉnh kiểu văn bản, hãy chọn hộp văn bản, rồi dùng tab định dạng công cụ vẽ và sáng tạo. Bạn cũng có thể thay đổi phông chữ và cỡ phông bằng tab trang đầu.
Tạo biểu ngữ kiểu bên
Kiểu biểu ngữ này hoạt động tuyệt vời cho sinh nhật, các cuộc tụ họp Office, graduations hoặc các sự kiện lễ hội khác. Những biểu ngữ này thường được làm bằng một số trang được ghi âm lại với nhau để tạo thành một biểu ngữ dài.

Cách dễ nhất để thực hiện điều này là bắt đầu với một mẫu biểu ngữ.
-
Mở Word và trong màn hình mẫu mà ngay lập tức mở ra, hãy nhập biểu ngữ vào hộp đọc, "tìm kiếm các mẫu trực tuyến". Bấm vào biểu tượng Tìm kiếm .

-
Tìm một biểu ngữ mà bạn thích. Nó không phải chính xác những gì bạn muốn. Bạn có thể tùy chỉnh nó.
-
Bấm Tạo. Word mở ra bằng biểu ngữ sẵn sàng để sửa. Nếu bạn thích biểu ngữ như vậy, bạn có thể in nó.
-
Tùy chọn, sửa mẫu. Đây là nơi vui vẻ và sáng tạo xảy ra. Bạn có thể thực hiện thao tác sau đây:
-
Sửa ảnh nền.
-
Xóa ảnh nền và thêm ảnh của riêng bạn.
-
Thay đổi phông chữ, cỡ phông hoặc màu phông.
-
Cá nhân hóa văn bản, ví dụ: thay đổi "Chúc mừng sinh nhật" thành "Chúc mừng sinh nhật 40!"
-
Thay đổi ảnh nền
Để sửa ảnh nền, bạn cần bấm vào ảnh trong mẫu để tìm đối tượng ảnh. Nhiều mẫu biểu ngữ thêm ảnh nền trong đầu trang và chân trang của tài liệu, trong khi các mẫu khác sử dụng ảnh trên trang. Khi bạn bấm vào một đối tượng ảnh bạn, hãy xem viền quanh ảnh và biểu tượng tùy chọn bố trí ở góc trên bên phải.
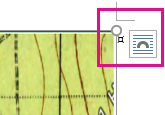
-
Chọn ảnh bạn muốn sửa. Nếu bạn không thể tìm thấy đối tượng ảnh trên trang, hãy bấm đúp vào đầu trang hoặc chân trang để xem liệu ảnh đã được thêm ở đó hay không.
-
Sử dụng tab định dạng công cụ ảnh để thực hiện các điều chỉnh cho ảnh.
-
Nếu bạn muốn sử dụng một ảnh khác, hãy xóa ảnh từ mẫu. (Chọn ảnh, rồi nhấn Delete.)
-
Bấm chènảnh > (để dùng một trong các ảnh riêng của bạn) hoặc > chènảnh trực tuyếncủa bạn. Chọn hình ảnh bạn muốn sử dụng.
Quan trọng: Khi bạn dùng ảnh trực tuyến, hãy đảm bảo bạn xem lại giấy phép cụ thể cho bất kỳ hình ảnh nào bạn muốn sử dụng để đảm bảo rằng bạn có thể tuân thủ.
-
Đổi kích cỡ và điều chỉnh ảnh khi cần thiết bằng cách dùng tab định dạng công cụ ảnh .
Xem thêm
Thêm hình ảnh vào đầu trang và chân trang










