Bạn có thể tạo dạng xem lịch từ dữ liệu danh sách trong ứng dụng Danh sách —hoặc từ dữ liệu danh sách hoặc thư viện SharePoint trong Microsoft 365. Có thể xem mọi danh sách hoặc thư viện có cột ngày theo định dạng lịch.
Để tạo lịch dựa trên dữ liệu mới, hãy bắt đầu với thủ tục đầu tiên dưới đây.
Nếu bạn đã có một danh sách hoặc thư viện bao gồm ngày trong đó, hãy chuyển xuống để Tạo dạng xem lịch.
Tạo danh sách trống
-
Từ trang chủ của ứng dụng Danh sách trong Microsoft 365, chọn +Danh sách mới.
Hoặc, trên site SharePoint, hãy chọn +Danh sách>mới.
-
Bên dưới Tạo danh sách, chọn Danh sách trống.
Thêm cột ngày và các cột khác mà bạn cần vào danh sách
-
Ở bên phải của tên cột cuối cùng ở đầu danh sách hoặc thư viện, chọn + Thêm cột hoặc +.
-
Trong menu xuất hiện, hãy chọn kiểu cột bạn muốn. Bạn sẽ cần có ít nhất một cột Ngày và giờ.
-
Trong pa-nen Tạo cột, trong trường Tên, nhập tiêu đề hoặc đầu đề cột.
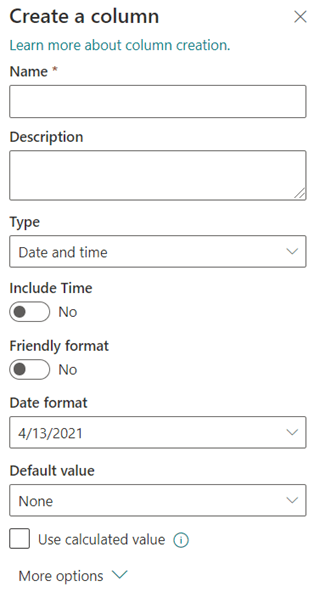
-
Nhập bất kỳ thông tin bắt buộc nào khác. Số hộp cần điền sẽ khác nhau tùy theo kiểu cột bạn chọn. Ví dụ trên đây dành cho cột 'ngày'.
-
Lặp lại các bước từ 2 đến 4 cho đến khi bạn có tất cả cột mình muốn cho danh sách.
Thêm một số dữ liệu vào danh sách
Khi các cột của bạn được xác định, hãy thêm một hoặc hai mục mẫu vào danh sách để bạn có thể thấy chúng trông ra sao ngay khi bạn chuyển danh sách thành lịch.
-
Trên thanh Lệnh, chọn Chỉnh sửa trong dạng xem lưới.
-
Nhập thông tin cần thiết cho từng mục danh sách.
-
Khi bạn thực hiện xong, hãy chọn Thoát dạng xem lưới.
Tạo dạng xem lịch và đặt nó làm dạng xem mặc định
-
Ở phía trên bên phải của thanh lệnh, chọn menu Tùy chọn dạng xem:
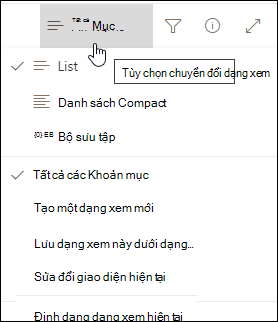
-
Chọn Tạo dạng xem mới.
-
Bên dưới Tên dạngxem, hãy nhập tên.
-
Bên dưới Hiểnthị dưới dạng , chọn Lịch là loại dạng xem bạn muốn tạo.
-
Bên dưới Ngày bắt đầu và Ngày kếtthúc , hãy chọn cột hoặc cột dựa trên ngày tháng cần áp dụng.

Nếu bạn chỉ đang khóa vào một ngày, chỉ cần chỉ định cột ngày cho cả Ngày bắt đầu trên lịchvà Ngày kết thúc trên lịch. Nhưng nếu bạn có hai ngày cần theo dõi (chẳng hạn như "bắt đầu dự án" và "hoàn thành dự án"), bạn có thể chỉ định một ngày dưới Ngày bắt đầu và Ngày kết thúc. Hiệu ứng sẽ là mỗi mục lịch trong danh sách của bạn sẽ được hiển thị trên lịch dưới dạng khoảng thời gian là một ngày chứ không phải là một ngày duy nhất.
-
Bên dưới tùy chọn Khác, bạn có thể chọn cột nào trong danh sách của bạn được dùng làm nhãn cho mỗi cột xuất hiện trên lịch. Theo mặc định, Tiêu đề được sử dụng, nhưng bạn có thể thay đổi điều đó nếu bạn thích.
-
Chọn Tạo.
Các mục trong danh sách lúc này được hiển thị dưới dạng sự kiện lịch. Bấm vào một ngày có sự kiện. Chi tiết của các sự kiện từ ngày đó được hiển thị trong pa-nen ở bên phải.
Đặt dạng xem lịch thành dạng xem chuẩn
-
Chọn menu Tùy chọn dạng xem ở đầu bên phải của thanh lệnh:
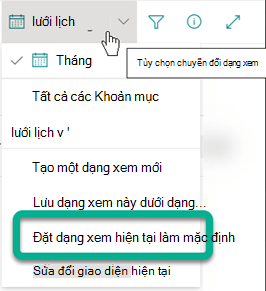
-
Chọn Đặt dạng xem hiện tại làm mặc định.
Từ bây giờ, khi bạn hoặc đồng nghiệp của bạn mở danh sách, danh sách đó sẽ được hiển thị dưới dạng lịch. Mọi người có thể xem và tạo mục trong dạng xem này.
Tùy chỉnh cột "Ngày và giờ"
Bạn có thể tùy chỉnh cột Ngày và thời gian theo những cách sau:
-
Chỉ bao gồm ngày hoặc cả ngày và giờ:Chỉ định xem bạn chỉ muốn đưa vào ngày trong lịch hay cả ngày và thời gian trong lịch.
-
Hiển thị giá trị mặc định:Tự động hiển thị ngày hoặc giờ cụ thể khi có người thêm mục mới, đồng thời cũng cho phép mọi người nhập giá trị khác nếu cần. Giá trị mặc định sẽ giúp mọi người nhập thông tin nhanh hơn. Ví dụ, nếu cột lưu ngày mà chi phí phát sinh và hầu hết các chi phí đều phát sinh vào ngày đầu tiên của năm tài chính, bạn có thể chỉ định ngày đầu tiên của năm tài chính làm giá trị mặc định. Vì vậy, ngày đó sẽ tự động xuất hiện khi thêm mục mới vào danh sách và các thành viên nhóm không phải nhập ngày.
Giá trị mặc định có thể là một giá trị mà bạn chỉ định, ngày thêm một mục vào danh sách hoặc thư viện hay kết quả của một phép tính, được gọi là giá trị được tính toán. Các giá trị được tính toán sẽ hữu ích khi bạn muốn tự động hiển thị ngày hoặc giờ cụ thể nhưng ngày hoặc giờ có thể thay đổi tùy theo mục. Để dùng một giá trị được tính toán, bạn nhập một công thức làm giá trị mặc định. Công thức có thể tính toán giá trị dựa trên thông tin trong các cột hoặc hàm hệ thống khác như [hôm nay], để cho biết ngày hiện tại. Ví dụ, nếu bạn muốn cột hiển thị ngày sau ngày hiện tại 30 ngày, hãy nhập phương trình =[HÔM NAY]+30 vào hộp Giá trị Được tính.










