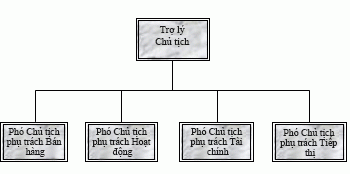
Bạn có thể tạo sơ đồ tổ chức đơn giản trong một ấn phẩm bằng cách sử dụng hình dạng để đại diện cho vị trí người quản lý và vị trí báo cáo, rồi kết nối chúng với các đường kết nối.
Xây dựng sơ đồ tổ chức
Thêm hình
-
Trên menu chèn , bấm vào hình dạng, rồi bấm vào hình bạn muốn chèn.
-
Bấm vào Ấn phẩm nơi bạn wan để chèn hình dạng.
-
Thay đổi kích cỡ, màu sắc, tô hoặc dòng của hình.
-
Bấm chuột phải vào hình dạng, rồi bấm định dạng hình tựđộng.
-
Trong hộp thoại định dạng hình tự động, hãy chọn tùy chọn bạn muốn. Ví dụ, để thay đổi tô, hãy bấm tab màu và đường kẻ. Dưới tô, hãy bấm vào một màu mới trong danh sách màu hoặc bấm vào hiệu ứng tô để tạo họa tiết, mẫu hoặc chuyển màu.
-
-
Khi hình dạng trông theo cách bạn muốn cho biểu đồ của mình, hãy bấm chuột phải vào hình dạng, rồi bấm sao chép.
-
Bấm chuột phải vào nơi bạn muốn đặt một bản sao của đối tượng, rồi bấm dán.
-
Lặp lại bước 5 và cho đến khi bạn có tất cả các hình bạn muốn cho biểu đồ của mình.
Kết nối các hình
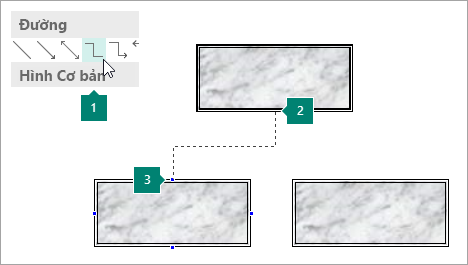
1 Chọn một đường kết nối
2 Trang kết nối đầu tiên
3 Site kết nối thứ hai; Các site kết nối sẽ xuất hiện màu lam khi bạn trỏ tới hình dạng.
-
Trên menu chèn , bấm vào hình dạng, rồi bấm vào đường kết nối mà bạn muốn, chẳng hạn như khuỷu tay.
-
Trỏ đến nơi bạn muốn đính kèm đường kết nối, chẳng hạn như ở cuối hình vị trí trình quản lý hàng đầu của bạn trong sơ đồ tổ chức.
Các site kết nối sẽ xuất hiện màu lam khi bạn trỏ tới hình dạng.
-
Bấm vào trang kết nối đầu tiên, trỏ tới đối tượng thứ hai (chẳng hạn như hình vị trí báo cáo đầu tiên trong sơ đồ tổ chức của bạn), rồi bấm vào site kết nối thứ hai.
-
Lặp lại các bước 1-3 để thêm tất cả các đường kết nối mà bạn muốn.
-
Tùy chọn: thay đổi màu sắc hoặc độ dày của các đường kết nối.
-
Chọn các đường kết nối mà bạn muốn thay đổi. Để chọn nhiều đường kết nối, nhấn giữ phím SHIFT trong khi bạn bấm vào từng đường kết nối.
-
Bấm chuột phải, bấm định dạng hình tựđộng, rồi bấm tab màu và đường kẻ.
-
Bên dưới đường kẻ, hãy chọn tùy chọn bạn muốn.
-
Thêm văn bản
-
Để thêm văn bản vào hình dạng trong sơ đồ tổ chức, hãy bấm vào hình dạng, rồi nhập văn bản bạn muốn.
-
Để định dạng văn bản, hãy chọn văn bản bên trong hình dạng, rồi sử dụng các tùy chọn trên tab định dạng công cụ hộp văn bản .
Di chuyển hình dạng và đường kết nối trong sơ đồ tổ chức
Bây giờ, bạn đã thêm hình dạng và đường kết nối cho sơ đồ tổ chức của mình, bạn có thể muốn tinh chỉnh vị trí của từng phần.
Di chuyển hình dạng
-
Bấm vào hình dạng bạn muốn di chuyển.
-
Thực hiện một trong những thao tác sau:
Kéo hình đến vị trí mới
-
Đặt con trỏ chuột lên hình dạng. Khi con trỏ trở thành

Lưu ý: Nếu đã bật một trong các lệnh đính , hình dạng có thể đính vào phần hướng dẫn, hình dạng hoặc dấu hiệu thước gần nhất khi bạn nhả nút chuột.
Nhích một hình dạng
-
Nhấn một trong các phím mũi tên để di chuyển hình dạng theo hướng đó.
Đối tượng di chuyển khoảng cách đặt mỗi lần bạn nhấn phím mũi tên. Khoảng cách nhích mặc định là 0,13 inch (hoặc tương đương của nó nếu bạn đang sử dụng một đơn vị đo). Tuy nhiên, bạn có thể thay đổi khoảng cách nhích.
-
Bấm Tệp > Tùy chỉnh > Nâng cao.
-
Bên dưới tùy chọn soạn thảo, hãy chọn hộp kiểm di chuyển đối tượng theo , sau đó nhập khoảng cách mà bạn muốn chuyển các đối tượng khi bạn nhích chúng.
-
Định vị một đối tượng chính xác trên trang
-
Bấm chuột phải vào hình dạng.
-
Trên menu lối tắt, bấm định dạng hình tựđộng, rồi bấm vào tab bố trí .
-
Bên dưới vị trí trên trang, hãy nhập số đo tích cực cho vị trí ngang và dọc của nhóm đối tượng hoặc đối tượng.
-
Bấm OK.
Mẹo: Khi bạn bấm vào một đối tượng, bạn có thể thấy vị trí chính xác trên thanh trạng thái ở cuối cửa sổ.
-
Di chuyển đường kết nối
-
Bấm vào đường kết nối mà bạn muốn di chuyển.
-
Thực hiện một hoặc hai thao tác sau đây:
-
Để di chuyển một đầu đường kết nối, hãy đặt con trỏ qua cuối mà bạn muốn di chuyển đến khi con trỏ trở thành hình chữ thập, rồi kéo kết thúc và kết nối nó với một điểm khác.
Để ghi đè tự động kết nối, hãy giữ phím ALT trong khi bạn kéo kết thúc của đường kết nối. Bạn có thể đặt kết thúc bất cứ nơi nào bạn muốn trên đối tượng, nhưng kết thúc sẽ không được kết nối.
-
Để tách đường kết nối toàn bộ, hãy kéo nó vào giữa (không phải bằng kim cương màu vàng).
-
Làm việc với sơ đồ tổ chức với tư cách là một đối tượng duy nhất
Khi sơ đồ tổ chức trông theo cách bạn muốn, bạn có thể muốn nhóm tất cả các hình dạng và đường kết nối với nhau như một đối tượng duy nhất. Phân nhóm các đối tượng giúp dễ dàng di chuyển và kích cỡ toàn bộ sơ đồ tổ chức, cũng như nó sẽ giúp tránh các đường di chuyển hoặc đường kết nối vô tình.
Nhóm đối tượng
-
Kéo con trỏ chuột của bạn để vẽ một hộp lựa chọn xung quanh hình dạng và đường kết nối trong sơ đồ tổ chức của bạn.
-
Trên tab định dạng công cụ vẽ , hãy bấm nhóm.
Nếu bạn cần thực hiện thay đổi đối với biểu đồ, bạn có thể rã nhóm hình dạng và đường kết nối bằng cách bấm rãnhóm.
Thiết lập Ấn phẩm để xây dựng sơ đồ tổ chức của bạn
Trước khi bạn xây dựng biểu đồ, hãy Hiển thị các menu con và đường kết nốicơ bản khi thanh công cụ trôi nổi để bạn không cần phải hiển thị các menu con mỗi lần bạn muốn thêm hình dạng hoặc đường kết nối.
-
Mở hoặc tạo ấn phẩm mà bạn muốn thêm sơ đồ tổ chức vào đó.
-
Trên thanh công cụ đối tượng , bấm vào

-
Kéo núm điều khiển di chuyển

Menu con nối tiếp sẽ trở thành thanh công cụ trôi nổi.
-
Trên thanh công cụ đối tượng , bấm vào hình tự động

-
Kéo núm điều khiển di chuyển

Menu con hình cơ bản sẽ trở thành thanh công cụ trôi nổi.
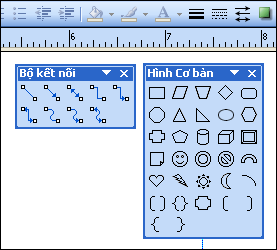
Xây dựng sơ đồ tổ chức
Ngay bây giờ , các thanh công cụ hình dạng cơ bản sẽ được hiển thị, bạn đã sẵn sàng để xây dựng sơ đồ tổ chức.
Tạo hình dạng
-
Trên thanh công cụ hình dạng cơ bản , hãy bấm vào hình dạng bạn muốn trong sơ đồ tổ chức của bạn, chẳng hạn như

-
Thay đổi kích cỡ, màu sắc, tô hoặc dòng của hình.
bao
-
Bấm chuột phải vào hình dạng, rồi bấm định dạng hình tựđộng.
Hộp thoại định dạng hình tự động xuất hiện.
-
Chọn tùy chọn bạn muốn. Ví dụ, để thay đổi tô, hãy bấm tab màu và đường kẻ. Dưới tô, hãy bấm vào một màu mới trong danh sách màu hoặc bấm vào hiệu ứng tô để tạo họa tiết, mẫu hoặc chuyển màu.
-
-
Khi hình dạng trông theo cách bạn muốn cho biểu đồ của mình, hãy bấm chuột phải vào hình dạng, rồi bấm sao chép.
-
Bấm chuột phải vào vị trí bạn muốn đối tượng, rồi bấm dán.
-
Lặp lại bước 4 cho đến khi bạn có tất cả các hình bạn muốn cho biểu đồ của mình.
Kết nối các hình
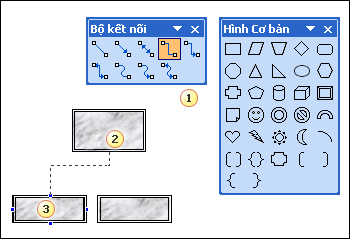
1 Đường kết nối
4 Trang kết nối đầu tiên
3 Site kết nối thứ hai; Các site kết nối sẽ xuất hiện dưới dạng vòng tròn màu lam khi bạn trỏ tới hình dạng.
-
Trên thanh công cụ đường kết nối , hãy bấm đúp vào đường kết nối mà bạn muốn, chẳng hạn như đường kết nối khuỷu tay.
Lưu ý: Khi bạn bấm đúp vào một đường kết nối, nút này sẽ được chọn trong khi bạn thêm đường kết nối bạn muốn.
-
Trỏ đến nơi bạn muốn đính kèm đường kết nối, chẳng hạn như ở cuối hình vị trí trình quản lý hàng đầu của bạn trong sơ đồ tổ chức.
Các site kết nối sẽ xuất hiện dưới dạng vòng tròn màu lam khi bạn trỏ tới hình dạng.
-
Bấm vào trang kết nối đầu tiên bạn muốn, trỏ tới đối tượng khác (chẳng hạn như hình vị trí báo cáo đầu tiên trong sơ đồ tổ chức của bạn), rồi bấm vào site kết nối thứ hai.
-
Lặp lại các bước 2 – 3 để thêm tất cả các đường kết nối mà bạn muốn.
-
Sau khi bạn thêm các đường kết nối mà bạn muốn, hãy bấm vào đường kết nối mà bạn đã chọn trên thanh công cụ nối tiếp trong bước 1 hoặc nhấn esc để hủy bỏ lựa chọn của nút đường kết nối.
-
Thay đổi màu sắc hoặc độ dày của các đường kết nối.
-
Chọn các đường kết nối mà bạn muốn thay đổi. Để chọn nhiều đường kết nối, nhấn giữ phím SHIFT trong khi bạn bấm vào từng đường kết nối.
-
Trên menu định dạng , bấm vào hình tựđộng, rồi bấm vào tab màu và đường kẻ.
-
Bên dưới đường kẻ, hãy chọn tùy chọn bạn muốn.
-
Thêm văn bản
-
Để thêm văn bản vào hình dạng trong sơ đồ tổ chức, hãy bấm vào hình dạng, rồi nhập văn bản bạn muốn.
-
Để định dạng văn bản, hãy chọn văn bản bên trong hình dạng, rồi sử dụng các tùy chọn trên thanh công cụ định dạng .
Di chuyển hình dạng và đường kết nối trong sơ đồ tổ chức
Bây giờ, bạn đã thêm hình dạng và đường kết nối cho sơ đồ tổ chức của mình, bạn có thể muốn tinh chỉnh vị trí của từng phần.
Di chuyển hình dạng
-
Bấm vào hình dạng bạn muốn di chuyển.
-
Thực hiện một trong những thao tác sau:
Kéo hình đến vị trí mới
-
Đặt con trỏ chuột lên hình dạng. Khi con trỏ trở thành

Lưu ý: Nếu đã bật một trong các lệnh đính , hình dạng có thể đính vào phần hướng dẫn, hình dạng hoặc dấu hiệu thước gần nhất khi bạn nhả nút chuột.
Nhích một hình dạng
-
Nhấn một trong các phím mũi tên để di chuyển hình dạng theo hướng đó.
Đối tượng di chuyển khoảng cách đặt mỗi lần bạn nhấn phím mũi tên. Khoảng cách nhích mặc định là 0,13 inch (hoặc tương đương của nó nếu bạn đang sử dụng một đơn vị đo). Tuy nhiên, bạn có thể thay đổi khoảng cách nhích.
-
Trên menu công cụ , bấm vào tùy chọn, rồi bấm vào tab sửa .
-
Chọn các phím mũi tên trong hộp kiểm, sau đó nhập khoảng cách mà bạn muốn đối tượng di chuyển khi bạn nhích chúng.
-
Định vị một đối tượng chính xác trên trang
-
Bấm chuột phải vào hình dạng.
-
Trên menu lối tắt, bấm định dạng hình tựđộng, rồi bấm vào tab bố trí .
-
Bên dưới vị trí trên trang, hãy nhập số đo tích cực cho vị trí ngang và dọc của nhóm đối tượng hoặc đối tượng.
-
Bấm OK.
Mẹo: Khi bạn bấm vào một đối tượng, bạn có thể thấy vị trí chính xác trên thanh trạng thái ở cuối cửa sổ.
-
Di chuyển đường kết nối
-
Bấm vào đường kết nối mà bạn muốn di chuyển.
-
Thực hiện một hoặc hai thao tác sau đây:
-
Để di chuyển một đầu đường kết nối, hãy đặt con trỏ qua cuối mà bạn muốn di chuyển đến khi con trỏ trở thành hình chữ thập, rồi kéo kết thúc và kết nối nó với một điểm khác.
Để ghi đè tự động kết nối, hãy giữ phím ALT trong khi bạn kéo kết thúc của đường kết nối. Bạn có thể đặt kết thúc bất cứ nơi nào bạn muốn trên đối tượng, nhưng kết thúc sẽ không được kết nối.
-
Để tách đường kết nối toàn bộ, hãy kéo nó vào giữa (không phải bằng kim cương màu vàng).
-
Làm việc với sơ đồ tổ chức với tư cách là một đối tượng duy nhất
Khi sơ đồ tổ chức trông theo cách bạn muốn, bạn có thể muốn nhóm tất cả các hình dạng và đường kết nối với nhau như một đối tượng duy nhất. Phân nhóm các đối tượng giúp dễ dàng di chuyển và kích cỡ toàn bộ sơ đồ tổ chức, cũng như nó sẽ giúp tránh các đường di chuyển hoặc đường kết nối vô tình.
Nhóm đối tượng
-
Trên thanh công cụ đối tượng , bấm vào

-
Bên dưới hộp chọn, bấm đối tượng nhóm

Nếu bạn cần thực hiện thay đổi đối với biểu đồ, bạn có thể rã nhóm hình dạng và đường kết nối.
Hủy nhóm đối tượng
-
Chọn các đối tượng được nhóm (sơ đồ tổ chức).
-
Bên dưới hộp chọn, hãy bấm rã nhóm đối tượng











