Lưu ý:
-
BlogDelve đang được ngừng hoạt động.
-
Để có cách khác để tạo blog trong SharePoint, hãy xem tạo blog với các trang liên lạc và các bài đăng tin tức.
-
Bắt đầu từ 18 tháng 1, 2020, người thuê sẽ không có khả năng tạo blog Delve mới.
-
Bắt đầu từ ngày 18 tháng 2, 2020, khả năng tạo các bài đăng mới hoặc sửa trong các blog Delve hiện có sẽ bị vô hiệu hóa.
-
Bắt đầu từ ngày 17 tháng 7, 2020, các blog delve hiện có sẽ bị xóa bỏ và xóa khỏi Delve hồ sơ.
Nếu người quản trị đối tượng thuê Microsoft 365 của bạn bật, bạn có thể tạo một blog cá nhân để chia sẻ nhanh các ý tưởng và thông tin với những người khác trong công ty của bạn. Mọi người trong công ty của bạn có thể xem blog cá nhân của bạn theo mặc định, nhưng những người bên ngoài công ty không thể.
Tính năng blog cá nhân hiện đã được tích hợp với Delve, giúp bạn dễ dàng truy nhập các bài đăng blog, thông tin hồ sơ và danh sách các tài liệu gần đây mà bạn đã làm việc trên tất cả từ một vị trí duy nhất.
Blog cá nhân sử dụng bức vẽ mới Microsoft 365 tác giả. Canvas tác giả cung cấp một trải nghiệm nội dung nhất quán và chỉnh sửa trong các phần Microsoft 365, giúp bạn tạo và phát hành nội dung trong tổ chức của bạn dễ dàng hơn. Ví dụ, khi bạn tạo hoặc chỉnh sửa một bài đăng blog, các thay đổi của bạn sẽ được lưu cho bạn.
Tạo blog cá nhân
-
Để tạo blog cá nhân, hãy đi đến hồ sơ của bạn bằng cách thực hiện một trong các thao tác sau:
-
Bấm vào ảnh hồ sơ của bạn trong tiêu đề Microsoft 365, rồi chọn thông tin về tôi.
-
Trong delve, chọn tôi từ menu bên trái, rồi chọn liên kết hồ sơ .
-
-
Cuộn đến phần blog trên hồ sơ của bạn và bấm bắt đầu viết.
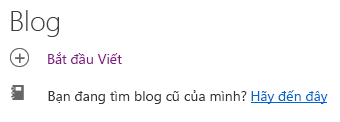
Tạo bài đăng blog
-
Bạn có thể tạo một bài đăng blog mới bằng cách bấm vào bắt đầu viết dưới phần blog của trang hồ sơ của bạn hoặc nếu bạn đã có bài đăng trên blog của mình, bằng cách bấm vào tất cả các bài đăng và sau đó bấm vào lát xếp bài đăng mới .
-
Trên trang blog post, bấm vào thêm hình ảnh để thêm đồ họa tiêu đề cho bài đăng blog của bạn.
-
Bấm vào tiêu đề để thêm tiêu đề cho bài đăng blog của bạn và bấm vào phụ đề để thêm một phụ đề nếu cần thiết.
-
Để thêm văn bản vào bài đăng blog của bạn, hãy bấm bắt đầu viết câu chuyện của bạn và nhập văn bản cho bài đăng blog của bạn.
-
Bạn có thể thêm hình ảnh, vùng văn bản, video hoặc tài sản khác vào bài đăng blog của bạn bằng cách di chuột con trỏ ở trên hoặc bên dưới hộp văn bản, bấm vào dấu "+" xuất hiện và chọn tài sản mà bạn muốn thêm vào. Khi bạn thêm một tài liệu theo cách này, tài liệu sẽ xuất hiện dưới dạng hình thu nhỏ được nối kết với tài liệu đó. Bấm vào tài liệu sẽ mở ra trong Microsoft 365 dành cho web. Bạn cũng có thể chuyển đổi tài nguyên thành dạng xem nhúng bằng cách bấm vào mũi tên bung rộng

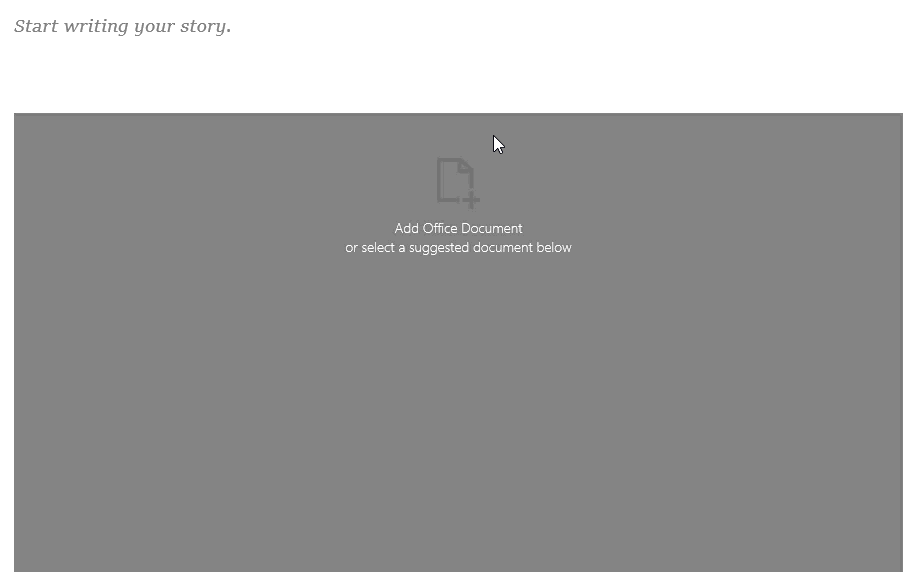
-
Để nhúng tài liệu Microsoft Office trong bài đăng blog của bạn, hãy chọn tài liệu từ danh sách các tài liệu được gợi ý hoặc bấm Thêm tài liệu Office để nhúng tài liệu vào danh sách. Sau khi phát hành bài đăng của bạn, người đọc có thể xem tài liệu phù hợp với phần còn lại của bài đăng blog của bạn, tải xuống bản sao của tài liệu, tạo phiên bản PDF hoặc mở tài liệu trong Microsoft 365 dành cho web. Bạn có thể chuyển đổi dạng xem thành hình thu nhỏ bằng cách bấm vào mũi tên hợp đồng

-
Để xóa một phần khỏi trang của bạn, hãy di chuột qua phần mà bạn muốn xóa, rồi bấm vào thùng rác có thể

-
Khi bạn đã sẵn sàng để phát hành bài đăng blog của mình , hãy bấm phát hành ở góc trên bên phải của trang. Nếu bạn muốn lưu bài đăng blog của mình và chờ để phát hành nó sau này, chỉ cần dẫn hướng ra khỏi trang. Thay đổi của bạn được lưu tự động. Để xem các thay đổi của bạn đã được lưu, hãy kiểm tra góc trên cùng bên trái của trang.
Sửa bài đăng blog
-
Để sửa một bài đăng blog, hãy bấm tất cả câu chuyện dưới phần blog của trang hồ sơ của bạn, chọn bài đăng blog mà bạn muốn sửa, rồi bấm sửa ở góc trên cùng bên phải của trang.
-
Chọn nội dung bạn muốn chỉnh sửa và thực hiện thay đổi của bạn.
-
Khi hoàn thành việc sửa bài đăng blog của bạn , hãy bấm phát hành ở góc trên bên phải của trang để phát hành các thay đổi của bạn. Nếu bạn muốn lưu các thay đổi của mình và chờ để phát hành sau, chỉ cần dẫn hướng ra khỏi trang. Các thay đổi của bạn được tự động lưu.
Lưu ý: Để quay lại danh sách bài đăng blog của bạn, hãy bấm vào tên của bạn ở góc trên bên trái của trang.
Xóa bài đăng blog
-
Để xóa một bài đăng blog, hãy bấm vào tất cả các câu chuyện dưới phần blog của trang hồ sơ của bạn, chọn bài đăng blog mà bạn muốn xóa, rồi bấm vào thùng rác có thể

Blog là một blog sẽ tự động bị xóa khi tác giả rời khỏi một công ty?
Không, blog Delve được lưu trữ trên một trang riêng biệt và không bị xóa khi một nhân viên hoặc tác giả rời một công ty hoặc tổ chức. Nếu blog của người quản trị cũ hoặc trước đây của tác giả cần bị xóa, có thể bạn sẽ bị loại bỏ bởi một người quản trị toàn cầu hoặc SharePoint.
BlogDelve không tuân theo cùng một quy trình duy trì như một site OneDrive cho cơ quan hoặc trường học. Blog sẽ tiếp tục tồn tại sau khi tác giả rời khỏi công ty hoặc tổ chức, cho đến khi nó bị người quản trị xóa.










