Một danh sách nhiệm vụ dự án Microsoft SharePoint sẽ hiển thị một tập hợp nhiệm vụ là một phần của dự án. Nhiệm vụ là một mục làm việc rời rạc mà một người duy nhất có thể được giao. Một dự án thường là một chuỗi các hoạt động có đầu, giữa và kết thúc. Ví dụ bao gồm các dự án sản xuất một sản phẩm hoặc dịch vụ, chẳng hạn như sản xuất một cuộc trình bày sản phẩm cho một triển lãm thương mại, tạo ra đề xuất sản phẩm cho các bên liên quan hoặc tổ chức sự kiện công ty.
Sau khi bạn tạo một danh sách SharePoint nhiệm vụ dự án, bạn có thể thêm nhiệm vụ, gán tài nguyên cho nhiệm vụ, Cập Nhật tiến độ về nhiệm vụ và xem thông tin nhiệm vụ trên các thanh được hiển thị dọc theo đường thời gian.
SharePoint trong Microsoft 365, SharePoint 2016 và SharePoint 2013 cung cấp kết nối từ một danh sách nhiệm vụ SharePoint cho dự án. Project có thể được cấp phép một cách riêng biệt.
Để kết nối, hãy tạo một danh sách nhiệm vụ SharePoint và nhập nó vào dự án hoặc Project Server. Sau khi kết nối, các Cập Nhật cho một danh sách nhiệm vụ trong SharePoint sẽ được phản ánh trongProject.
Để nhập một danh sách nhiệm vụ vào dự án, hãy làm theo các bước trong thêm danh sách nhiệm vụ SharePoint hiện có vào Project Web App.
Tạo một danh sách nhiệm vụ trong SharePoint trong Microsoft 365 hoặc SharePoint 2016 hoặc 2013
Danh sách nhiệm vụ có thể là điểm bắt đầu cho dự án của bạn.
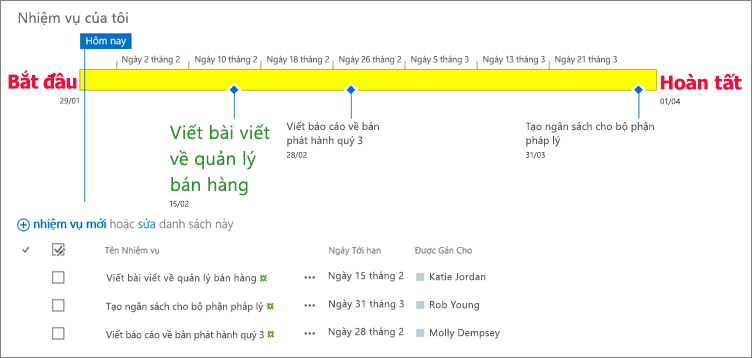
-
Từ trang chủ của site của bạn, hãy bấm thiết đặt

-
Nhập "nhiệm vụ" vào hộp tìm kiếm, rồi nhấn Enter. Bạn sẽ nhận được danh sách tất cả các ứng dụng khớp với.
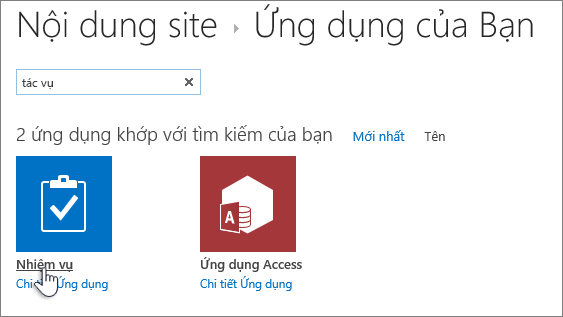
-
Nhập tên hoặc tiêu đề cho nhiệm vụ và nhấn tạo.
-
SharePoint trả về cho bạn đến trang nội dung trang . Tìm ứng dụng mà bạn vừa tạo trong danh sách nội dung site và mở nó. SharePoint tạo đường thời gian mặc định và một danh sách trống.
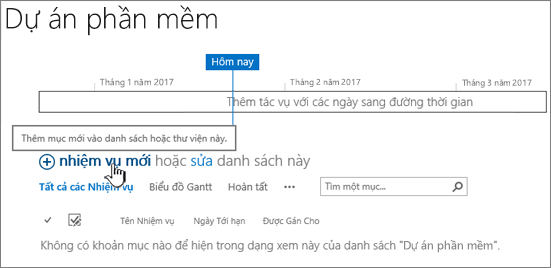
Bạn có thể bắt đầu nhập dữ liệu bằng + nhiệm vụ mới để thêm dữ liệu.
Tạo và làm việc với một danh sách nhiệm vụ dự án SharePoint 2010
-
Bấm

Lưu ý: Một site SharePoint có thể được sửa đổi đáng kể. Nếu bạn không thể định vị tùy chọn, chẳng hạn như lệnh, nút, hoặc nối kết, hãy liên hệ với người quản trị.
-
Trong Tìm kiếm mục đã cài đặt, hãy nhập dự ánvà bấm Tìm kiếm

-
Bấm vào tác vụ dự án
-
Nhập Tên cho danh sách. Phần Tên là bắt buộc.
Tên xuất hiện ở phía trên cùng của danh sách trong hầu hết các dạng xem, trở thành một phần của địa chỉ web cho trang danh sách và xuất hiện trong dẫn hướng site để giúp người dùng tìm thấy danh sách. Bạn có thể thay đổi tên của danh sách nhưng địa chỉ web sẽ vẫn giữ nguyên.
-
Bấm Tạo.
Thêm nhiệm vụ vào danh sách tác vụ dự án SharePoint 2010
Khi xem danh sách nhiệm vụ dự án, bạn sẽ thấy một bảng ở bên trái của dạng xem và đường thời gian ở bên phải. Đường thời gian được gọi là biểu đồ Gantt và trợ giúp để trực quan hóa tiến độ dự án của bạn. Các thanh trong biểu đồ Gantt được vẽ bằng ngày bắt đầu và trường ngày đến hạn .
Lưu ý: Nếu bạn có một số ý tưởng cấu trúc mà bạn muốn tạo cho các nhiệm vụ của mình – ví dụ, nếu bạn biết một số tập hợp nhiệm vụ nhất định trong các giai đoạn mà bạn muốn biểu thị trong danh sách nhiệm vụ dự án của mình – bạn có thể sắp xếp các tác vụ của mình thành các nhiệm vụ tóm tắt và các nhiệm vụ phụ. Để biết thêm thông tin, hãy xem tạo tác vụ tóm tắt.
Trong danh sách nhiệm vụ dự án, hãy hoàn thành các cột sau đây cho mỗi hàng trong phần bảng bên trái của dạng xem:
Lưu ý: Khi điền các cột nhiệm vụ, bạn có thể phải trượt phân cách sang bên phải để hiển thị các trường bổ sung. Việc này sẽ giúp giảm phần lịch.
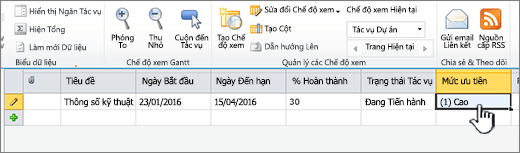
-
Tiêu đề Nhập tên nhiệm vụ vào dự án của bạn.
-
Ngày bắt đầu Nhập ngày tháng khi nhiệm vụ bắt đầu.
-
Ngày đến hạn Nhập ngày khi nhiệm vụ sẽ được hoàn thành.
-
Trạng thái nhiệm vụ Chọn mô tả chính xác nhất phản ánh trạng thái của tác vụ này. Nếu bạn chỉ đang lập kế hoạch cho dự án và không có nhiệm vụ nào bắt đầu, hãy chọn không bắt đầu.
-
Mức ưu tiên Chọn mức ưu tiên chính xác nhất phản ánh tầm quan trọng của nhiệm vụ này, vì nó liên quan đến các nhiệm vụ khác trong dự án này.
Mẹo: Nếu một số nhiệm vụ của bạn chia sẻ cùng ngày bắt đầu, ngày đến hạnhoặc dữ liệu trong bất kỳ cột nào khác, bạn có thể bấm vào một lần trong ô mà bạn muốn sao chép, để hiển thị núm điều khiển điền, rồi kéo góc dưới bên phải của hộp xuống cột để điền vào các ô liền kề với dữ liệu được sao chép. Điều này có thể đặc biệt hữu ích trong cột trạng thái nhiệm vụ , khi bạn bước đầu bước vào kế hoạch của mình vào một danh sách nhiệm vụ dự án và không có nhiệm vụ nào bắt đầu.
Sau khi bạn có các cột đầu tiên được điền vào phần bảng của dạng xem, bạn có một danh sách nhiệm vụ dự án cấp độ cao tại chỗ. Bước tiếp theo là cung cấp thêm chi tiết về các nhiệm vụ của bạn, bao gồm những người sẽ thực hiện công việc và cách thức các nhiệm vụ có thể liên quan đến nhau. Ví dụ, trong một số trường hợp, một nhiệm vụ phải được hoàn thành trước khi khác có thể bắt đầu.
Điều quan trọng là phải quay lại danh sách nhiệm vụ dự án của bạn khi dự án của bạn tiến hành và cập nhật các cột liên quan đến trạng thái của mỗi nhiệm vụ. Điều này giúp liên lạc những gì đang diễn ra trong dự án của bạn với những người có thể không được điều chỉnh vào các chi tiết ngày trong ngày của các nhiệm vụ dự án của bạn.
Trong danh sách nhiệm vụ dự án của bạn, hãy hoàn thành các cột sau đây cho từng nhiệm vụ để cung cấp bản Cập Nhật cho dự án của bạn:
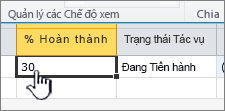
-
% Hoàn thành Nhập ước tính tốt nhất của bạn là có bao nhiêu công việc đã được hoàn thành trên nhiệm vụ, bằng cách sử dụng một tỷ lệ phần trăm. Ví dụ: nếu một nhiệm vụ là khoảng nửa chừng hoàn thành, hãy nhập 50% vào cột % hoàn thành . Tỷ lệ phần trăm này được sử dụng để vẽ một lớp phủ tiến độ trên thanh Gantt cho nhiệm vụ đó.
-
Trạng thái nhiệm vụ Chọn mô tả chính xác nhất phản ánh trạng thái hiện tại của tác vụ này.
Ngoài ra, bạn có thể gặp phải những thay đổi khác đối với dự án của bạn yêu cầu Cập Nhật vào danh sách nhiệm vụ dự án của bạn. Ví dụ, ngày bắt đầu hoặc ngày đến hạn cho một nhiệm vụ có thể thay đổi nếu một nhiệm vụ được bắt đầu sớm hơn so với kế hoạch hoặc bị trì hoãn. Bạn có thể cập nhật các cột này trong phần bảng của dạng xem, giống như bạn sẽ có bất kỳ cột nào khác. Trong một số trường hợp, người hiện đang làm việc trên một nhiệm vụ có thể không còn sẵn dùng cho nhiệm vụ đó. Bạn cũng có thể cập nhật những người được gán cho nhiệm vụ bằng cách Cập Nhật cột đã gán cho . Để biết thêm thông tin, hãy xem gán mọi người cho các nhiệm vụ trong danh sách nhiệm vụ dự án.
Với nhiệm vụ của bạn được thêm vào danh sách nhiệm vụ dự án, bước tiếp theo là gán chúng cho mọi người trong tổ chức của bạn. Khi bạn gán một người cho một nhiệm vụ, bạn xác định người chịu trách nhiệm hoàn thành công việc trên nhiệm vụ đó.
-
Bấm một lần trong cột được gán cho nhiệm vụ mà bạn đang gán.
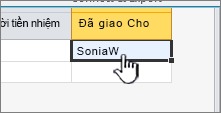
-
Nhập tên hoặc thông tin đăng nhập của người mà bạn đang gán, theo một trong ba cách sau:
-
Bấm duyệt, xuất hiện bên cạnh cột được gán cho , để tìm kiếm người mà bạn đang gán trong sổ địa chỉ của tổ chức bạn.
-
Nhập thông tin đăng nhập cho người mà bạn đang gán từ tổ chức của mình, bao gồm tên miền, trong cột được gán cho . Ví dụ: nhập contoso\mollyc, trong đó "contoso" là tên miền và "mollyc" là tên người dùng.
-
Nhập tên của người mà bạn đang gán trong cột được gán cho . Điều này hữu ích nếu bạn gán một nhà thầu hoặc một cá nhân khác không có tài khoản trong tổ chức của bạn.
-
-
Thông báo cho các cá nhân được gán về bài tập nhiệm vụ của họ, cho phép họ biết về danh sách nhiệm vụ dự án và về công việc họ hiện đang chịu trách nhiệm.
Khi tạo nhiệm vụ trong danh sách nhiệm vụ dự án, điều quan trọng là phải lên kế hoạch cho những nhiệm vụ nào có thể rơi bên dưới các nhiệm vụ lớn hơn. Ví dụ: dự án của bạn có thể hoàn thành trong các giai đoạn, với một số nhiệm vụ xảy ra trong từng giai đoạn. Có các giai đoạn được đại diện trong danh sách nhiệm vụ dự án của bạn cung cấp một cái nhìn mức cao đẹp ở những nội dung đang diễn ra trong dự án của bạn.
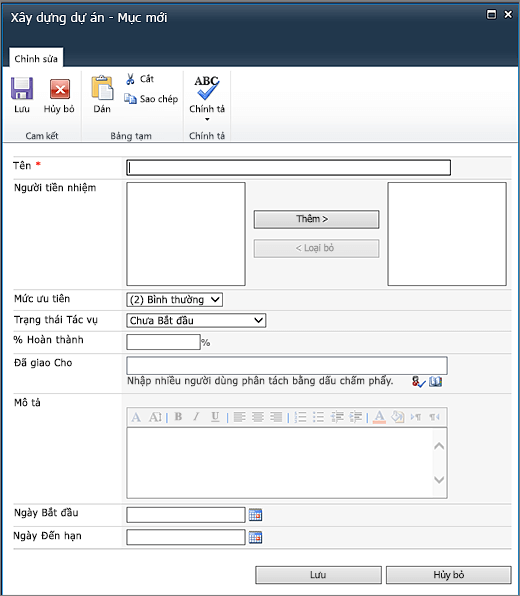
-
Trên tab mục , trong nhóm mới , bấm vào mũi tên trên mục mới, rồi bấm vào tác vụ tóm tắt.
-
Hoàn thành biểu mẫu để tạo tác vụ tóm tắt mới, điền thông tin sau đây, như phù hợp:
-
Tên Nhập tên của tác vụ tóm tắt.
-
Nhiệm vụ trước Chọn các tác vụ tóm tắt và/hoặc các nhiệm vụ phụ phải được hoàn thành trước khi nhiệm vụ tóm tắt này có thể bắt đầu. Với những lựa chọn này trong hộp bên trái, bấm vàoThêmđể di chuyển chúng vào hộp phải. Để biết thêm thông tin về tiền nhiệm, hãy xem mục tiếp theo trong bài viết này.
Mẹo: Nếu bạn cảm thấy không chắc chắn về những hiểu biết trước, hoặc nếu bạn không đủ xa trong kế hoạch của mình để có tất cả những người tiền nhiệm của nhiệm vụ tóm tắt được thêm vào danh sách nhiệm vụ dự án của bạn, bạn có thể để trống này và thêm mối quan hệ tiền nhiệm sau, sử dụng phần bảng bên trái của dạng xem danh sách nhiệm vụ dự án
-
Mức ưu tiên Chọn mức ưu tiên chính xác nhất phản ánh tầm quan trọng của tác vụ tóm tắt này, vì nó liên quan đến các tác vụ tóm tắt khác trong dự án này.
-
Trạng thái nhiệm vụ Chọn mô tả chính xác nhất phản ánh trạng thái của tập hợp các tác vụ nằm trong tác vụ tóm tắt này. Nếu bạn chỉ đang lập kế hoạch cho một dự án và không có nhiệm vụ nào trong tác vụ tóm tắt này đã bắt đầu, hãy chọn không bắt đầu.
-
% Hoàn thành Nhập tỷ lệ phần trăm phù hợp nhất có bao nhiêu công việc đã hoàn thành trên bộ nhiệm vụ nằm trong tác vụ tóm tắt. Nếu bạn chỉ đang lập kế hoạch cho một dự án và không có nhiệm vụ nào trong tác vụ tóm tắt này đã bắt đầu, hãy để trống trường này hoặc nhập 0%.
-
Được gán cho Sử dụng trường này để xác định người chịu trách nhiệm về nhiệm vụ tóm tắt này. Để biết thêm thông tin về việc gán nhiệm vụ, hãy xem gán mọi người cho các nhiệm vụ trong danh sách nhiệm vụ dự án.
-
Mô tả Nhập mô tả ngắn gọn về nhiệm vụ tóm tắt.
-
Ngày bắt đầu Nhập ngày khi subtask đầu tiên trong tác vụ tóm tắt này sẽ bắt đầu.
-
Ngày đến hạn Nhập ngày khi subtask cuối cùng trong tác vụ tóm tắt này phải được hoàn thành.
-
-
Bấm lưu để tạo tác vụ tóm tắt.
Sau khi tạo tác vụ tóm tắt, bạn có thể bấm vào tên của tác vụ tóm tắt trong phần bảng bên trái của dạng xem để mở tác vụ tóm tắt trong một dạng xem danh sách nhiệm vụ dự án mới. Trong dạng xem đó, bạn có thể thêm các nhiệm vụ rơi vào trong tác vụ tóm tắt đó. Để quay lại dạng xem Hiển thị nhiệm vụ tóm tắt của bạn, trên tab danh sách , trong nhóm quản lý dạng xem , bấm dẫn hướng lên.
Trong một danh sách nhiệm vụ dự án đơn, có thể có một thứ tự nhất định cách làm việc như thế nào, bao gồm các nhiệm vụ tóm tắt và các nhiệm vụ phụ, cần phải hoàn thành. Ví dụ, nếu bạn đang xây dựng một ngôi nhà, nền tảng cần được hoàn thành trước khi các bức tường có thể đi lên và các bức tường phải được lên trước khi mái nhà có thể tiếp tục. Bạn có thể đại diện cho thứ tự này bằng cách sử dụng cột trước đó.
-
Trong một hàng nhiệm vụ, hãy bấm vào ô trong cột tiền nhiệm , rồi bấm vào mũi tên ở bên phải ô để hiển thị danh sách tất cả các tác vụ trong danh sách nhiệm vụ dự án hiện tại. Điều này bao gồm bất kỳ tác vụ tóm tắt và các tác vụ phụ trong danh sách.
-
Bấm vào hộp kiểm ở bên trái mỗi nhiệm vụ phải được hoàn thành trước khi nhiệm vụ này có thể bắt đầu.
Mẹo: Thật dễ dàng để có được quá mức ở đây và chọn tất cả nhiệm vụ đến trước khi nhiệm vụ hiện tại. Tuy nhiên, bạn chỉ cần chọn những nhiệm vụ đó trở nên ngay trước khi nhiệm vụ hiện tại. Ví dụ, hãy nói rằng tôi có một danh sách nhiệm vụ dự án có chứa ba tác vụ: nhiệm vụ 1, nhiệm vụ 2 và tác vụ 3. Khi nhiệm vụ 1 hoàn tất, nhiệm vụ 2 có thể bắt đầu và khi hoàn tất nhiệm vụ 2, nhiệm vụ 3 có thể bắt đầu. Khi nhập trước cho nhiệm vụ 3, thật dễ dàng khi bạn nghĩ rằng nhiệm vụ 1 và nhiệm vụ 2 cần hoàn tất trước khi tác vụ 3 có thể bắt đầu. Tuy nhiên, kể từ khi nhiệm vụ 1 đã được liệt kê là người tiền nhiệm cho nhiệm vụ 2, bạn sẽ không cần phải liệt kê nó như một nhiệm vụ tiền nhiệm 3.
-
Điều chỉnh ngày tháng trong các cột ngày bắt đầu và ngày đến hạn để phản ánh mối quan hệ giữa các tác vụ. Ví dụ, giả sử bạn có hai nhiệm vụ mà bạn biết sẽ mất hai ngày để hoàn thành. Bạn thiết lập nhiệm vụ đầu tiên là người tiền nhiệm cho nhiệm vụ thứ hai. Bạn sẽ cần phải điều chỉnh cột ngày bắt đầu cho nhiệm vụ thứ hai để ngày này là sau ngày đến hạn cho nhiệm vụ đầu tiên và bạn sẽ cần phải điều chỉnh cột ngày đến hạn cho nhiệm vụ thứ hai để nó hai ngày sau ngày bắt đầumới.
Mẹo: Bạn muốn quy trình này tự động hơn? Cân nhắc việc sử dụng giải pháp quản lý dự án doanh nghiệp tương thích với SharePoint Foundation 2010, chẳng hạn như Microsoft Project 2010 và Microsoft Project Server 2010.
Sau khi bạn đã xác định những người tiền nhiệm thích hợp cho mỗi nhiệm vụ, bạn có thể thấy những mối quan hệ này được biểu thị trên biểu đồ Gantt. Khi người tiền nhiệm được xác định cho một nhiệm vụ, bạn sẽ thấy mũi tên được vẽ từ cuối thanh Gantt của nhiệm vụ trước và đầu thanh Gantt của nhiệm vụ tiếp theo.
Danh sách nhiệm vụ dự án sử dụng các tính năng dạng xem tương tự trong SharePoint dưới dạng các danh sách khác. Để biết thêm thông tin, hãy xem tùy chỉnh dạng xem danh sách nhiệm vụ dự án
Để lại bình luận cho chúng tôi
Bài viết này có hữu ích không? Nếu có, vui lòng cho chúng tôi biết ở cuối trang này. Nếu bài viết không hữu ích, hãy cho chúng tôi biết điều gì gây nhầm lẫn hoặc thiếu sót. Chúng tôi sẽ sử dụng phản hồi của bạn để kiểm tra lại các sự kiện, thêm thông tin và cập nhật bài viết này.










